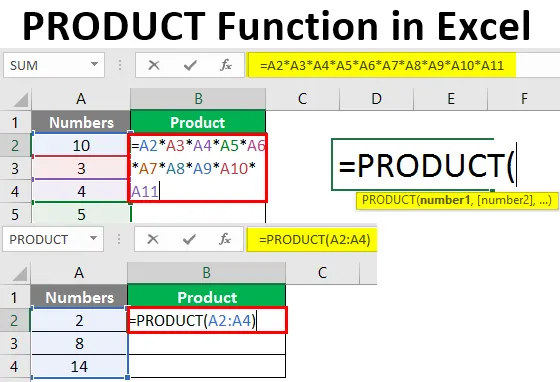
PRODUCT-functie in Excel (inhoudsopgave)
- Inleiding tot PRODUCT-functie in Excel
- Voorbeelden van PRODUCT-functie
Inleiding tot PRODUCT-functie in Excel
Als u een Excel-gebruiker bent, kunt u soms vallen voor een situatie waarin u twee of meer getallen moet vermenigvuldigen. Hoewel excel verschillende manieren heeft om dit te doen, is er één populaire manier en dat is het gebruik van de PRODUCT-functie. Met deze functie kunt u een product maken van (of vermenigvuldigen) twee of meer dan twee getallen verspreid samen met verschillende cellen van uw Excel-blad. PRODUCT-functie in Excel is gecategoriseerd onder Math / Trigonometrische functie. Deze functie neemt ten minste één argument als invoer en geeft vermenigvuldiging van de getallen als uitvoer. Als er maar één argument wordt gegeven, vermenigvuldigt dat dat getal met 1 en geeft het output als een product. Dit is handig als u gegevens verspreid met de bereiken hebt.
Syntaxis voor PRODUCT-functie:
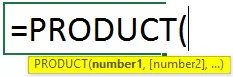
Argumenten van PRODUCT Functie:
number1 - Is het vereiste / verplichte argument dat het te vermenigvuldigen aantal aangeeft.
nummer 2 - (optioneel) Het tweede getal of bereik dat moet worden vermenigvuldigd.
Voorbeelden van PRODUCT-functie
Laten we enkele voorbeelden van de Excel-PRODUCT-functie bekijken en kijken hoe de PRODUCT-functie in Microsoft Excel kan worden gebruikt.
U kunt deze PRODUCT-functie Excel-sjabloon hier downloaden - PRODUCT-functie Excel-sjabloonVoorbeeld # 1 - vermenigvuldiging van drie nummers met behulp van de PRODUCT-functie
Stel dat we getallen moeten vermenigvuldigen in kolom A van het huidige werkblad, zoals hieronder weergegeven:
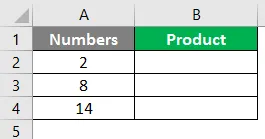
Het enige dat we nodig hebben is een product (vermenigvuldiging) van deze drie getallen onder cel B2 van het huidige werkblad.
Stap 1: Begin met het typen van de PRODUCT-formule in cel B2 van het huidige werkblad.
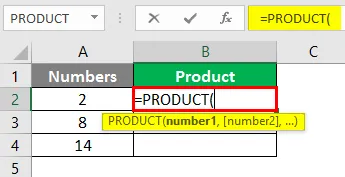
U kunt deze formule ook toevoegen met behulp van het tabblad Formules in het bovenste lint van uw Excel-blad.
Ga naar "Formules"> "Wiskunde & Trig"> "PRODUCT"> Enter.
Stap 2: Geef een argument op voor de PRODUCT-functie. In dit geval wilt u het product / de vermenigvuldiging van getallen in cel A2, A3 en A4. Geef daarom A2: A4 als argument onder de PRODUCT-functie.
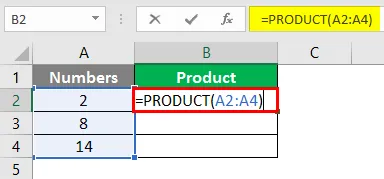
Stap 3: voltooi de formule door haakje sluiten in te voeren en druk op Enter. U ziet de vermenigvuldiging van drie getallen als een uitvoer onder cel B2.
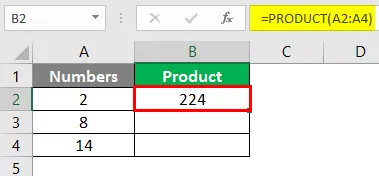
Voorbeeld # 2 - Verschil tussen PRODUCT en algemene vermenigvuldiging
In dit voorbeeld gaan we zien hoe de PRODUCT-functie veelzijdiger is dan de algemene vermenigvuldiging die we doen met een asterisk ("*"). Stel dat we gegevens hebben zoals weergegeven in de onderstaande schermafbeelding:

We kunnen zien dat er enkele lege cellen tussen de getallen in kolom A staan.
Stap 1: Probeer in cel B2 alle cellen met elkaar te vermenigvuldigen (inclusief lege cellen) met behulp van de vermenigvuldigingsoperator aka asterisk ("*").
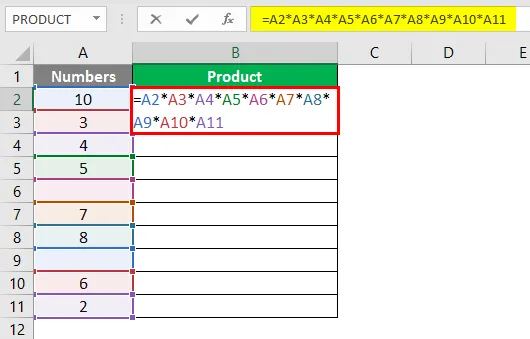
Stap 2: Druk op Enter om de uitvoer te bekijken. U krijgt nul onder cel B2 van het huidige werkblad. Zie onderstaande screenshot voor uw referentie.
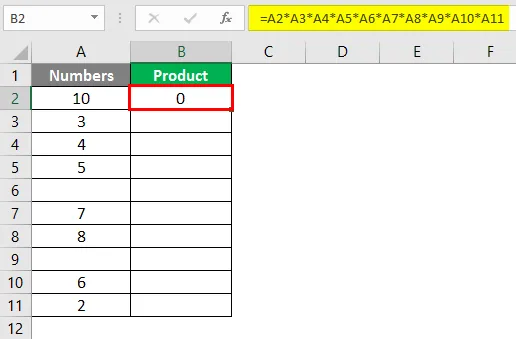
Dit komt omdat als we de cel leeg laten, de vermenigvuldigingsoperator de waarde als nul voor die cel beschouwt en deze vermenigvuldigt met andere getallen die uiteindelijk nul als uitvoer oplevert.
Stap 3: Gebruik nu de PRODUCT-functie voor hetzelfde gegevensbereik (A2: A11). Gebruik de volgende formule onder cel B3.
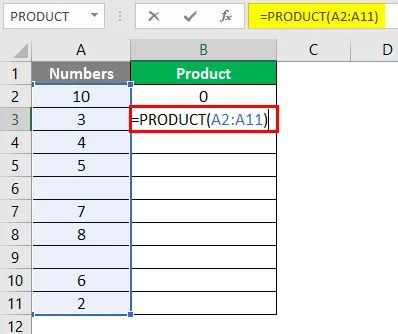
Stap 4: Druk op Enter om de uitvoer van deze formule onder cel B3 te bekijken. U ziet een uitvoer zoals hieronder weergegeven.

Dit komt omdat de PRODUCT-functie de cellen met spaties, teksten of niet-numerieke gegevens negeert en product / vermenigvuldiging geeft van die cellen met numerieke gegevens.
Voorbeeld # 3 - PRODUCT-functie in combinatie met SOM-functie
We kunnen de PRODUCT-functie ook gebruiken in combinatie met verschillende wiskundige / trigonometrische functies. Laten we eens kijken hoe de SOM-functie kan worden gebruikt in de PRODUCT-functie. Stel dat we twee kantoren in de stad hebben en dat de werknemer aan beide kantoren werkt, terwijl er wat werk vanuit huis beschikbaar is.
We wilden het product controleren van uren die een werknemer werkte onder kantoor A & B (som van kantoor en werk vanuit thuisuren). Dit kan met de combinatie van functie SOM en PRODUCT. Zie onderstaande gegevens:
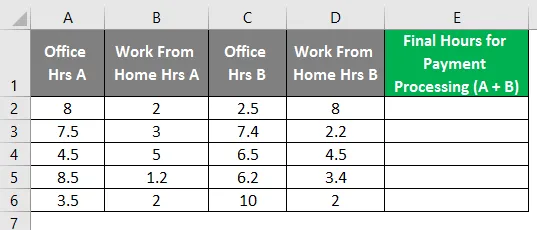
Stap 1: Begin in cel E2 van het actieve werkblad de formule te typen voor de PRODUCT-functie die = PRODUCT is.
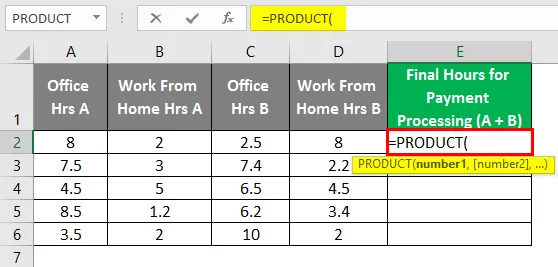
Stap 2: Gebruik nu SOM (A2, B2) als een eerste argument onder de functie PRODUCT en SOM (C2, D2) als een tweede argument onder de functie PRODUCT.
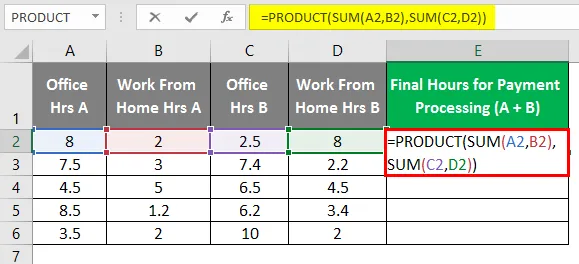
Na gebruik van de PRODUCT Formula-output wordt hieronder getoond.
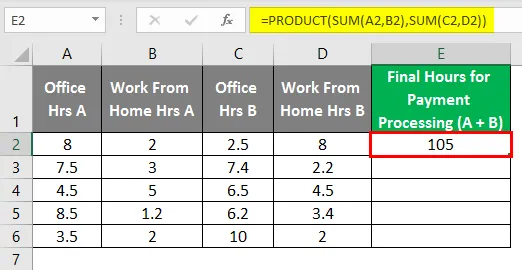
Stap 3: Sluit de haakjes en druk op Enter om de uitvoer van deze formule te bekijken. Sleep de formule ook over de verschillende rijen om de uiteindelijke uitvoer te krijgen, zoals hieronder.
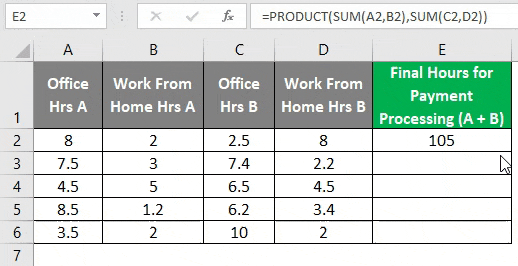
Dit lijkt misschien geen conventionele manier om de laatste uren vast te leggen. Maar dit voorbeeld is gemaakt om u te laten begrijpen hoe de SOM kan PRODUCT-functie in combinatie kan worden gebruikt.
Voorbeeld # 4 - PRODUCT-functie in een andere functie
We kunnen de PRODUCT-functie ook in elke andere functie gebruiken. Stel dat we gegevens hebben zoals in de onderstaande tabel en we wilden alleen de som maken van het product van A2, B2 en het product van C2, D2.
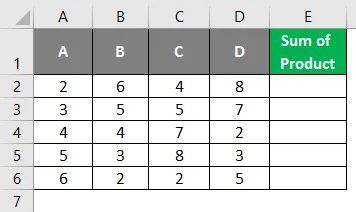
Stap 1: Begin in cel E2 van het actieve werkblad de formule te typen voor SOM.
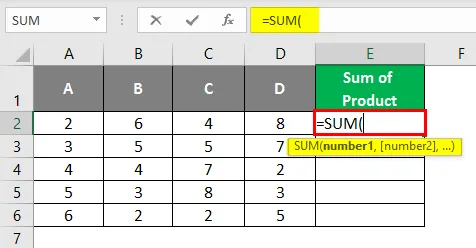
Stap 2: Gebruik nu PRODUCT (A2, B2) als een eerste argument en PRODUCT (C2, D2) als het tweede argument in de SOM-functie, zoals hieronder weergegeven.
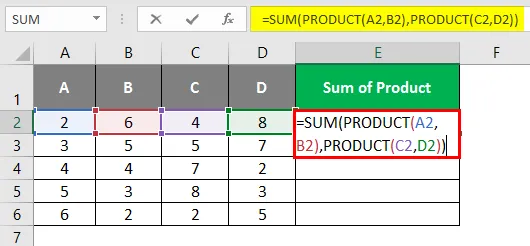
Stap 3: Sluit de haakjes en druk op Enter om de uitvoer onder cel E2 te zien. U ziet een uitvoer zoals hieronder weergegeven.
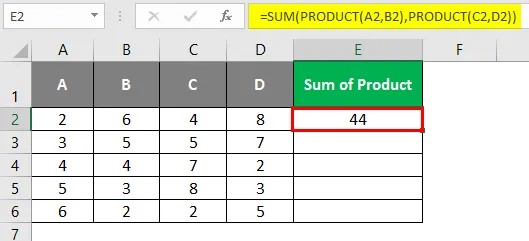
Hier is eerst het product van A2, B2 is 12 en dat van C2, D2 is 32. Aldus zouden 12 en 32 de twee argumenten zijn onder de SOM-functie. Aan het einde voegt de SOM-functie ze allebei toe en geeft output als 44.
Sleep de formule over de cellen om de uitvoer voor alle werkende cellen te zien, zoals hieronder.
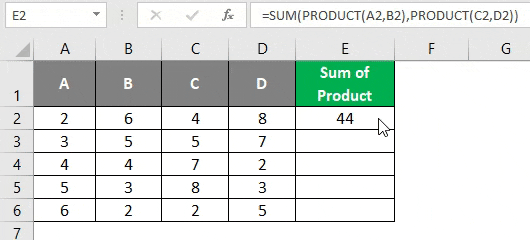
Dit komt uit dit artikel. Laten we de dingen afronden met enkele punten om te onthouden:
Dingen om te onthouden over de PRODUCT-functie in Excel
- De PRODUCT-functie accepteert maximaal 255 argumenten tegelijk.
- De nummers kunnen afzonderlijk worden toegevoegd of onder cellen worden opgeslagen en die cellen worden gebruikt als een verwijzing naar de PRODUCT-functie.
- Als de cellen leeg worden gelaten, opgeslagen met getallen als tekst, logische teksten, enz., Negeert de PRODUCT-functie dergelijke cellen tijdens het uitvoeren van berekeningen
- Als de cellen bestaan uit andere tekstwaarden, zoals een naam van een persoon, geeft de functie PRODUCT #WAARDE! fout.
- Productfunctie neemt alleen numerieke argumenten en werkt daaraan. Als de cellen die als argumenten voor de PRODUCT-functie zijn opgegeven, tekst bevatten, worden lege cellen genegeerd door deze formule. Dat kan worden beschouwd als een voordeel ervan ten opzichte van de conventionele vermenigvuldiging.
Aanbevolen artikelen
Dit is een gids voor PRODUCT-functie in Excel. Hier bespreken we het gebruik van de PRODUCT-functie in Excel, samen met praktische voorbeelden en een downloadbare Excel-sjabloon. U kunt ook onze andere voorgestelde artikelen doornemen -
- NPER-functie in Excel
- COUNTA-functie in Excel
- Kalender invoegen in Excel
- SOM-functie in Excel
- Voorbeelden van Excel-macro's