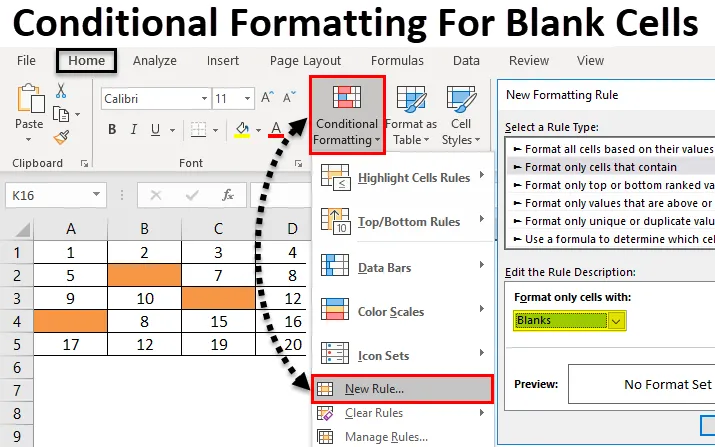
Inhoudsopgave
- Voorwaardelijke opmaak voor lege cellen
- Voorwaardelijke opmaak toepassen voor lege cellen?
Voorwaardelijke opmaak van Excel voor lege cellen
Voorwaardelijke opmaak voor lege cellen is de functie in Excel die wordt gebruikt voor het maken van ingebouwde of aangepaste opmaak. Hieruit kunnen we het duplicaat markeren, de cel kleuren volgens een ander waardebereik, enz. Het heeft ook een manier om lege cellen te markeren.
Voorwaardelijke opmaak toepassen voor lege cellen?
Voorwaardelijke opmaak toepassen voor lege cellen is heel eenvoudig en gemakkelijk. Laten we begrijpen hoe we kunnen solliciteren bij Excel.
U kunt deze voorwaardelijke opmaak voor lege cellen Excel-sjabloon hier downloaden - Voorwaardelijke opmaak voor lege cellen Excel-sjabloonVoorwaardelijke opmaak voor lege cellen - Voorbeeld # 1
We behandelen het kleine deel van de voorwaardelijke opmaak waarin de lege cellen worden gemarkeerd. Overweeg hiervoor een blanco vel. Dit is de beste manier om voorwaardelijke opmaak te zien en toe te passen voor een blanco vel of enkele cellen van een blanco vel. Als we de voorwaardelijke opmaak toepassen om een leeg blad of enkele cellen ervan te voltooien, kunnen we zien hoe de cel wordt gemarkeerd. Hiervoor hebben we een klein deel van het vel geselecteerd dat bedekt is met een dikke rand, zoals hieronder getoond.
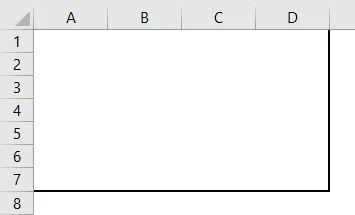
- We passen de voorwaardelijke opmaak alleen in een gedefinieerde regio toe. Ga daarvoor naar het menu Home en selecteer Voorwaardelijke opmaak onder het gedeelte Stijlen zoals hieronder wordt weergegeven.
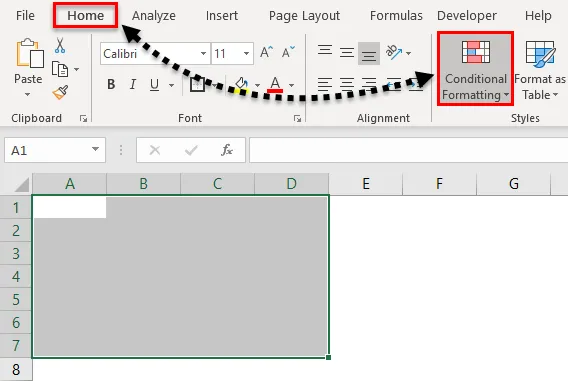
- Zodra we dat doen, krijgen we de vervolgkeuzelijst van voorwaardelijke opmaak. Selecteer in die lijst Nieuwe regel .
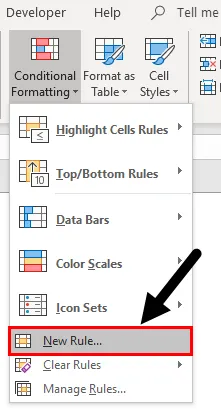
- Een venster met nieuwe opmaakregel wordt geopend. Daar hebben we een andere regel om voorwaardelijke opmaak toe te passen. Maar voor Lege cel, selecteert u de tweede optie die Alleen cellen opmaken bevat die bevatten.
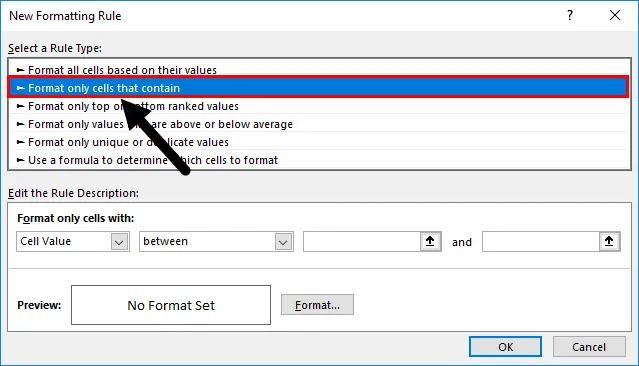
- En hieronder in het vak Regelbeschrijving bewerken moeten we verschillende criteria definiëren. Selecteer hier vanaf het allereerste vak met vervolgkeuzelijsten Spaties als celwaarde.
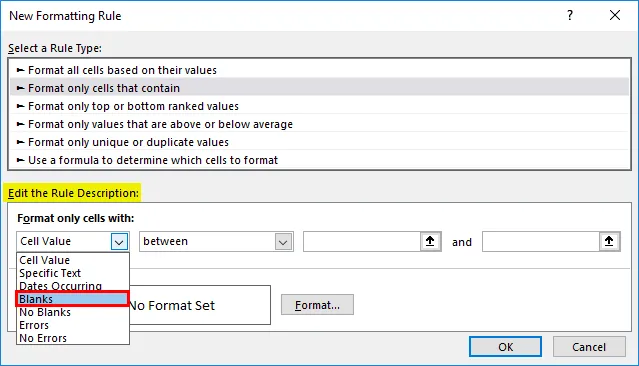
- Nadat we de spaties als celwaarde hebben geselecteerd, worden alle andere vervolgkeuzelijsten uit de voorwaarde verwijderd. En we krijgen voorwaarden met betrekking tot lege cellen.
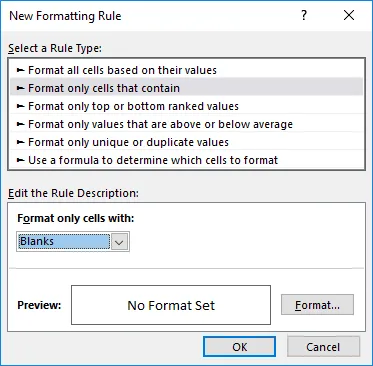
- Klik nu voor meer op de optie Formatteren in hetzelfde venster als gemarkeerd in onderstaande screenshot.

- De optie Opmaak brengt ons naar de vensters voor aanpassen waar we de tekstlettertypen kunnen veranderen, gevormd kunnen worden of we kunnen ook de rand of opvulling definiëren of wijzigen. Ga voor het markeren van lege cellen naar het tabblad Vulling en selecteer de gewenste kleur als vereist. We kunnen ook het patroon wijzigen. Eenmaal gedaan, klik op Ok zoals hieronder getoond.
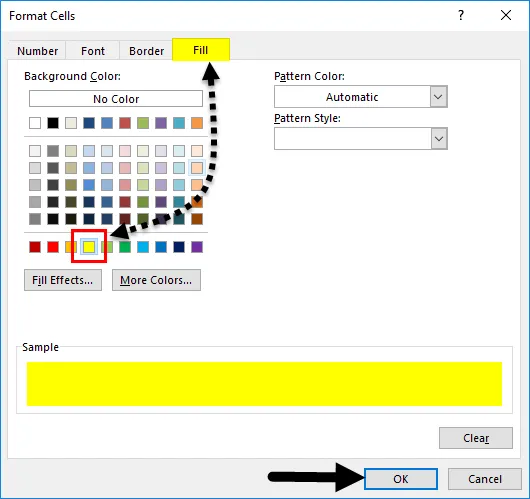
- Nadat we op Ok hebben geklikt, gaan we weer terug naar het vorige venster, waar we een voorbeeld van de geselecteerde kleur en staat krijgen, zoals hieronder wordt getoond.
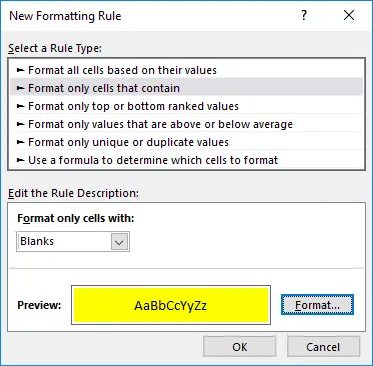
- Als de geselecteerde voorwaarde geschikt is voor en overeenkomt met de vereiste, klikt u op OK of selecteert u terug naar Opmaak, werkt u de voorwaarden bij. Hier moeten we voorwaarden toepassen en regeren volgens onze behoefte. Klik nu op Ok .
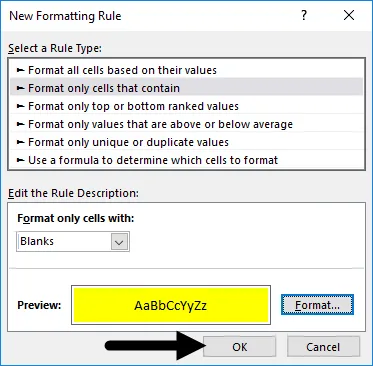
- Na het klikken op Ok, krijgen we alle lege cellen gemarkeerd met een gele kleur, zoals hieronder weergegeven.

- Ga nu testen of de door ons geselecteerde voorwaarde correct is toegepast of niet, ga naar een van die cellen en typ iets om te zien of de celkleur verandert in Geen vulling of Witte achtergrond. Zoals we kunnen zien, zijn de cellen met een willekeurige waarde nu gewijzigd in de cel Geen vulling, zoals hieronder wordt weergegeven.
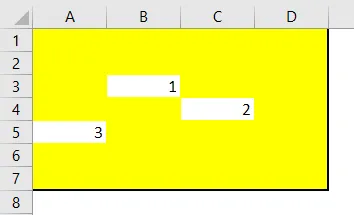
Voorwaardelijke opmaak voor lege cellen - Voorbeeld # 2
Er is een andere manier om voorwaardelijke opmaak toe te passen op lege cellen. En deze methode is vrij eenvoudig toe te passen. Hiervoor hebben we nog een set gegevens zoals hieronder weergegeven.
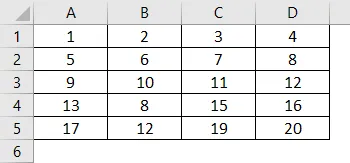
Selecteer nu voor het toepassen van voorwaardelijke opmaak eerst de gegevens en volg hetzelfde pad als getoond in voorbeeld-1.
- Ga naar het Home- menu, onder het gedeelte Stijlen, selecteer Voorwaardelijke opmaak .
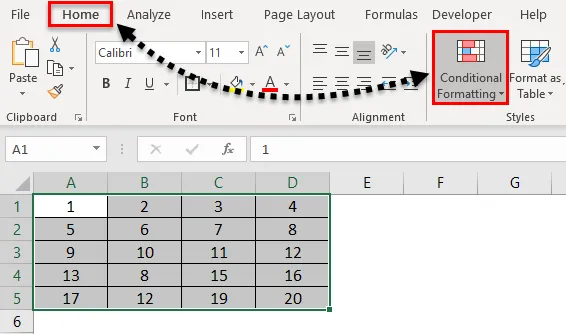
- Zodra we dat doen, krijgen we de vervolgkeuzelijst met alle beschikbare opties eronder. Selecteer nu de nieuwe regel in de lijst.
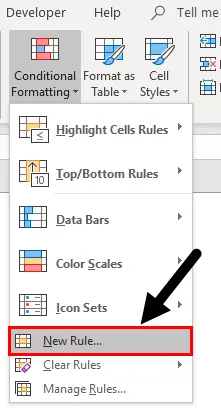
- Zodra we dat doen, krijgen we het vak Nieuwe opmaakregel. Daar hebben we een andere regel om voorwaardelijke opmaak toe te passen. Maar hier moeten we de laatste optie selecteren: " Gebruik een formule om te bepalen welke cellen moeten worden opgemaakt".
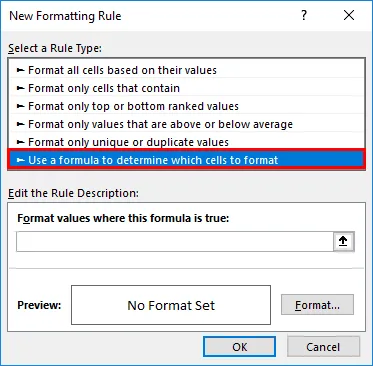
- Schrijf nu in het vak Bewerk de regelbeschrijving de syntaxis van een functie ISBLANK en selecteer het volledige gegevensbereik en klik daarna op het tabblad Opmaak, zoals hieronder weergegeven.
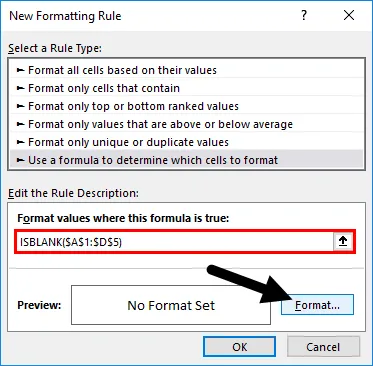
- Nu wordt een venster Cellen opmaken geopend. Ga naar het tabblad Vulling .
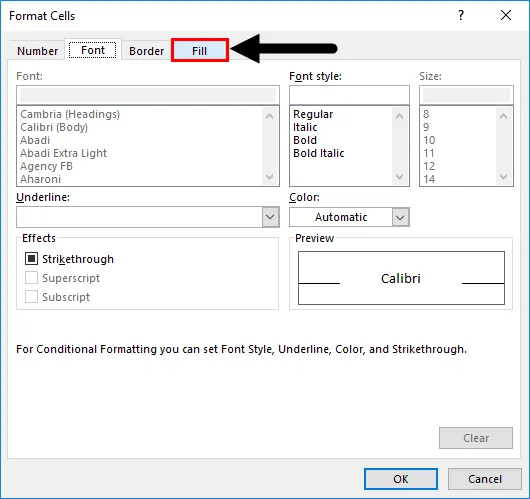
- En selecteer de kleur van uw keuze om de lege cellen te markeren. Hier hebben we de kleur geselecteerd zoals hieronder getoond. Eenmaal gedaan. Klik op OK om toe te passen.
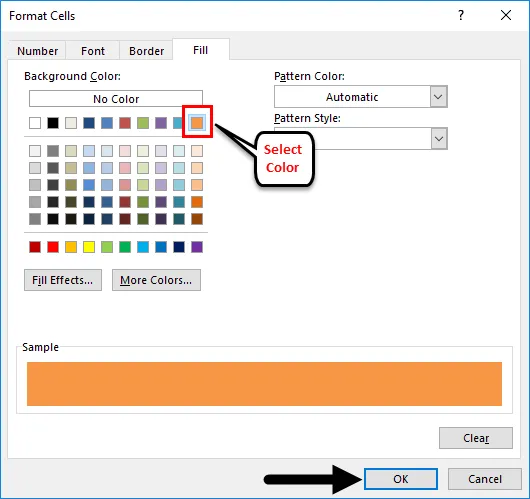
- Nadat we op Ok hebben geklikt, gaan we weer terug naar hetzelfde vorige venster, waar we een voorbeeld van de geselecteerde kleur en conditie krijgen. Klik nu op OK om toe te passen.
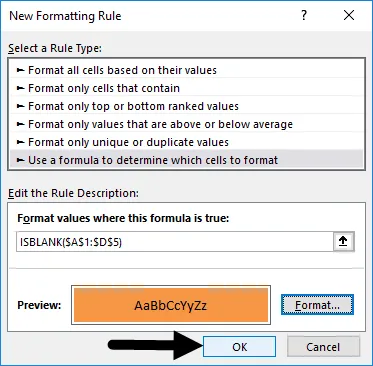
- Als u de toegepaste voorwaarde wilt testen, verwijdert u alle celgegevens en ziet u het resultaat. Voor het testen hebben we enkele celgegevens verwijderd en de kleur van die cellen verandert van Niet opvullen in Rode perzik. Hieruit blijkt dat onze geselecteerde en toegepaste voorwaarden correct werken.
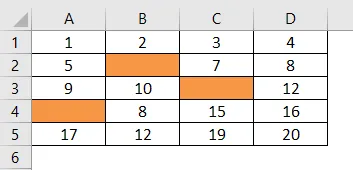
Voordelen van het toepassen van voorwaardelijke opmaak voor lege cellen
- Het is heel snel en gemakkelijk aan te brengen.
- We kunnen elk bereik en type gegevens selecteren om lege cellen te markeren.
- Dit is heel handig als we werken aan gegevensvalidatiewerk. Hiermee kunnen we de cel en attributen markeren die leeg zijn gelaten.
Nadelen van het toepassen van voorwaardelijke opmaak voor lege cellen
- Voorwaardelijke opmaak toepassen op grote gegevensverzamelingen, zoals het volledige blad, kan Excel tijdens het filteren traag maken.
Dingen om te onthouden
- Selectie van de juiste regel en opmaak is erg belangrijk. Zodra we selecteren, zal het altijd controleren en zoeken naar het voorbeeld voordat de wijzigingen worden toegepast.
- Gebruik altijd beperkte gegevens als u te maken hebt met een grotere voorwaardelijke opmaak om te voorkomen dat Excel bevriest.
Aanbevolen artikelen
Dit is een leidraad geweest voor voorwaardelijke opmaak voor lege cellen. Hier bespreken we hoe u voorwaardelijke opmaak voor lege cellen kunt toepassen, samen met praktische voorbeelden en een downloadbare Excel-sjabloon. U kunt ook onze andere voorgestelde artikelen doornemen -
- Voorwaardelijke opmaak in Excel in de draaitabel
- Gebruik van voorwaardelijke opmaak in MS Excel
- Hoe de Excel ISBLANK-functie te gebruiken?
- Wat is Excel-gegevensopmaak?