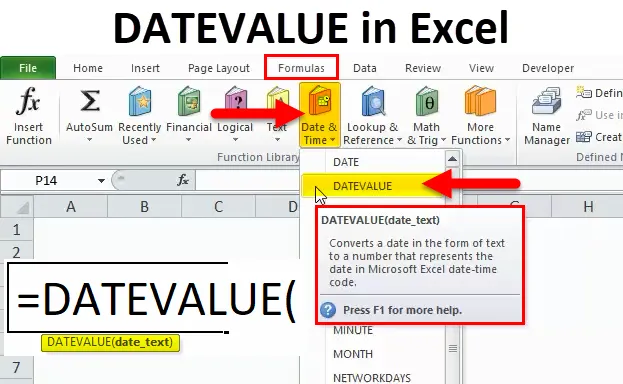
DATUMWAARDE Functie (inhoudsopgave)
- DATUMWAARDE in Excel
- DATUMWAARDE Formule in Excel
- Hoe de DATEVALUE-functie in Excel te gebruiken?
DATUMWAARDE in Excel
De functie DATUMWAARDE is een ingebouwde functie die onder de categorie DATUM / TIJD valt en wordt gebruikt om de opgeslagen datums in een tekst naar de juiste datumnotatie te converteren. Door komma's gescheiden CSV-indeling komt altijd in tekstindeling in dit scenario De functie DATUMWAARDE is erg handig om de tekst te converteren naar de juiste datumindeling.
De functie DATUMWAARDE wordt meestal gebruikt in het scenario waarin we het bestand downloaden van online bronnen zoals PDF, CSV of Rich Text-indeling. Meestal vallen deze indelingen in deze gevallen alleen onder tekst. Als we datums in tekstindeling hebben opgeslagen, is deze DATUMWAARDE-functie het handigst om tekst naar de seriële juiste gegevensindeling te converteren.
We kunnen de functie DATUMWAARDE vinden in Excel onder de functie DATUM / TIJD
DATUMWAARDE Formule in Excel
Hieronder staat de DATUMWAARDE-formule:
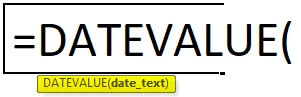
Argumenten van DATEVALUE in Excel:
Deze DATUMWAARDE gebruikt de hieronder genoemde argumenten
date_text: - Dit argument vertegenwoordigt tekst die een datum in de juiste Excel-notatie weergeeft.
Hoe de DATUMWAARDE-functie in Excel te openen?
Hieronder zijn de stappen om de DATUMWAARDE-functie in Excel te openen.
- Ga naar het Formulemenu. Klik op Functie invoegen.
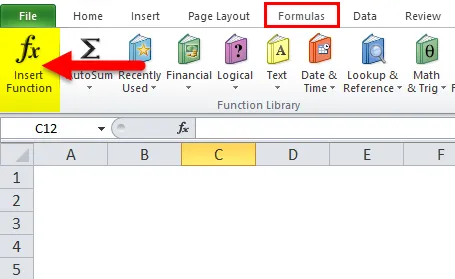
- Een dialoogvenster verschijnt als volgt
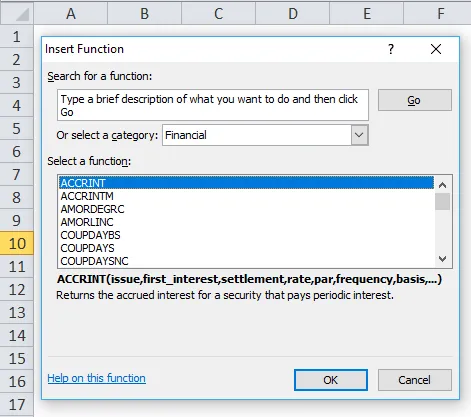
- Kies de functie DATUM / TIJD
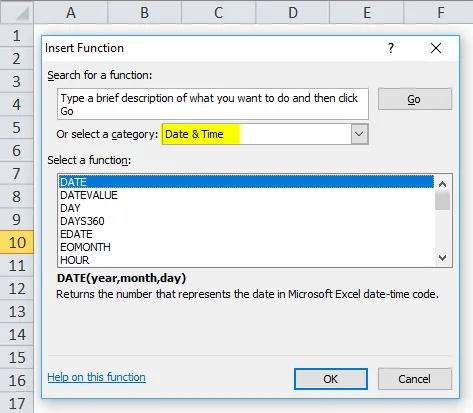
- Nadat u de functie DATUM / TIJD hebt gekozen, krijgen we een lijst met functies en vervolgens de functie DATUMWAARDE.
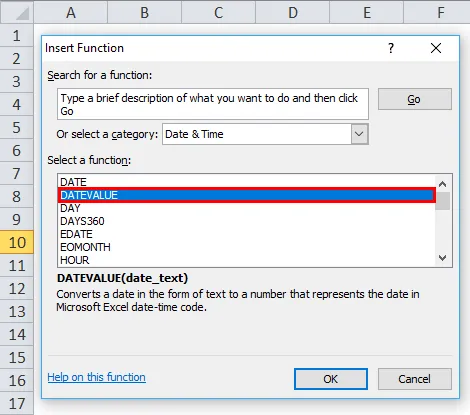
In de geavanceerde versie kunnen we de snelkoppeling vinden in het formulemenu zoals DATUM en Tijdfunctie. Hier kunnen we de categorie DATUM / TIJD-functie selecteren en deze zal een reeks functies weergeven waar we de DATUMWAARDE-functie in de lijst kunnen vinden en deze wordt getoond in de onderstaande screenshot.
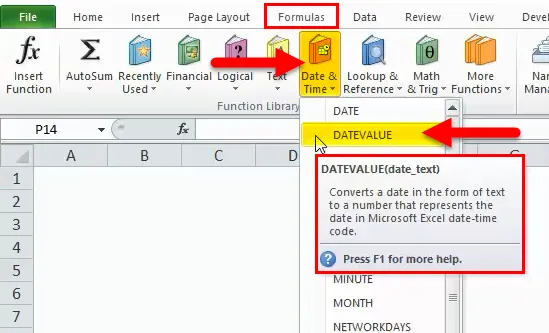
Hoe de DATEVALUE-functie in Excel te gebruiken?
DATUMWAARDE Functie is heel eenvoudig te gebruiken. Laten we nu kijken hoe we de functie DATUMWAARDE in Excel kunnen gebruiken met behulp van enkele voorbeelden.
U kunt deze DATEVALUE-functie Excel-sjabloon hier downloaden - DATEVALUE-functie Excel-sjabloonDATUMWAARDE in Excel - Voorbeeld # 1
In dit voorbeeld kunnen we zien dat we twee kolommen hebben met de naam Date Text en DateValue
Waarbij Datum Tekst alleen tekst bevat met Maand Dag en Jaar.
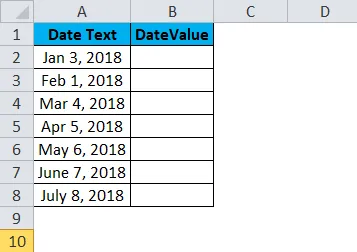
Laten we nu de functie DATUMWAARDE gebruiken om de datumtekst te converteren naar het juiste datumformaat.
Voeg de functie DATUMWAARDE in door de overeenkomstige cellen te selecteren = DATUMWAARDE (A2)
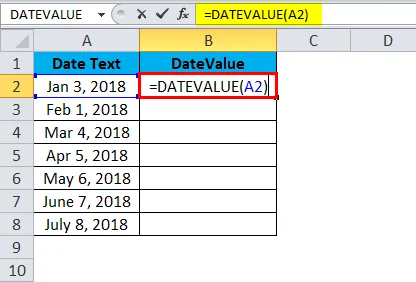
Nadat we op de enter-toets hebben gedrukt, worden de volgende resultaten als volgt weergegeven waarbij DATEVALUE tekenreeksen van serienummers retourneert om in datumformaat te kunnen weergeven, moeten we de cellen opmaken in datumformaat.
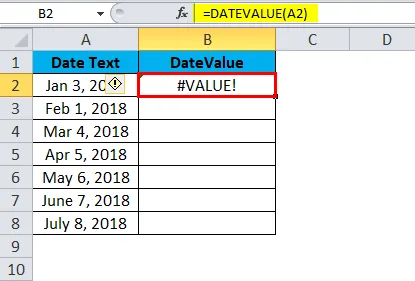
Hier in de bovenstaande schermafbeelding kunnen we opmerken dat we #WAARDE-fout hebben, we kunnen ons afvragen waarom we deze fout hebben omdat er verschillende redenen zijn, zoals het argument voor datumtekst een waarde in datumnotatie is of het argument voor datumtekst een waarde in getalnotatie of datuminstellingen is mogelijk ingesteld op MM / DD / JJJJ-indeling en mag niet in DD / MM / JJJJ-indeling zijn.
Om deze foutwaarde te verhelpen, moeten we de cellen opmaken op datum
Een andere optie waar we deze #WAARDE-fout kunnen voorkomen, is dat we DATUMWAARDE kunnen invoeren door de datum in de offerte in te voegen, dwz = DATUMWAARDE ("03-jan-2018") zoals weergegeven in de onderstaande schermafbeelding
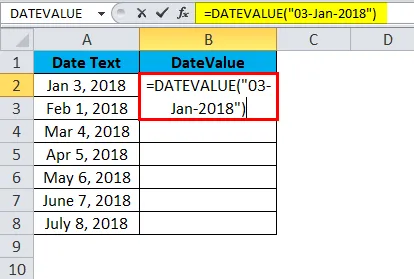
Het resultaat is:
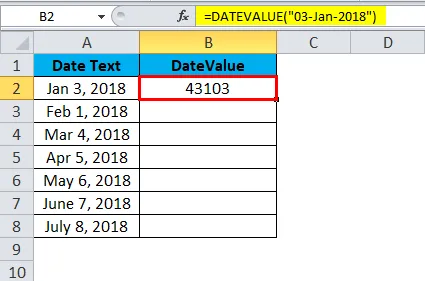
Evenzo kunnen we andere waarde vinden
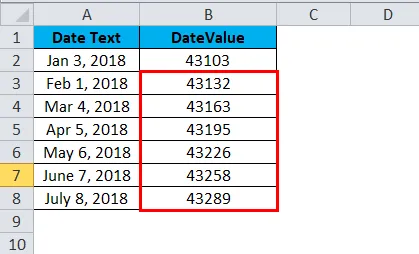
Nu behandelt Excel de bovenstaande functie als tekst (tekenreeksen) en het kan worden gewijzigd in datumnotatie door de cellen op te maken zoals hieronder wordt weergegeven.
We kunnen de cellen opmaken door de onderstaande stappen te volgen;
- Selecteer eerst de cel
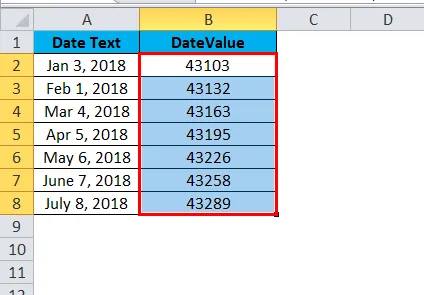
- Klik met de rechtermuisknop op de cel. U krijgt cellen met optie-indeling, zoals weergegeven in de onderstaande schermafbeelding
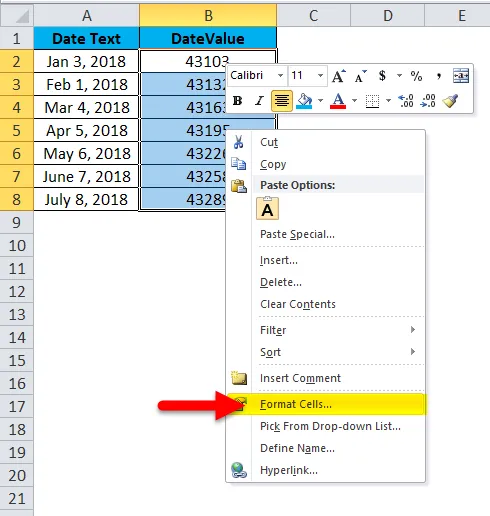
- Klik op cellen opmaken. We krijgen een lijst met indelingsopties zoals hieronder weergegeven
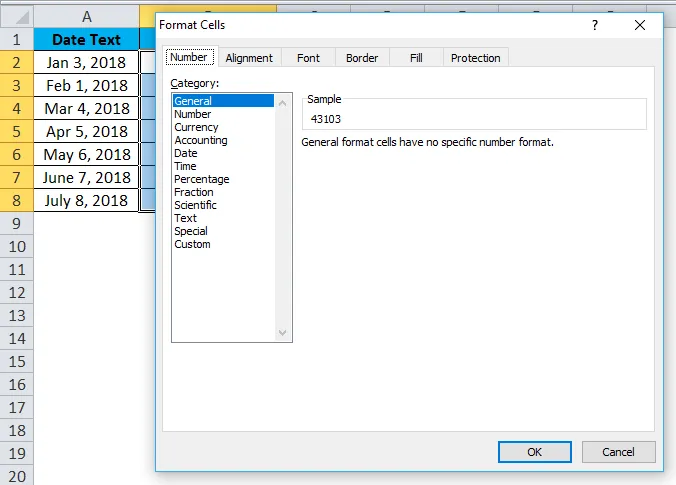
- Kies standaard de juiste datumoptie excel kiest het formaat dat is gemarkeerd als *
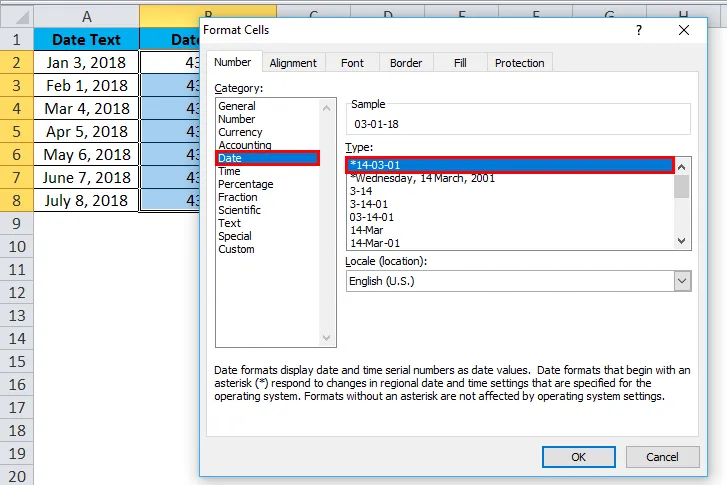
Het resultaat is:
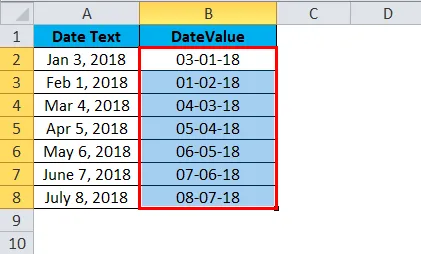
In de geavanceerde versie hebben we een andere manier van formatteren, waarbij we het nummertabblad kunnen vinden, zoals weergegeven in de onderstaande screenshot
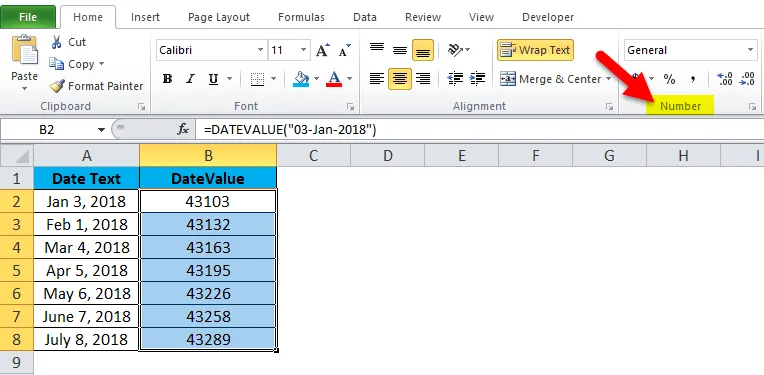
- Klik op de vervolgkeuzelijst waar u verschillende indelingen in de menubalk vindt, zoals hieronder wordt weergegeven
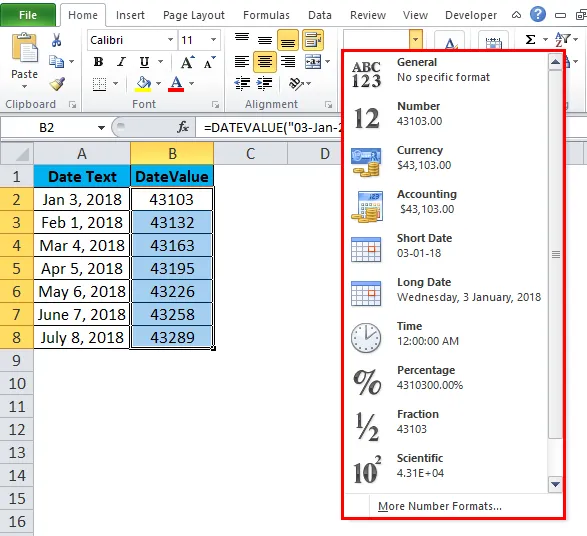
Kies nu de datum- of korte datumoptie in de lijst.
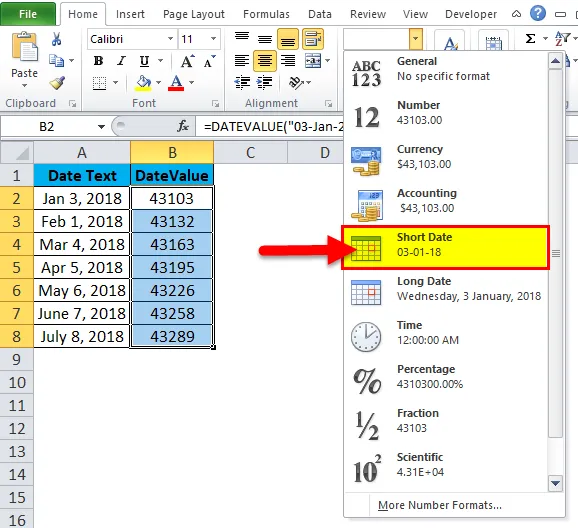
Op deze manier kunnen we de cellen opmaken om de exacte datum te krijgen.
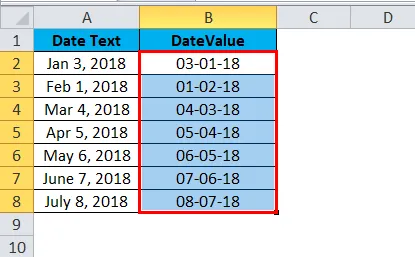
DATUMWAARDE in Excel - Voorbeeld # 2
We zullen verschillende soorten datumnotaties zien waarin de DATEVALUE WERKT. In het bovenstaande voorbeeld hebben we gezien dat we de fout "#WAARDE" hebben gekregen omdat de cellen niet zijn geformatteerd. De functie DATUMWAARDE werkt alleen als de cellen de juiste tekstindeling hebben, anders krijgen we dezelfde fout.
Laten we nu het onderstaande voorbeeld bekijken hoe de gegevenswaardefunctie werkt. Hier in het onderstaande voorbeeld zien we twee kolommen met de naam date, die in tekstindeling is, dus om te converteren naar datumnotatie gaan we de functie DATUMWAARDE gebruiken
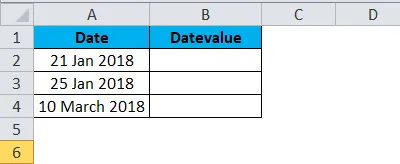
Stappen om te volgen voor DATEVALUe functie
- Klik op de functie Invoegen op het tabblad Formule. We krijgen een dialoogvenster zoals hieronder weergegeven
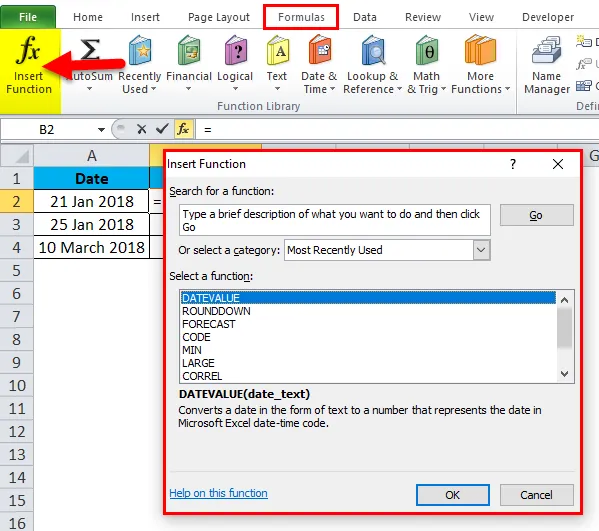
- Kies DATUM / TIJDcategorie en kies de functie DATUMWAARDE zoals hieronder weergegeven
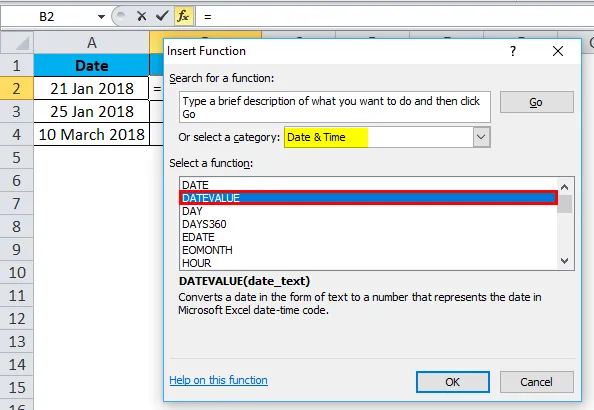
Zodra we op de functie DATUMWAARDE klikken, wordt het onderstaande dialoogvenster weergegeven.
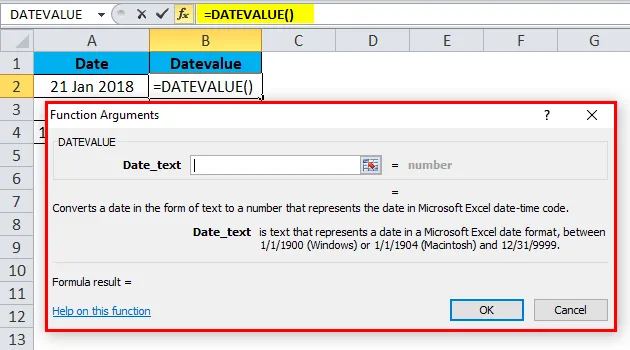
Kies de cel die moet worden geconverteerd naar DATUMWAARDE en klik op OK zoals weergegeven in de onderstaande schermafbeelding
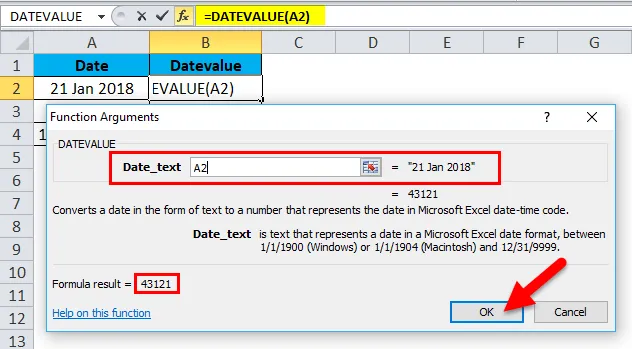
In het onderstaande screenshot kunnen we zien dat het enkele serienummerwaarden en een datumnotatie aan de rechterkant toont die in een gele kleur is gemarkeerd.

We krijgen het onderstaande resultaat als serienummers. Waar het 21 januari 2018 aangeeft, is dit gelijk aan 43121,
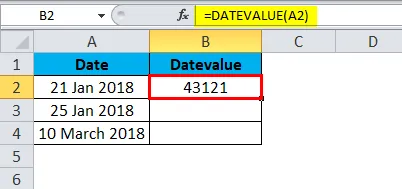
Op dezelfde manier kunnen we de andere twee vinden
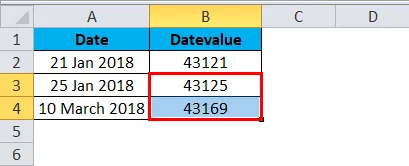
Hier kunnen we ons afvragen waarom dit serienummer verschijnt omdat de specifieke cellen een algemeen formaat hebben, zoals weergegeven in de onderstaande schermafbeelding
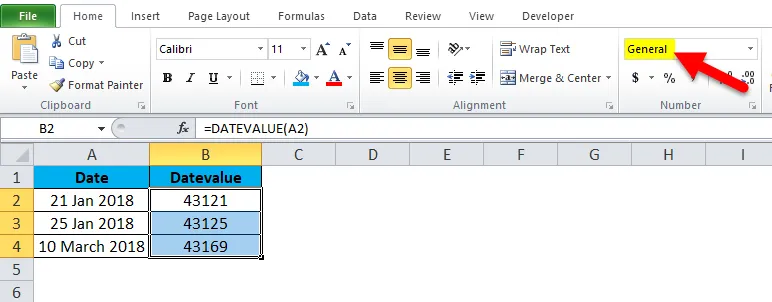
Nu moeten we dat algemene formaat veranderen in het juiste datumformaat door een korte code te kiezen in de vervolgkeuzelijst.
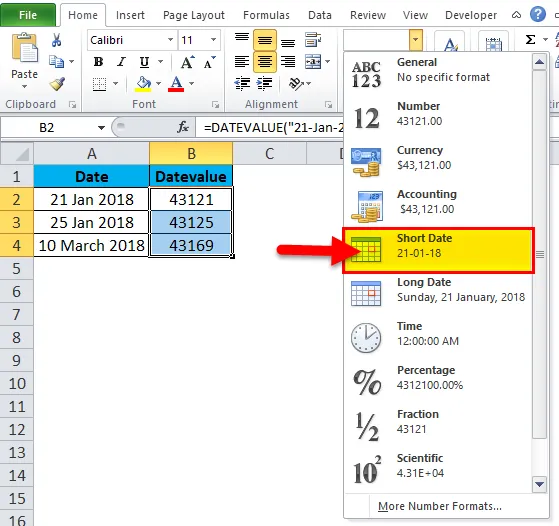
Na het formatteren van alle cellen kunnen we zien dat alle serienummers worden geconverteerd naar de juiste datumindeling die hieronder wordt weergegeven als het eindresultaat.

Dingen om te onthouden over de DATUMWAARDE-functie in Excel
- Het eerste punt is dat het de juiste tekstindeling moet hebben, dan werkt alleen de functie DATUMWAARDE
- We krijgen de fout "#WAARDE" als de datums niet in een geldig formaat zijn. We moeten dit dus controleren door de cellen op te maken om een exact resultaat te krijgen.
Aanbevolen artikelen
Dit is een leidraad geweest voor de functie DATUMWAARDE van Excel. Hier bespreken we de DATEVALUE-formule en hoe u de functie DATEVALUE in Excel kunt gebruiken, samen met praktische voorbeelden en een downloadbare Excel-sjabloon. U kunt ook onze andere voorgestelde artikelen doornemen -
- Gebruik van ABS-functie in MS Excel
- Hoe de Excel TAN-functie te gebruiken?
- Excel SUBTOTALE functie
- TANH-functie in MS Excel