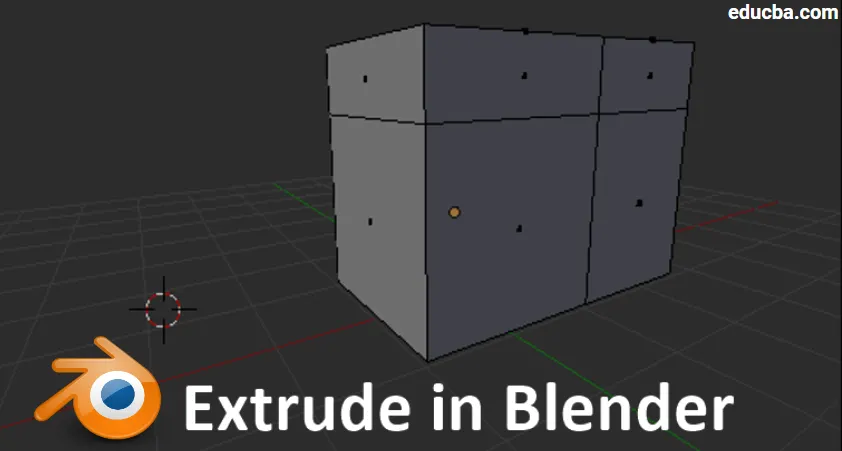
Inleiding tot Extrude in Blender
Blender is een open-source applicatie voor het maken van op computer graphics gebaseerde 3D-animatie die wordt gebruikt door meerdere MNC's, gamingstudio's, VFX-studio's, zelfs nieuwe animatieverhalenvertellers gebruiken een blender om hun verhaalverhaal te vertellen met behulp van animatieverhalen die zijn ontwikkeld in een blender. De softwareapplicatie beschikt over alle toeschrijving, tools, snelkoppelingen en best practices om op een slimmere manier te werken om de vereiste output op tijd te krijgen zoals gepland. Er kunnen rook, vernietiging, lichaam, spieren, huid, haar en andere stimulaties worden gecreëerd die nodig zijn voor VFX in films en games. Als onderdeel van de attributies van vandaag gaan we het gebruik van een extrusietool zien en het wordt gebruikt om in minder tijd onregelmatige vormen en stricturen te maken. Korte animatiefilms, logo's met effecten en bewegingen kunnen worden gemaakt met behulp van een blender.
Hoe extruderen in een blender uit te voeren
Extruderen is een van de essentiële en meest gebruikte tools in de modelleringsfase van een blender. Extruderen wordt gebruikt om eigenschappen te dupliceren, zoals punten, lijnen en polygonen, die ook hoekpunten, randen en vlakken worden genoemd. Deze optie helpt bij het modelleren om eenvoudig het model te blijven maken in plaats van nieuwe vormen aan te nemen en deze aan het bestaande model te koppelen.
De geometrie wordt bij het extruderen met zichzelf verbonden. We moeten de blenderomgeving in de bewerkingsmodus houden om deze optie te gebruiken. Hieronder staan enkele referenties om extruderen ingeschakeld te krijgen.
Referenties: -
- Modus: bewerkingsmodus
- Paneel: Werkbalk -> Tools -> Mesh Tools -> Toevoegen: Gebied extruderen
- Menu: Mesh -> Extrude -> Extrude Region
- Sneltoets: E (via toetsenbord)
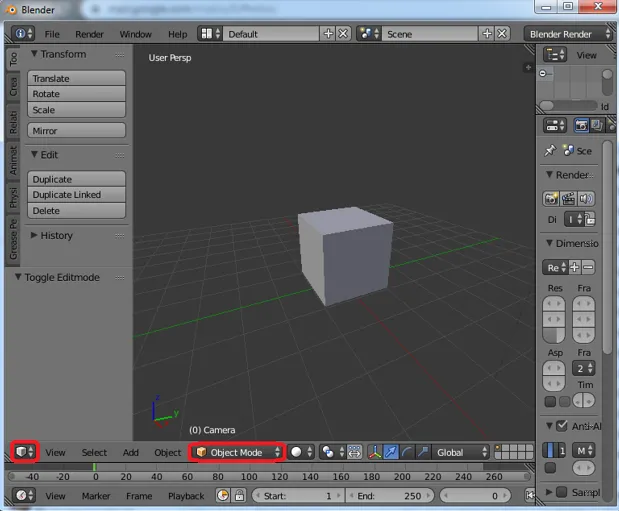
Stap 1: bewerkingsmodus ingeschakeld
Open Blender en stel de weergave in op 3D en verander de omgeving van object naar bewerkingsmodus om bewerkingen uit te voeren. Op dezelfde balk hebben we ook keuzerondjes voor Vertices, Edge en Face tijdens het werken kunnen we schakelen tussen deze modi op basis van de vereiste van creatie.
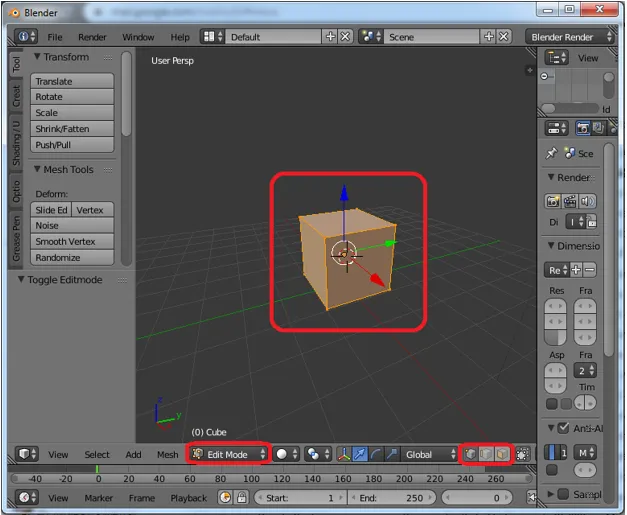
Stap 2: Vertices extruderen
Stel het model in om te bewerken en selecteer de eerste optie uit de keuzerondjes. Hiermee kunnen we beginnen met het bewerken van hoekpunten in het model. Selecteer de hoekpunten om op de sneltoets "E" te klikken om de hoekpunten te extruderen en gebruik de cursorpijlen om de locatie van de nieuwe hoekpunten in te stellen.

De oude hoekpunten en nieuwe hoekpunten zijn verbonden door een rand ertussen, zoals weergegeven in de onderstaande afbeelding. De nieuw gemaakte hoekpunten kunnen met cursors worden geplaatst.
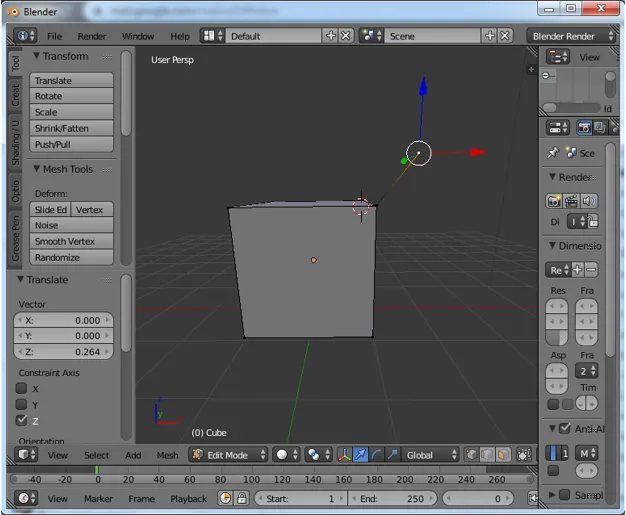
Stap 3: Extruderende rand
Verander het keuzerondje van hoekpunten naar rand en dan kunnen we beginnen met het bewerken van randen. Selecteer de rand die moet worden geëxtrudeerd en klik op "E" van het toetsenbord. Nieuwe rand wordt gemaakt op de bestaande. Verplaats de nieuwe rand met behulp van de cursors.

Bij het extruderen van de rand zal er een nieuw gezicht worden gemaakt dat beide randen oud en nieuw eenmaal zal verbinden. We kunnen Flip Normal gebruiken om de richting van de basis van het gezicht te veranderen op basis van de zichtbaarheid van de geometrie.
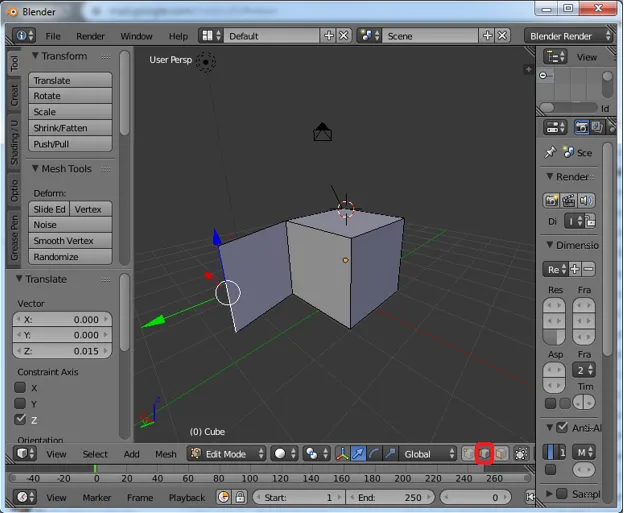
Stap 4: Gezicht extruderen
Verander het keuzerondje naar gezicht en klik op "E" om te extruderen met behulp van een muiscourser. We kunnen het nieuw uitgesloten gezicht plaatsen als de gewenste geometrielocatie.

Door het vlak te extruderen, zullen de verbonden randen ook vlakken creëren die vanaf alle zijden met de extrusiegeometrie moeten worden verbonden, zoals weergegeven in de afbeelding. De omliggende 4 vlakken aan elke kant (links, rechts, boven en onder) worden samen met het extruderen van het nieuwe vlak gemaakt.
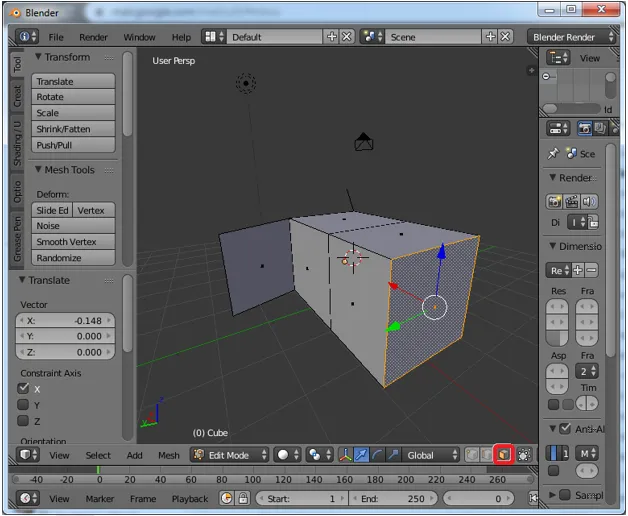
Stap 5: Beide hoekpunten en rand extruderen samen
In hoekpunten houdt de modus de alt-toets vast om de rand te selecteren en de bijbehorende hoekpunten aan beide zijden om alles in één keer te extruderen. door deze selectie kunnen we 2 hoekpunten en 1 rand extruderen die ze verbinden en ze naar behoefte positioneren.
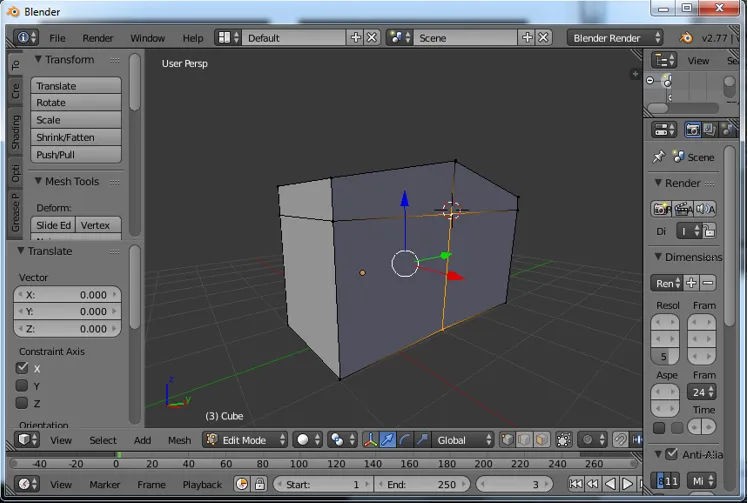
Hierboven hebben we de respectieve rand en hoekpunten geselecteerd. Klik op "E" om uit te sluiten en verplaats ze naar de locatie met behulp van een muiscourser zoals weergegeven in de onderstaande afbeelding.

Stap 6: Individueel extruderen
We kunnen individuele hoekpunten of rand of gezicht selecteren om hun individuele projecties afzonderlijk te krijgen. Dit kost tijd en is ook afhankelijk van de projectvereisten.

Wanneer we individuele gezichten extruderen zoals geselecteerd. Er is een kans om een kloof tussen hen te hebben, omdat ze beide worden geëxtrudeerd en individueel worden geprojecteerd, zoals weergegeven in de afbeelding.
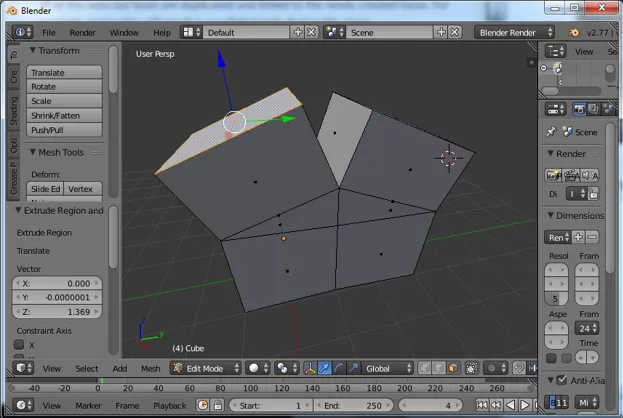
Stap 7: Samen extruderen
We kunnen meerdere hoekpunten of randen of vlakken selecteren en ze tegelijkertijd extruderen om een meervoudige shift-toets van toetsenborden te selecteren. Hier hebben we de bovenste twee gezichten geselecteerd voor het extruderen van "E".

We zien dat ze beide samen worden geëxtrudeerd zonder enige kloof tussen elkaar. We kunnen uniform extruderen van meerdere hoekpunten of randen of vlakken aanvragen.
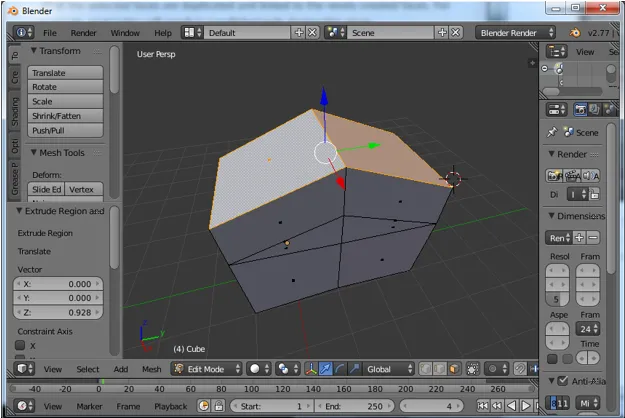
Stap 8: richtingen extruderen
Extruderen kan in alle richtingen x, y en z. Druk op de E-toets om de geëxtrudeerde eigenschappen te activeren en te verplaatsen door de locatie ervoor op te geven en de Z-toets om deze vrij te maken. Druk op "2" om de hoogte van de nieuwe extrusie handmatig te wijzigen op basis van berekende ontwerp- of modelhoogten.
Tab-toets kan worden gebruikt om modi te wijzigen van Bewerken in Object.
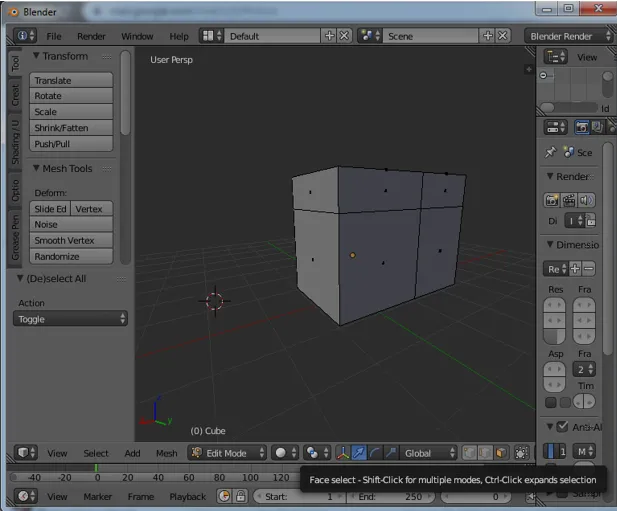
Opmerking: klik niet tweemaal op "E" omdat de geselecteerde objecten twee keer op dezelfde locatie worden gemaakt, wat verder fouten in het ontwerp kan veroorzaken vanwege de zeer nauwe locatie van hoekpunten of randen van gezichten.
Conclusie
Extrude-opties helpen bij het eenvoudig modelleren van complexe vormen in minder tijd. Met deze optie kunnen plattegronden, lay-out en andere 3D- en 2D-ontwerpen worden gemaakt. Meerdere objecten worden tegelijkertijd geëxtrudeerd en deze oefening vermijdt openingen tussen hoekpunten, rand en gezicht. Voortdurend oefenen en het creëren van modellen helpen frisser te wennen aan de omgeving. Door eenvoudige en eenvoudige modellen op een basisniveau te selecteren, kunnen modellen worden gedaan en deze worden gepromoot via YouTube en andere platforms. We kunnen een eenvoudig logo en animaties maken voor titels, enz. Detailmodellering bevat meer polygonen die worden gemaakt bij het extruderen. Al het beste voor de leerlingen.
Aanbevolen artikelen
Dit is een gids voor de Extrude in Blender. Hier bespreken we het Concept en stap voor stap uitleg over het maken van Extrude in Blender. U kunt ook onze andere voorgestelde artikelen doornemen voor meer informatie -
- Gereedschap Verscherpen in Photoshop
- Alternatieven voor blenders
- Adobe Photoshop Tools
- Inleiding tot Extrude in AutoCAD
- VFX-bedrijven | Top VFX-bedrijven en -functies