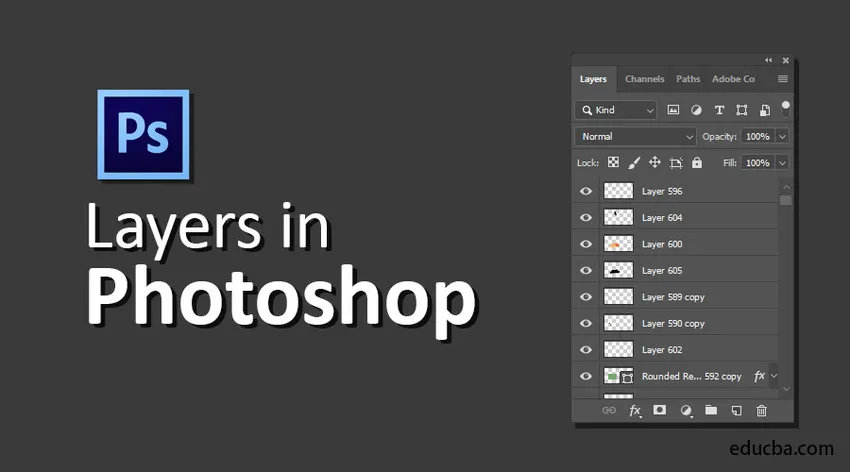
Inleiding tot lagen in Photoshop
Lagen komen in aanmerking als een van de meest solide kenmerken van Photoshop, omdat het onafhankelijke delen van gegevens zijn die kunnen worden gerangschikt of verschoven om uw beeldorganisatie te produceren. Met behulp van lagen kunt u elementen op een enkele laag schetsen, bewerken, plakken en verplaatsen zonder de andere te beïnvloeden. Lagen bestaan uit zowel vuile als transparante elementen. Lagen bieden u onbeperkte kansen om te testen zonder angst voor het misplaatsen van de feitelijke informatie. Hieronder vindt u de vijf belangrijkste functies van lagen.
- Dekking : u kunt waarden selecteren tussen 0% en 100%.
- Pixellagen : deze hebben gaten waar u de beeldinformatie hebt verwijderd of waar ze compact van formaat zijn dan de laag die hieronder aanwezig is en waarmee fundamentele feiten zich kunnen manifesteren. Dit is vooral handig voor het produceren van collages.
- Ze kunnen worden gecombineerd met verschillende lagen met verschillende modi.
- Ze hebben het potentieel om onderscheidende aanpassingen te registreren met behulp van de laagmaskers. U kunt ook het gebied beperken waarvoor een aanpassing is geregistreerd.
- Laagstijlen, die kunnen worden gebruikt om opmerkelijke effecten te registreren.
Typen lagen in Photoshop
Photoshop Elements biedt vijf soorten lagen:
1) Afbeeldingslagen
Het wordt normaal gesproken een laag genoemd, kritisch een digitaal model van een gewone acetaatpagina. U kunt lege lagen produceren en afbeeldingen eraan toevoegen, of u kunt lagen van afbeeldingen zelf produceren. U kunt een groot aantal beeldlagen hebben, zolang uw systeemgeheugen dit toelaat.
2) Aanpassingslagen
Een aanpassingslaag is een uniek type laag dat wordt gebruikt voor het aanpassen van contrast en kleur. Het voordeel van het gebruik van aanpassingslagen voor uw rectificaties, in plaats van ze rechtstreeks in de beeldlaag te registreren, is dat u de rectificaties kunt registreren zonder de pixels onuitwisbaar te verstoren.
3) Vul lagen
Met een opvullaag kunt u een laag met een gelijkmatige kleur, een patroon of een verloop toevoegen. Net als de aanpassingslagen, bestaat de opvullaag ook uit laagmaskers. U kunt vullagen op dezelfde manier controleren, verplaatsen, repliceren, verwijderen en combineren als aanpassingslagen. U kunt opvullagen met andere lagen mengen door de alternatieven voor overvloeien en dekking te gebruiken in het deelvenster Lagen.
4) Vormlagen
Met Photoshop kunt u ook vormen schetsen met schetstools. Deze vormen zijn op vectoren gebaseerd, wat betekent dat de vormen worden beschreven door wiskundige vergelijkingen die punten en paden produceren, in plaats van door pixels. U kunt deze objecten gewillig wijzigen zonder mortificatie te maken, en ze worden consistent afgedrukt met platte randen.
5) Typ Lagen
Als u woorden aan uw afbeeldingen wilt toevoegen, klikt u op het gereedschap Tekst en typt u alleen. Welnu, je kunt keuzes definiëren, zoals lettergrootte en familie op de optiebalk, maar wanneer je op de knop Vastleggen op de optiebalk drukt, produceer je een typelaag. U kunt een laag op het lagenpaneel zien met een pictogram met T.
Hoe lagen maken in Photoshop?
Hier zijn enkele stappen om lagen te maken die hieronder worden gegeven.
Selecteer eerst een nieuw document door te klikken op Bestand> Nieuw in de menubalk.

Nieuw document
Selecteer vervolgens een aangepaste sjabloon en klik op maken.
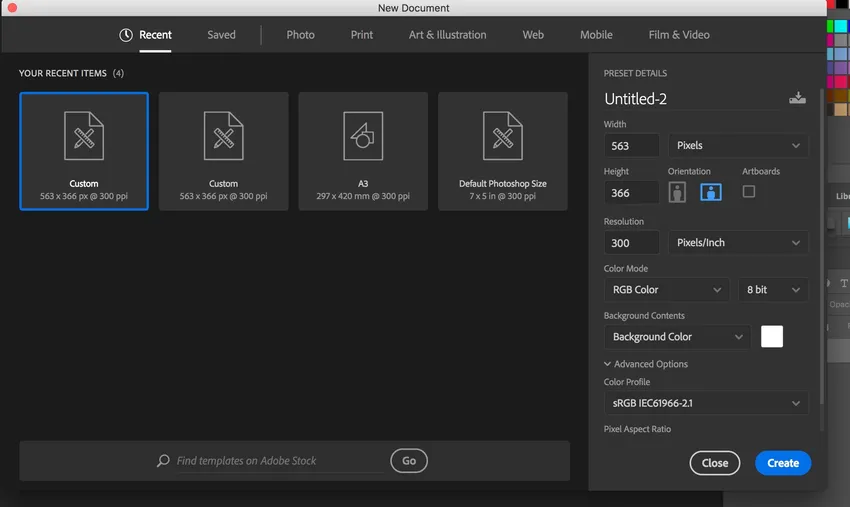
Aangepaste sjabloon
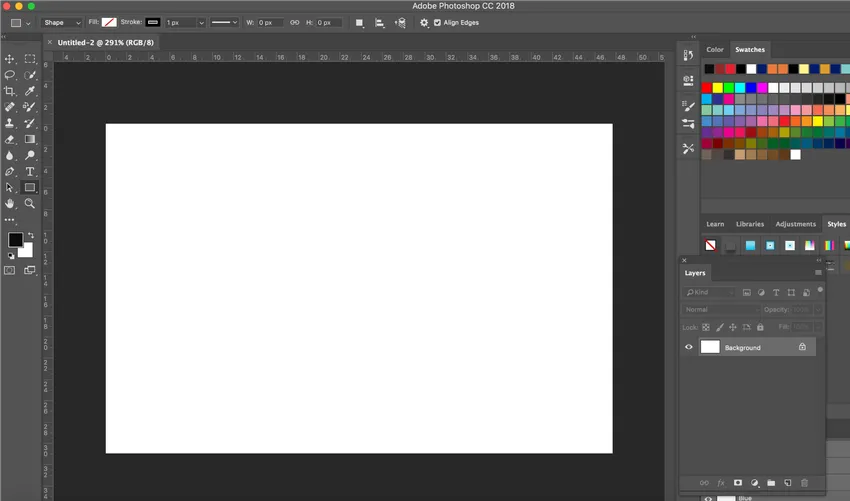
Nieuw document gemaakt
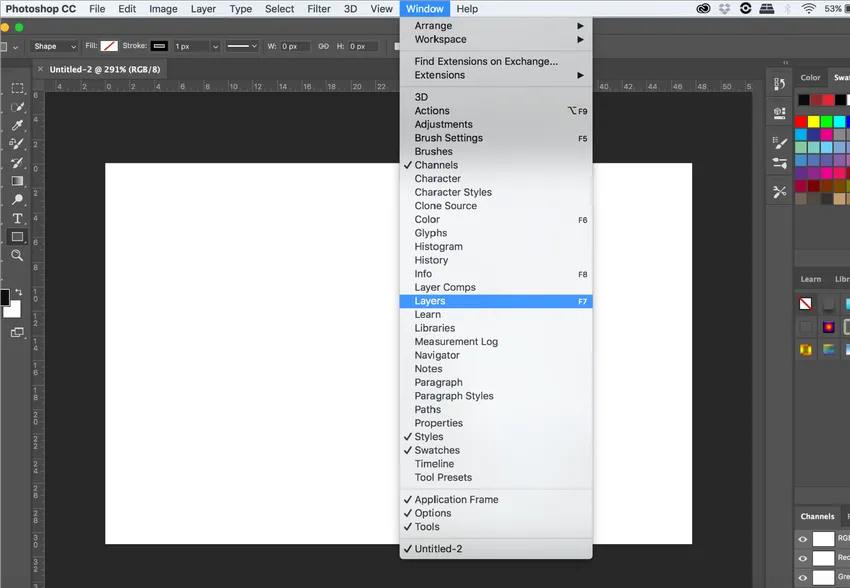
Lagen Optie
Om het lagenpaneel op het dashboard te krijgen, klikt u op Venster> Lagen zoals hierboven weergegeven.

Lagenpaneel
Adobe maakt een standaardachtergrondlaag wanneer u een nieuw document maakt. We zullen drie objecten, twee vormen en een tekst maken door drie lagen te produceren. Om een nieuwe laag aan het document toe te voegen, klikken we eenvoudig op het pictogram Nieuwe laag onder in het deelvenster Lagen, zoals hieronder wordt weergegeven:
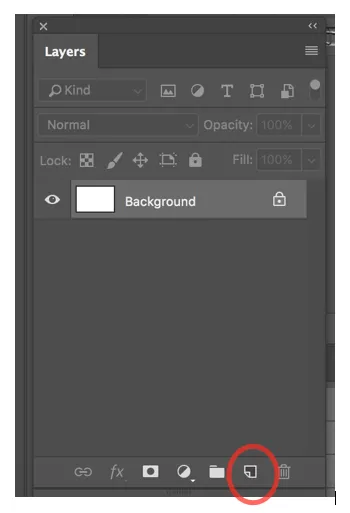
Maak een nieuwe laag
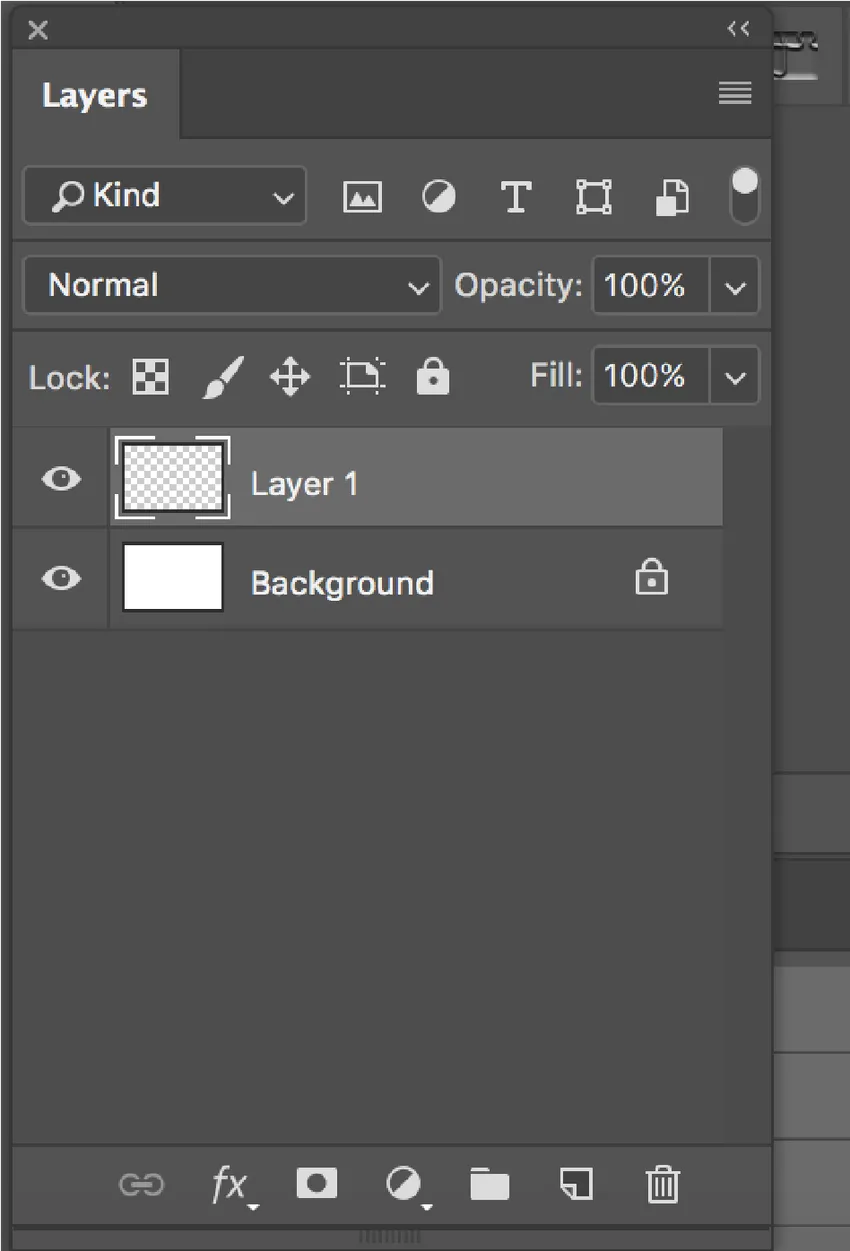
Nieuwe laag gemaakt
Photoshop geeft een standaardnaam als laag 1. U kunt dubbelklikken op de laag en deze een naam geven. Op dezelfde manier maken we nog twee lagen. We noemen de lagen Ellips, Vierkant en Tekst.
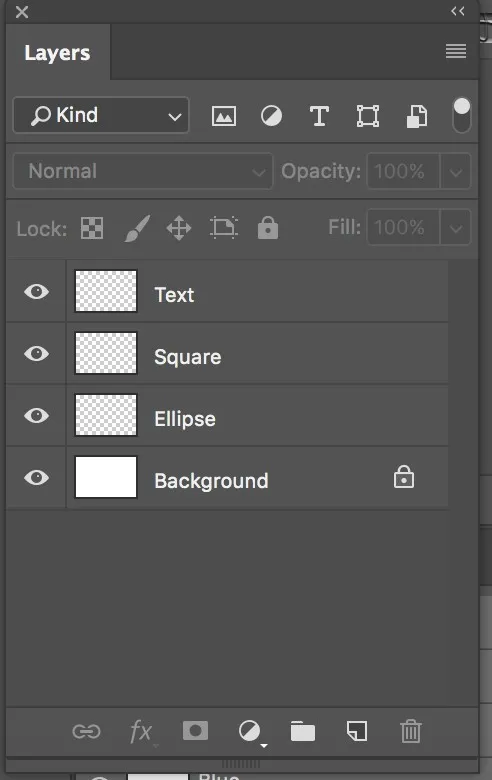
Drie lagen
Er is een voorbeeldminiatuur naast de naam van de laag die is gevuld met een patroon dat lijkt op een dambord. Dit patroon is de methode van Photoshop om helderheid te vertegenwoordigen.
Nu gaan we eerst een ellips maken. Klik op de ellipslaag en teken vervolgens een ellips op het document. Wanneer u op de ellipslaag klikt, wordt deze gemarkeerd.
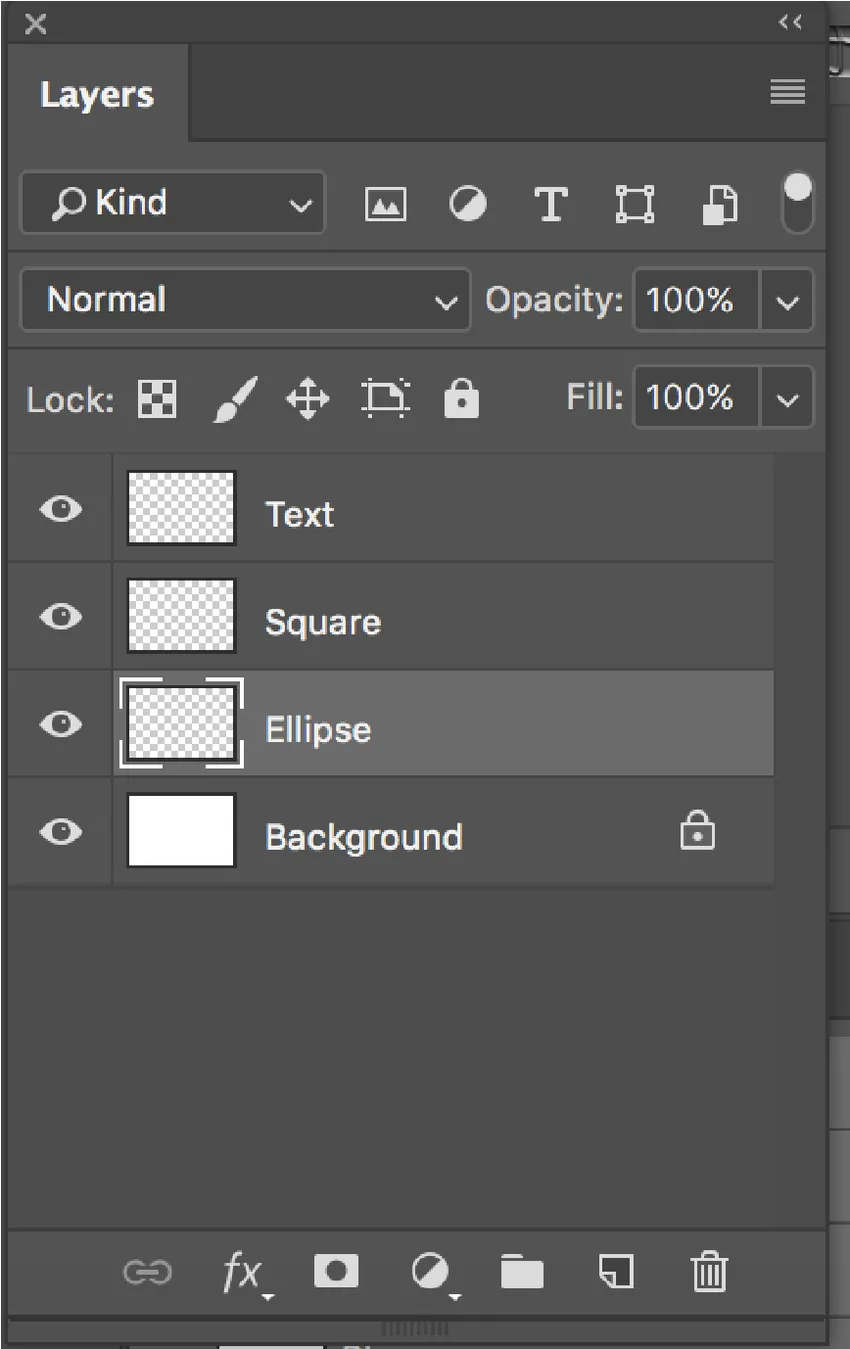
Ellipslaag gemarkeerd
Selecteer het ellipsgereedschap op de werkbalk aan de linkerkant van het scherm en vul het met een kleur met behulp van de vuloptie bovenaan het scherm onder de menubalk.
Maak op dezelfde manier een vierkant en tekst door op de respectieve lagen te klikken.
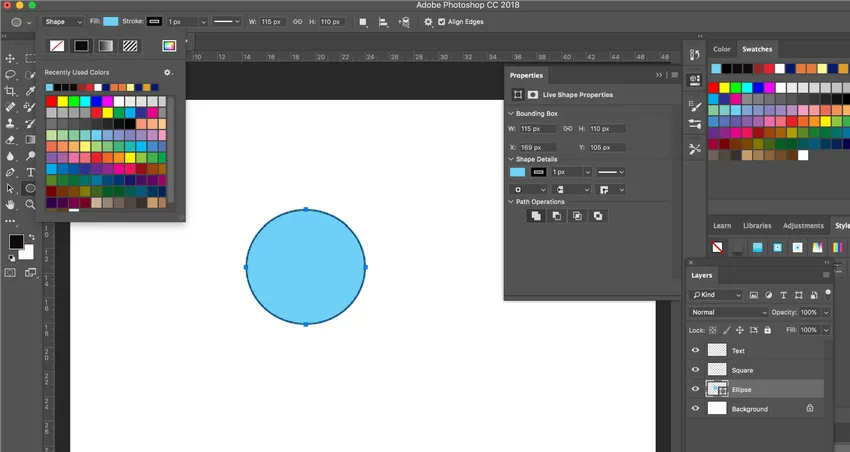
Drie objecten gemaakt met drie respectieve lagen
U kunt de lagen naar wens verplaatsen door de lagen in het lagenpaneel omhoog en omlaag te slepen.
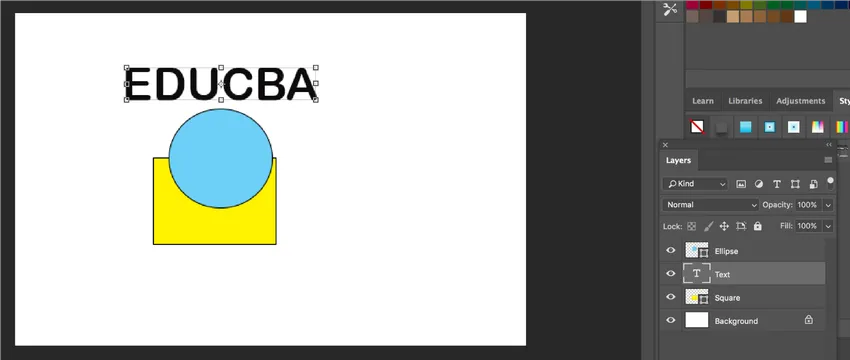
Lagen verplaatsen
Nadat u afzonderlijke lagen hebt gemaakt, kunt u de objecten verplaatsen met het gereedschap Verplaatsen.
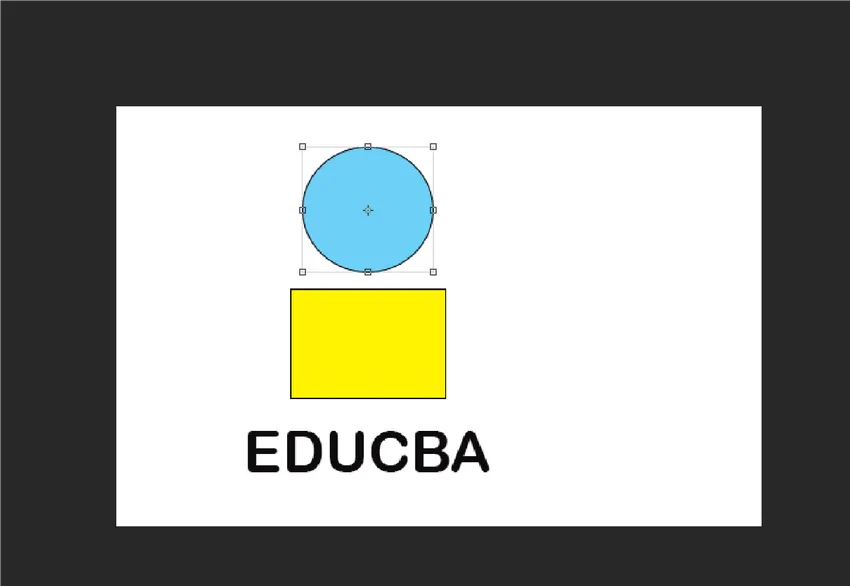
Objecten verplaatsen met het gereedschap Verplaatsen
Op deze manier kunt u lagen maken in Photoshop.
Hoe de laag- en sublaagoptie in te stellen?
Sublagen moeten worden gebruikt in een meer samengesteld document, waarbij de inhoudsorganisatie binnen een laag vereist is. U kunt een groepslaag maken en een sublaag binnen de groep maken of de bestaande lagen naar de groep verplaatsen en ze sub-groeperen.
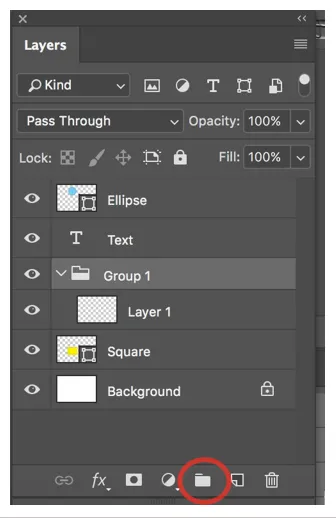
Hoe een object in een andere laag te verplaatsen?
Als u een object naar een andere laag wilt verplaatsen, selecteert u eerst een object. Selecteer met het rechthoekige selectiekader het gedeelte van het object dat u naar een andere laag wilt verplaatsen en druk vervolgens op Command + J (Mac) of Ctrl + J (Windows) om maak een nieuwe laag. Dit levert een nieuwe laag op en de selectie wordt naar de nieuwe laag verplaatst.
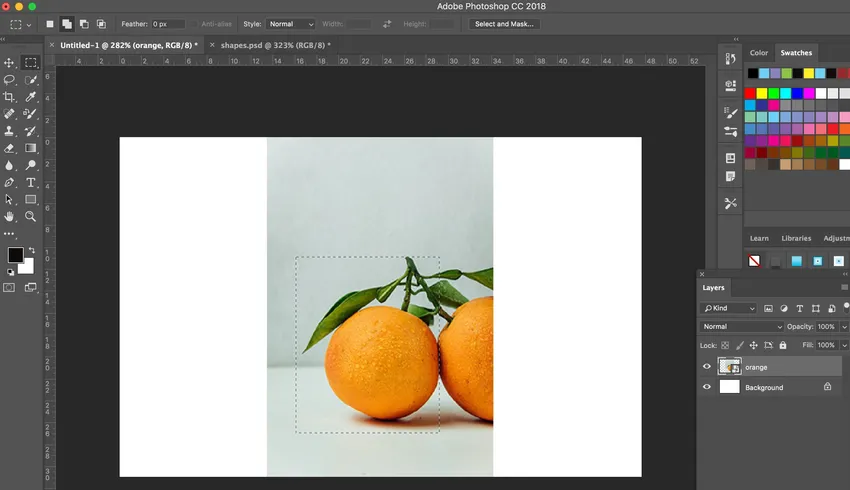
Selectie rechthoekig selectiekader
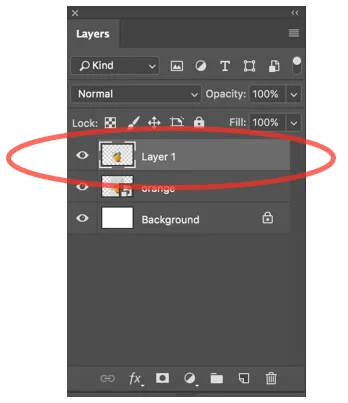
Nieuwe laag gemaakt
Zoals hieronder wordt getoond, is nu een nieuwe laag gemaakt.

Conclusie
Lagen zijn belangrijk in Photoshop omdat het niet mogelijk is om de verschillende delen van de afbeelding of een object te verplaatsen als u de standaardachtergrondlaag gebruikt. Met afzonderlijke lagen kunt u vrij door uw object bewegen door op de respectieve laag te klikken. Lagen worden gebruikt om een bepaalde vereiste te scheiden, zodat ze op elk gewenst moment kunnen worden geëlimineerd of aangepast, zolang niet-destructieve bewerking wordt uitgevoerd. Met name laaggroepen helpen u bij het samenstellen en begeleiden van lagen. U kunt groepen gebruiken om uw lagen in een rationele volgorde te ordenen en de stoornis in het lagenpaneel te verminderen.
Aanbevolen artikelen
Dit is een handleiding voor Lagen in Photoshop. Hier bespreken we de soorten lagen in Photoshop en hoe lagen maken in Photoshop. U kunt ook het volgende artikel bekijken voor meer informatie -
- Regeneffect in Photoshop
- Olieverffilter in Photoshop
- Adobe Photoshop Tools
- Brandgereedschap in Photoshop
- Vormlagen in After Effects