Leer hoe u Adobe Bridge CC installeert, een krachtige bestandsbrowser en bijbehorend programma voor Photoshop. Bridge CC is opgenomen als onderdeel van uw Creative Cloud-abonnement. Om Bridge te installeren, gebruiken we de Creative Cloud desktop-app. Deze zelfstudie is specifiek voor Photoshop CC-gebruikers.
In deze reeks zelfstudies leren we hoe u aan de slag kunt met Adobe Photoshop. Om aan de slag te gaan met Photoshop moet Adobe Bridge worden geïnstalleerd, een afzonderlijke toepassing die is inbegrepen bij uw Creative Cloud-abonnement. Bridge is een bestandsbrowser waarmee we onze afbeeldingen kunnen vinden, organiseren, selecteren en openen. Het besturingssysteem van uw computer heeft ook een ingebouwde bestandsbrowser (Verkenner in Windows of Finder op een Mac). Maar Adobe Bridge is veel krachtiger en gemakkelijker te gebruiken. En Bridge heeft veel geweldige functies die de bestandsbrowser van uw besturingssysteem niet heeft.
In de volgende zelfstudies in deze serie leren we meer over Adobe Bridge en waarom we het willen gebruiken. Eerst leren we hoe we Bridge kunnen gebruiken om foto's van uw camera naar uw computer te downloaden. Vervolgens zullen we kijken naar de vele functies van Bridge die het zoeken, organiseren, bekijken en selecteren van afbeeldingen zowel gemakkelijk als intuïtief maken. En, zoals we in de volgende reeks zelfstudies zullen leren, is Adobe Bridge ook de beste manier om afbeeldingen rechtstreeks te openen in de krachtige fotobewerkingsplug-in van Photoshop, Camera Raw.
Maar voordat we kunnen leren hoe we Adobe Bridge kunnen gebruiken, moeten we deze eerst installeren. Deze zelfstudie over het installeren van Bridge is specifiek voor Photoshop CC- gebruikers. Dat komt omdat Adobe Bridge CC (de versie van Bridge die bij uw Creative Cloud-abonnement is inbegrepen) afzonderlijk moet worden geïnstalleerd. In deze zelfstudie zullen we leren hoe het te installeren met behulp van de Creative Cloud desktop-app . Met Photoshop CS6 en eerder wordt Bridge automatisch geïnstalleerd met Photoshop, dus het is niet nodig om het zelf te installeren. Als u Photoshop CS6 of eerder gebruikt, kunt u doorgaan naar de volgende zelfstudie in deze serie, Foto's downloaden van uw camera met Bridge.
Dit is les 2 van 8 in hoofdstuk 1 - Begonnen met Photoshop.
Adobe Bridge CC installeren
Stap 1: Open de Creative Cloud Desktop-app
Om Adobe Bridge CC te installeren, gebruiken we de Creative Cloud desktop-app . Als u Photoshop CC al hebt gedownload en geïnstalleerd, hebt u de Creative Cloud-app op uw computer. Het zou op de achtergrond moeten draaien. We kunnen de app openen door op het pictogram te klikken . Op een Windows-pc vindt u het Creative Cloud-pictogram in het systeemvak aan de rechterkant van uw taakbalk onder aan het scherm:
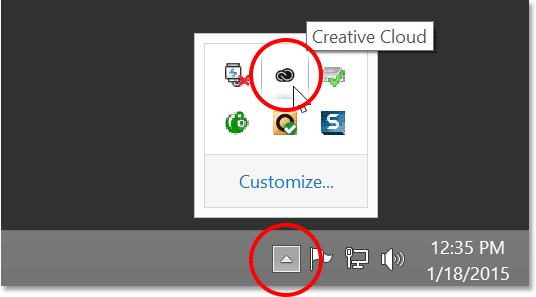
Windows-gebruikers vinden het Creative Cloud-pictogram in het systeemvak van de taakbalk.
Op een Mac bevindt het Creative Cloud-pictogram zich aan de rechterkant van de menubalk bovenaan het scherm:
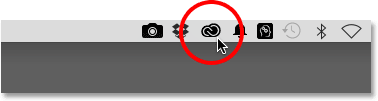
Mac-gebruikers vinden het Creative Cloud-pictogram in de menubalk.
Stap 2: Schakel over naar het gedeelte Apps
Klik op het pictogram om de Creative Cloud desktop-app te openen. Selecteer de categorie Apps in het menu bovenaan:
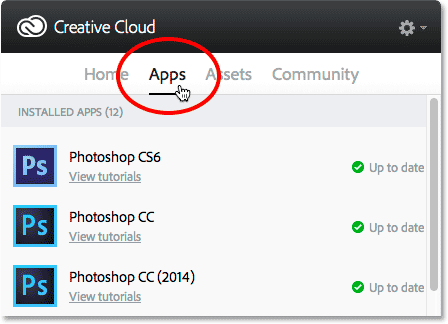
Apps selecteren in het menu.
Stap 3: Scroll naar beneden naar Bridge CC en klik op "Installeren"
Dit opent een lijst met Creative Cloud-apps die al op uw computer zijn geïnstalleerd, evenals apps die nog niet zijn geïnstalleerd maar wel kunnen worden gedownload. De apps die u in uw lijst ziet, zijn afhankelijk van uw Creative Cloud-abonnement, maar Adobe Bridge is bij elk abonnement inbegrepen. Blader door de lijst totdat u Bridge CC vindt . Klik vervolgens op de knop Installeren :
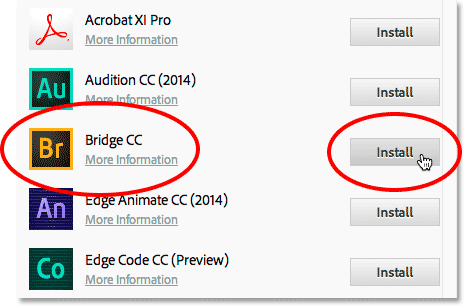
Scrollen naar Bridge CC en klikken op Installeren.
Bridge CC zal onmiddellijk beginnen met downloaden en installeren. Een voortgangsbalk laat je weten hoe het gaat:
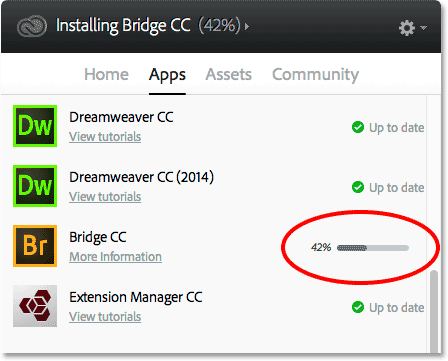
Bridge CC installeren.
Wanneer de installatie van Bridge is voltooid, verschijnt er een bericht met de melding dat Bridge CC is geïnstalleerd. Om de Creative Cloud-app te sluiten, klikt u ergens buiten uw app om deze weer samen te vouwen in het pictogram:
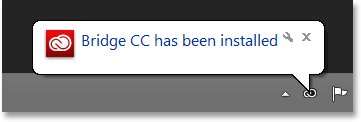
Bridge CC is nu op uw computer geïnstalleerd.
Waar ga je heen …
En daar hebben we het! We hebben Adobe Bridge CC geïnstalleerd en zijn klaar om te beginnen. In de volgende les in dit hoofdstuk leren we hoe we Bridge kunnen gebruiken om foto's van uw camera naar uw computer te downloaden!
Of bekijk een van de andere lessen in dit hoofdstuk:
- 01. Hoe Photoshop CC up-to-date te houden
- 02. Hoe Adobe Bridge CC te installeren
- 03. Hoe foto's van uw camera te downloaden met Adobe Bridge
- 04. Hoe kunt u uw afbeeldingen beheren en organiseren met Adobe Bridge
- 05. Essentiële Photoshop-kleurinstellingen
- 06. Synchroniseer de kleurinstellingen van Photoshop met alle Creative Cloud-apps
- 07. Essentiële Photoshop-voorkeuren voor beginners
- 08. Hoe Photoshop-voorkeuren opnieuw in te stellen
Voor meer hoofdstukken en voor onze nieuwste tutorials, bezoek onze Photoshop Basics-sectie!