In deze Photoshop Text Effects-tutorial gaan we leren hoe we een "gefragmenteerd tegels" -effect kunnen maken met behulp van het filter Tegels van Photoshop.
Dit is het effect waar we voor gaan:

Het eindresultaat.
Laten we beginnen!
Stap 1: Open een nieuw Photoshop-document
Open een nieuw Photoshop-document door naar het menu Bestand boven aan het scherm te gaan en Nieuw … te kiezen, waarmee het dialoogvenster Nieuw document wordt geopend. Kies de gewenste grootte voor uw document. Ik gebruik de vooraf ingestelde grootte van 640 x 480:
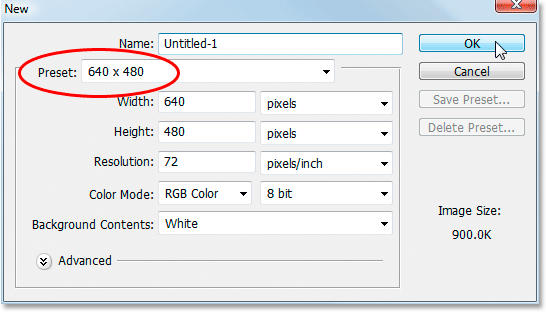
Maak een nieuw Photoshop-document. Ik gebruik de vooraf ingestelde grootte van 640 x 480.
Stap 2: Vul de achtergrondlaag met zwart
Druk op D op uw toetsenbord om de voorgrond- en achtergrondkleuren van Photoshop, die zwart als uw voorgrondkleur instellen, snel opnieuw in te stellen. Gebruik vervolgens de sneltoets Alt + Backspace (Win) / Option + Delete (Mac) om de achtergrondlaag met zwart te vullen:
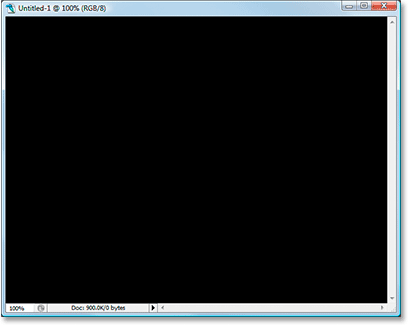
Het Photoshop-document is nu gevuld met zwart.
Stap 3: Zet je voorgrondkleur op een donkere kleur en voeg je tekst toe
Klik op het voorgrondkleurstaal in het palet Gereedschappen:

Klik op het voorgrondkleurstaal om de kleur te wijzigen.
Hiermee wordt de Kleurkiezer van Photoshop geopend. We gaan een kleur kiezen voor de tekst. U kunt kiezen welke kleur u wilt voor uw tekst, maar welke kleur dat ook is, kies om te beginnen een donkere tint. Ik wil groen gebruiken voor mijn kleur, dus ik kies een donkere tint groen:
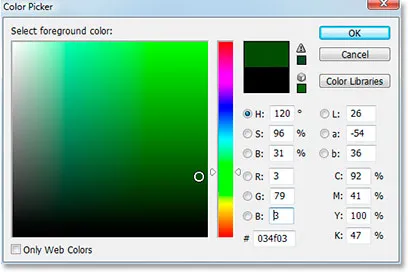
Gebruik de Kleurkiezer van Photoshop om een donkere tint te selecteren van de kleur die u voor de tekst wilt gebruiken.
Nadat u uw kleur hebt gekozen, klikt u op OK om de kleurkiezer te verlaten.
Selecteer uw gereedschap Type in het palet Tools of druk op de letter T op uw toetsenbord om het snel te selecteren:
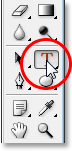
Selecteer het gereedschap Type in het palet Tools of druk op "T" op uw toetsenbord.
Ga vervolgens met het gereedschap Tekst naar de optiebalk boven aan het scherm en kies uw lettertype en lettergrootte. Dit effect werkt het beste met een groot, dik lettertype, dus ik gebruik "Impact" voor de zelfstudie. Klik vervolgens in uw document en voer uw tekst in. Ik ga het woord "digitaal" typen, omdat ik denk dat dit effect er een beetje digitaal uitziet:

Klik in het document en voer uw type in.
Gebruik de tool Verplaatsen om uw tekst in het document te centreren en wijzig de grootte van de tekst indien nodig met behulp van de sneltoets Ctrl + T (Win) / Command + T (Mac) om de gratis transformatiegrepen van Photoshop rond uw tekst te openen en houd vervolgens ingedrukt Shift + Alt (Win) / Shift + Option (Mac) en sleep een van de hoekpunten. Als u Shift ingedrukt houdt, worden de tekstverhoudingen beperkt en als u Alt / Option ingedrukt houdt, wordt de tekst vanuit het midden vergroot of verkleind. Druk op Enter (Win) / Return (Mac) wanneer u klaar bent om de transformatie te accepteren.
Stap 4: Rasteriseer de tekstlaag
We gaan een van de filters van Photoshop op de tekst toepassen, maar we kunnen dat niet doen zonder de tekst eerst in pixels te converteren, wat bekend staat als "rasteriseren". Om dat te doen, ga je met de tekstlaag geselecteerd in het palet Lagen naar het menu Laag boven aan het scherm, kies Rasteriseren en kies Type . Er lijkt niets te zijn gebeurd in het document, maar als u in uw palet Lagen kijkt, ziet u dat de tekstlaag nu een normale laag is:
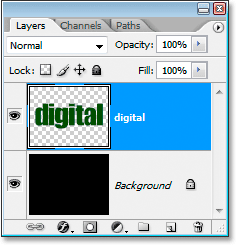
Nadat het type is gerasterd, is de tekstlaag nu een normale laag in het palet Lagen.
Stap 5: Dupliceer de tekstlaag
We moeten een duplicaat van de laag maken met onze tekst erop, dus gebruik de sneltoets Ctrl + J (Win) / Command + J (Mac) terwijl de geselecteerde tekstlaag is geselecteerd. Je hebt nu een duplicaat van de tekstlaag in het palet Lagen:
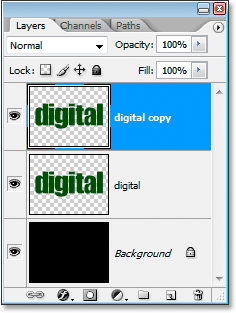
Druk op "Ctrl + J" (Win) / "Command + J" (Mac) om de tekstlaag te dupliceren.
Stap 6: Verberg de originele tekstlaag
Met de kopie van onze tekstlaag gemaakt, gaan we de originele tekstlaag verbergen voor weergave door te klikken op het pictogram Laagzichtbaarheid (het "oogbol" -pictogram) uiterst links van de laag in het lagenpalet:
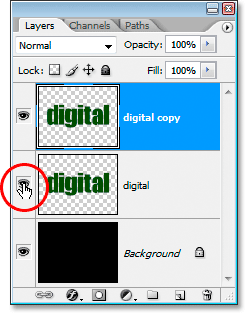
Verberg de originele tekstlaag door te klikken op het pictogram "Layer Visibility" (oogbol).
U zult geen verandering in het document zien, omdat de kopie van de tekstlaag de originele tekstlaag uit het zicht blokkeert, maar als u terugkijkt in het palet Lagen, ziet u dat het oogbolpictogram verdwenen is, wat aangeeft dat de laag is nu verborgen.
Stap 7: Pas Photoshop's "Tegels" -filter tweemaal toe op de tekstkopieerlaag
Selecteer de tekstkopieerlaag in het palet Lagen en ga naar het menu Filter boven aan het scherm, kies Stileren en kies Tegels . Dit opent het dialoogvenster Filter van tegels van Photoshop:
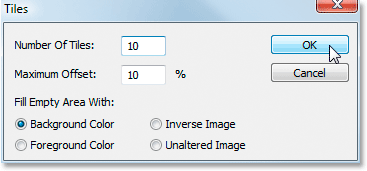
Tutorials voor Photoshop: Ga naar Filter> Stileren> Tegels om het dialoogvenster Tegelsfilter te openen.
U hoeft geen van de opties te wijzigen. Klik eenvoudig op OK om het dialoogvenster te verlaten en het filter op de tekst toe te passen. Gebruik vervolgens de sneltoets Ctrl + F (Win) / Command + F (Mac) om hetzelfde filter een tweede keer toe te passen. Uw tekst ziet er nu ongeveer zo uit:
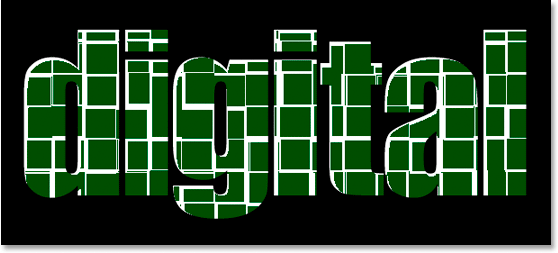
De tekst na het toepassen van het filter Tegels.
Stap 8: Selecteer en verwijder de witte gebieden in de tekst
Pak het gereedschap Toverstaf in het palet Gereedschappen of druk op de letter W om het snel te selecteren:
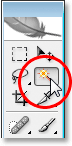
Selecteer het gereedschap Toverstaf in het palet Tools of druk op "W" op uw toetsenbord.
Zorg ervoor dat Aaneengesloten op de optiebalk niet is aangevinkt, anders moeten we elk wit gebied afzonderlijk selecteren. Klik vervolgens met de toverstaf op een wit gedeelte in de tekst en Photoshop selecteert alle witte gebieden tegelijk:
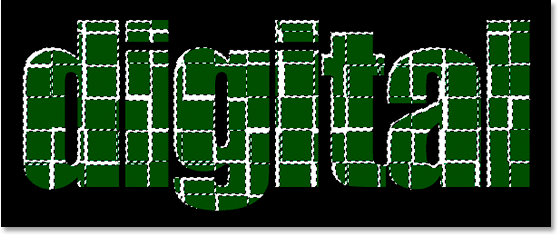
Klik op een wit gebied met de toverstaf om alle witte gebieden in de tekst te selecteren.
Selecteer al het wit en druk op Delete op uw toetsenbord om die gebieden te verwijderen. Druk op Ctrl + D (Win) / Command + D (Mac) om uw selectie ongedaan te maken. Uw tekst ziet er nu ongeveer zo uit:
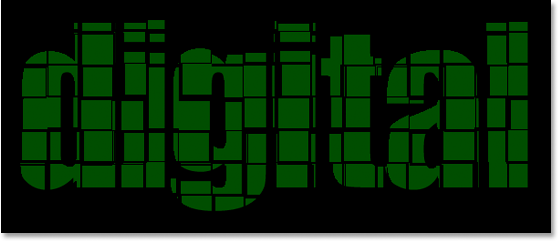
De tekst na het verwijderen van de witte gebieden.
Stap 9: Dupliceer de originele tekstlaag en verplaats deze naar de bovenkant van het lagenpalet
Klik terug op de oorspronkelijke tekstlaag om deze te selecteren en dupliceer deze vervolgens met de sneltoets Ctrl + J (Win) / Command + J (Mac). Klik vervolgens op de dubbele laag die u zojuist hebt gemaakt en sleep deze naar de bovenkant van het palet Lagen. Bovenaan verschijnt een balk met markeringen. Wanneer je die balk ziet, laat je muisknop los en de laag valt op zijn plaats:
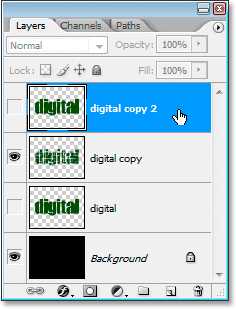
Dupliceer de originele tekstlaag en sleep deze naar de bovenkant van het palet Lagen.
Stap 10: Klik op het pictogram Zichtbaarheid van de laag zodat het in het document verschijnt
Omdat de originele tekstlaag verborgen is voor weergave, is deze nieuwe kopie die we hebben gemaakt ook verborgen voor weergave. We moeten het in het document weergeven, dus klik op het pictogram Zichtbaarheid, waardoor de oogbol opnieuw verschijnt en de laag nu zichtbaar is:
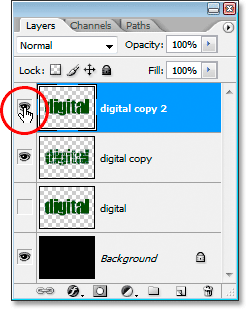
Klik op het zichtbaarheidspictogram van de laag om de laag in het document weer te geven.
Stap 11: Maak de tekst een lichtere tint van de kleur
Klik terug op het voorgrondkleurstaal in het palet Gereedschappen om de Kleurkiezer terug te brengen en kies vervolgens een iets lichtere tint van uw tekstkleur:

Klik nogmaals op het voorgrondkleurstaal en kies een iets lichtere tint van uw tekstkleur in de Kleurkiezer.
Klik op OK om de kleurkiezer te verlaten en gebruik vervolgens de sneltoets Shift + Alt + Backspace (Win) / Shift + Option + Delete (Mac) om de kleur op de tekst toe te passen:

Druk op "Shift + Alt + Backspace" (Win) / "Shift + Option + Delete" (Mac) om de nieuwe kleur op de tekst toe te passen.
Stap 12: Roteer het canvas 90 ° CW
Ga naar het menu Afbeelding boven aan het scherm, kies Canvas roteren en kies vervolgens 90 ° CW om het canvas 90 ° naar rechts te roteren:
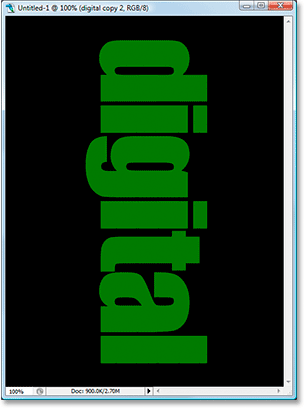
Draai het canvas 90 ° met de klok mee.
Stap 13: Pas het filter Tegels drie keer toe op de tekst
We gaan het filter Tegels opnieuw toepassen, dit keer op de nieuwe tekstlaag. Aangezien Tegels het laatste filter was dat we hebben toegepast, is het niet nodig om het opnieuw te selecteren in het menu Filter. We kunnen dezelfde sneltoets Ctrl + F (Win) / Command + F (Mac) gebruiken om het toe te passen en vervolgens nog twee keer op de sneltoets drukken om het filter in totaal drie keer toe te passen. Uw tekst ziet er nu ongeveer zo uit:

Tutorials voor Photoshop: de tekst na het tweemaal toepassen van het filter Tegels.
Stap 14: Selecteer en verwijder de witte gebieden
Gebruik de Toverstaf nogmaals om snel alle witte gebieden in de tekst te selecteren door op een van de witte gebieden te klikken. Druk vervolgens op Verwijderen om ze te verwijderen, net als eerder. Druk op Ctrl + D (Win) / Command + D (Mac) om uw selectie ongedaan te maken. Uw tekst ziet er nu als volgt uit:
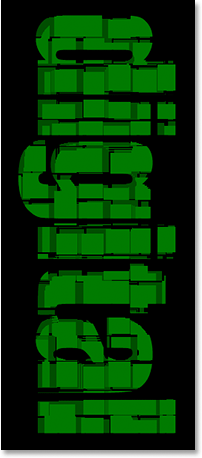
De tekst na het opnieuw verwijderen van de witte gebieden.
Stap 15: Dupliceer de originele tekstlaag opnieuw en verplaats deze naar de bovenkant van het lagenpalet
Klik opnieuw op de oorspronkelijke tekstlaag in het palet Lagen en druk op Ctrl + J (Win) / Command + J (Mac) om deze te dupliceren. Sleep het vervolgens naar de bovenkant van het palet Lagen:
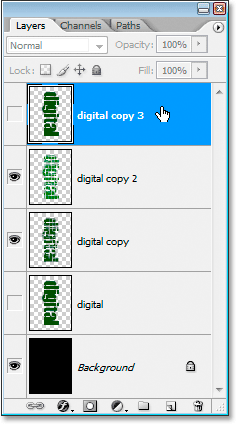
Dupliceer de oorspronkelijke tekstlaag opnieuw en sleep deze naar de bovenkant van het palet Lagen.
Stap 16: Klik op het pictogram Zichtbaarheid van de laag zodat het in het document verschijnt
Onze dubbele tekstlaag is weer verborgen, dus klik op het pictogram Laagzichtbaarheid om deze in het document te laten verschijnen:
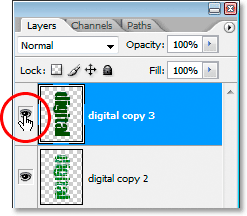
Klik op het zichtbaarheidspictogram van de laag om de laag in het document weer te geven.
Stap 17: Kies nogmaals een lichtere schaduw van uw tekstkleur
Klik opnieuw op het voorgrondkleurstaal in het palet Gereedschappen om de Kleurkiezer te openen en kies een lichtere tint van uw tekstkleur. Hier kies ik voor een nog lichtere tint groen:
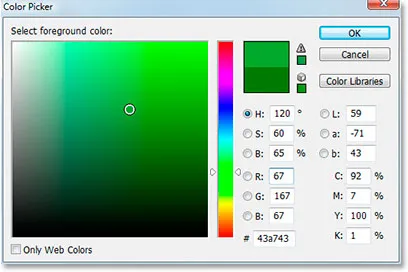
Klik nogmaals op het voorgrondkleurstaal en kies een lichtere tint van uw tekstkleur.
Klik op OK om de kleurkiezer te verlaten en gebruik vervolgens de sneltoets Shift + Alt + Backspace (Win) / Shift + Option + Delete (Mac) om de kleur op de tekst toe te passen:
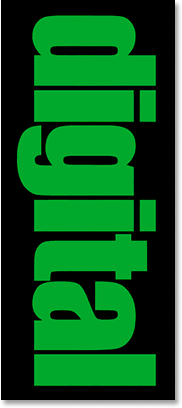
Druk op "Shift + Alt + Backspace" (Win) / "Shift + Option + Delete" (Mac) om de nieuwe tint groen weer op de tekst toe te passen.
Stap 18: Roteer het canvas 90 ° CW
Ga terug naar het menu Afbeelding, kies Canvas roteren en kies vervolgens 90 ° CW om het canvas opnieuw 90 ° met de klok mee te roteren:
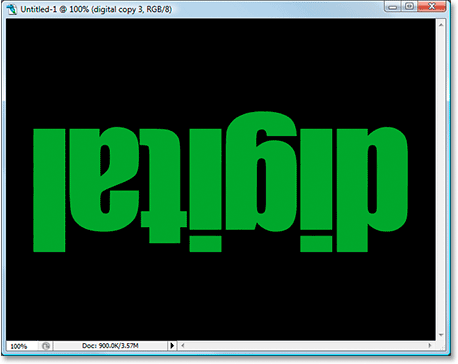
Draai het canvas opnieuw 90 ° met de klok mee.
Stap 19: Pas het filter Tegels vier keer toe op de tekst
Pas het filter Tegels opnieuw toe en pas dit keer vier keer toe met de sneltoets Ctrl + F (Win) / Command + F (Mac) vier keer. Uw tekst ziet er nu ongeveer zo uit:
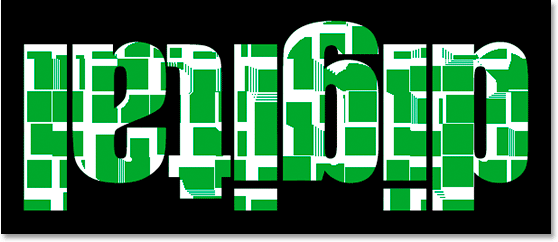
Pas het filter Tegels vier keer toe op de tekst.
Stap 20: Selecteer en verwijder de witte gebieden
Pak nogmaals de toverstaf en klik op een van de witte gebieden in de tekst en druk vervolgens op Verwijderen om de witte gebieden te verwijderen. Druk op Ctrl + D (Win) / Command + D (Mac) om uw selectie ongedaan te maken. Hier is de tekst op dit punt:

De tekst na het opnieuw verwijderen van de witte gebieden.
Stap 21: Dupliceer de originele tekstlaag opnieuw en verplaats deze naar de bovenkant van het lagenpalet
We gaan dezelfde stappen helemaal opnieuw doen, dus klik eerst op de oorspronkelijke tekstlaag in het palet Lagen en druk op Ctrl + J (Win) / Command + J (Mac) om het te dupliceren en sleep het vervolgens naar boven van het palet Lagen. Klik op het pictogram Laagzichtbaarheid zodat de laag zichtbaar is in het document:
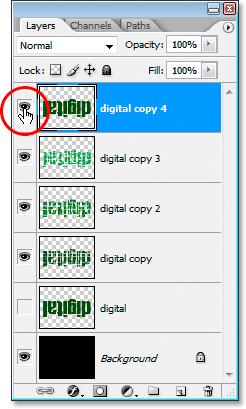
Dupliceer de originele tekstlaag opnieuw, sleep deze naar de bovenkant van het palet Lagen en klik op het pictogram Laagzichtbaarheid zodat deze in het document verschijnt.
Stap 22: Kies opnieuw een lichtere schaduw van uw tekstkleur
Klik terug op het voorgrondkleurstaal in het palet Tools en kies een nog lichtere tint van uw tekstkleur. Klik op OK om de kleurkiezer te verlaten en druk vervolgens opnieuw op Shift + Alt + Backspace (Win) / Shift + Option + Delete (Mac) om de kleur op de tekst toe te passen:

Kies een nog lichtere tint van uw tekstkleur in de Kleurkiezer en pas deze toe op de tekst.
Stap 23: Draai het canvas opnieuw 90 ° CW
Ga terug naar het menu Afbeelding, terug naar Canvas roteren en kies vervolgens opnieuw 90 ° CW om het canvas 90 ° met de klok mee te roteren:
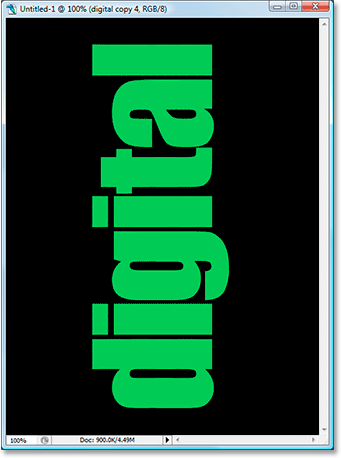
Draai het canvas nogmaals 90 ° met de klok mee.
Stap 24: Pas het tegelsfilter vijf keer toe op de tekst
Druk deze keer vijf keer op de sneltoets Ctrl + F (Win) / Command + F (Mac) om het filter Tegels vijf keer op de tekst toe te passen:
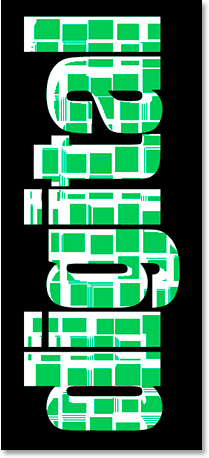
Pas het filter Tegels vijf keer toe op de tekst.
Stap 25: Selecteer en verwijder de witte gebieden
Klik opnieuw op een van de witte gebieden met de toverstaf om ze te selecteren en verwijder ze vervolgens. Druk op Ctrl + D (Win) / Command + D (Mac) om uw selectie ongedaan te maken. Uw tekst zou er ongeveer zo uit moeten zien:
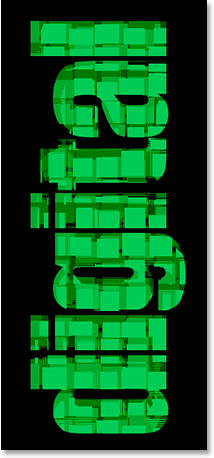
De tekst na het opnieuw verwijderen van de witte gebieden.
Stap 26: Dupliceer de originele tekstlaag opnieuw en verplaats deze naar de bovenkant van het lagenpalet
De vorige keer beloof ik. Klik op de oorspronkelijke tekstlaag en dupliceer deze nogmaals met Ctrl + J (Win) / Command + J (Mac). Sleep het vervolgens naar de bovenkant van het palet Lagen en klik op het pictogram Laagzichtbaarheid zodat het in het document wordt weergegeven:
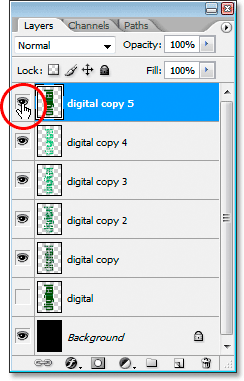
Dupliceer de originele tekstlaag opnieuw, sleep deze naar de bovenkant van het palet Lagen en klik op het pictogram Laagzichtbaarheid zodat deze in het document verschijnt.
Stap 27: Kies een lichtere schaduw van uw tekstkleur en pas deze toe op de tekst
Klik opnieuw op het voorgrondkleurstaal in het palet Gereedschappen en kies een nog lichtere tint van de kleur. Klik op OK om de kleurkiezer te verlaten en druk vervolgens opnieuw op Shift + Alt + Backspace (Win) / Shift + Option + Delete (Mac) om de kleur op de tekst toe te passen:
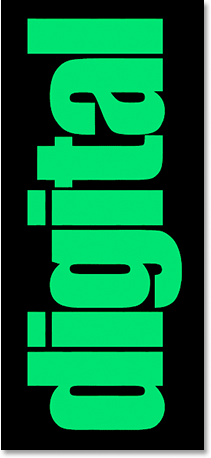
Tutorials voor Photoshop: kies een nog lichtere tint van de kleur en pas deze toe op de tekst.
Stap 28: Draai nogmaals het canvas 90 ° CW om het volledig rond te maken
Ga terug naar het menu Afbeelding, terug naar Canvas roteren en kies vervolgens opnieuw 90 ° CW om het canvas 90 ° met de klok mee te roteren en uiteindelijk de volledige cirkel te maken:

Draai het canvas nogmaals 90 ° met de klok mee, zodat het volledig rond is.
Stap 29: Pas het tegelfilter zes keer toe op de tekst
Druk deze keer zes keer op de sneltoets Ctrl + F (Win) / Command + F (Mac) om het filter Tegels zes keer op de tekst toe te passen:
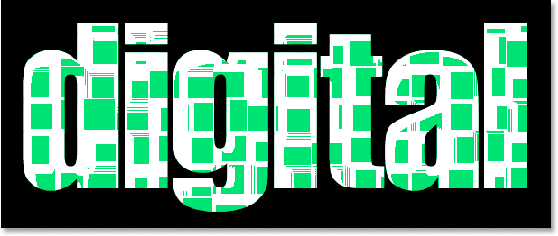
Pas het filter Tegels in totaal zes keer toe op de tekst.
Stap 30: Selecteer en verwijder de witte gebieden
Klik opnieuw op een van de witte gebieden met de toverstaf om ze te selecteren en verwijder ze vervolgens. Druk op Ctrl + D (Win) / Command + D (Mac) om uw selectie ongedaan te maken. Uw tekst zou er ongeveer zo uit moeten zien:
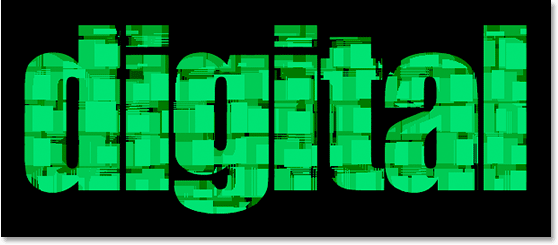
De tekst na het opnieuw verwijderen van de witte gebieden. Bijna klaar.
Stap 31: Voeg een dunne zwarte lijn toe aan de bovenste tekstlaag
Op dit punt is het basiseffect compleet. Ik ga het gewoon afmaken door een dunne zwarte lijn rond de verschillende tegelfragmenten op de bovenste tekstlaag toe te passen om ze te helpen onderscheiden van de rest van het effect. Om dat te doen, klikt u met de bovenste tekstlaag op het pictogram Laagstijlen onderaan het palet Lagen:
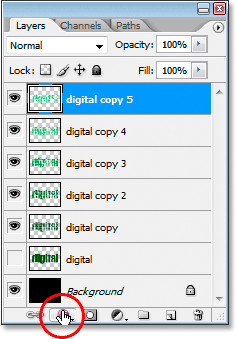
Selecteer de bovenste tekstlaag en klik op het pictogram "Laagstijlen" onderaan het palet Lagen.
Kies Lijn uit de lijst:
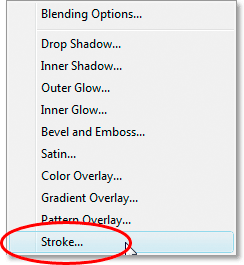
Klik op 'Lijn' om deze te selecteren in de lijst met laagstijlen.
Dit opent het dialoogvenster Laagstijl ingesteld op de opties Lijn in de middelste kolom:
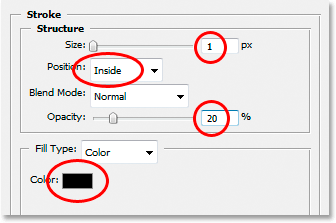
Wijzig de Stroke-opties die rood zijn omcirkeld.
Breng de wijzigingen aan die ik hierboven in rood heb omcirkeld. Wijzig eerst de kleur van de lijn in zwart door op het kleurstaal te klikken en zwart in de kleurkiezer te selecteren. Verlaag de grootte van de lijn tot 1 pixel . Verander de positie van de lijn naar Binnen en verlaag tenslotte de dekking tot ongeveer 20% . We willen gewoon een lichte beroerte, niets zwaar.
Klik op OK om het dialoogvenster Laagstijl te verlaten en je bent klaar! Hier is het laatste teksteffect "Fragmented Tiles":

Het laatste effect.
Waar ga je heen …
En daar hebben we het! Bezoek onze secties Teksteffecten of Foto-effecten voor meer tutorials over Photoshop-effecten!