
Afbeeldingen bijsnijden in Adobe Illustrator
Adobe Illustrator wordt gebruikt als software voor het maken van tekeningen, illustraties, illustraties, enz. Het werd ontwikkeld in 1987 en wordt tegenwoordig onderhouden door het Adobe-systeem. Het is momenteel een onderdeel van Adobe Creative Cloud en wordt veel gebruikt door professionele illustratoren. Crop in Illustrator wordt veel gebruikt door webontwerpers en grafisch ontwerpers om hun werk zeer eenvoudig en effectief te maken. Er zijn veel soorten tekengereedschappen in Adobe Illustrator, die worden gebruikt tijdens het maken van illustraties, illustraties, enz. Bijsnijden in Illustrator is het basistool van Adobe Illustrator en wordt gebruikt voor het bijsnijden van een afbeelding volgens onze vereiste.
Stappen voor het bijsnijden van een afbeelding in Adobe Illustrator
Bijsnijden is een interessant werk in Adobe Illustrator. Laten we stapsgewijs kijken naar afbeeldingen bijsnijden in Adobe Illustrator met een paar voorbeelden.
Stap 1: Voordat we beginnen, zullen we enkele basisprincipes van Adobe Illustrator zien. Dit is de gebruikersinterface van Adobe Illustrator.
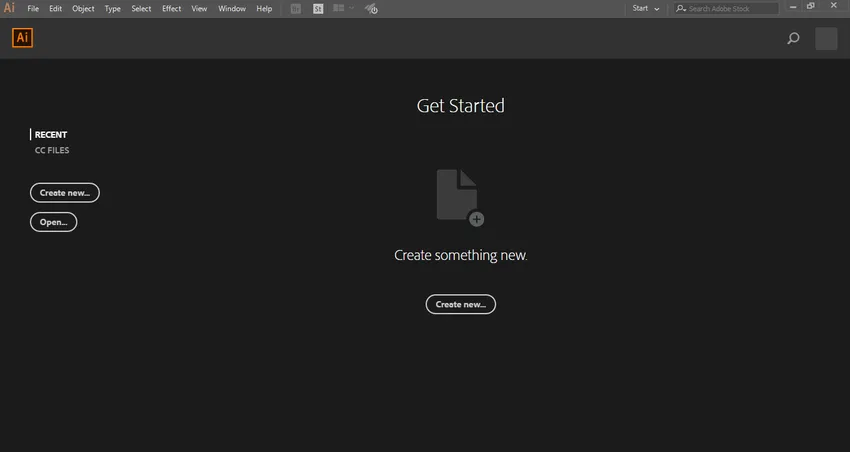
Stap 2: Hier kunt u een nieuw document maken of uw pre-tekeningobject openen door op het tabblad Openen van deze interface te klikken. Wanneer u op Maken klikt, wordt een dialoogvenster geopend. Hier kunt u de hoogte, breedte, oriëntatie en een andere parameter van de pagina instellen. En klik op maak een tabblad van dit dialoogvenster.
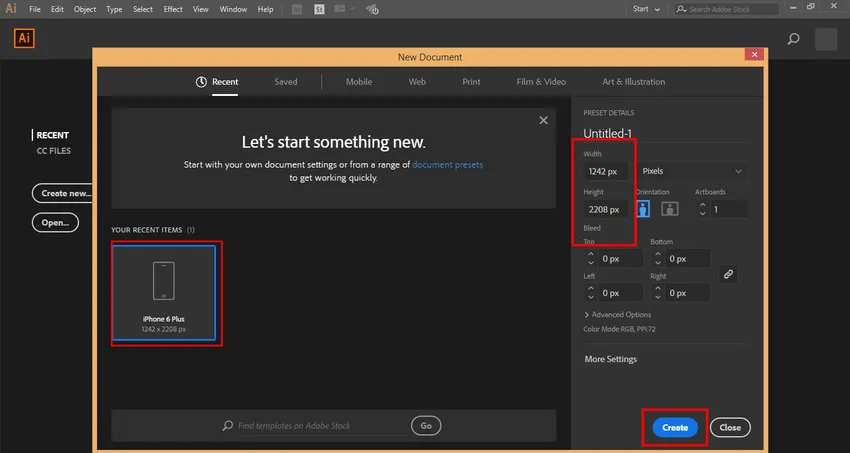
Stap 3: hier hebben we het toolpaneel aan de linkerkant van de werkruimte van Adobe Illustrator.
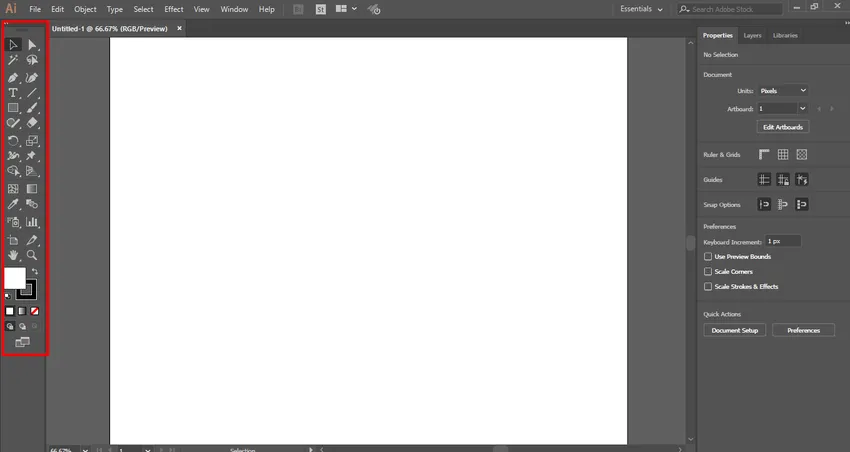
Stap 4: Aan de rechterkant hebben we de tabbladen Eigenschappen en Lagen . In eigenschappen kunnen we de eigenschappen van het geselecteerde object zien en in lagen kunnen we het aantal lagen zien dat we in ons project hebben gebruikt, je kunt dit alles leren van onze verschillende tutorials.
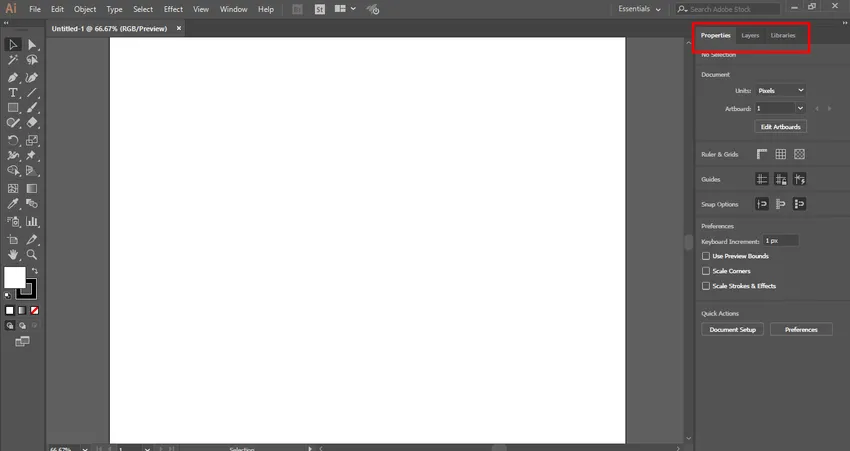
Stap 5: Hier zullen we een afbeelding importeren of plaatsen in het werkgebied. U kunt veel afbeeldingen importeren die u tegelijkertijd wilt importeren. We hebben twee methoden voor het importeren van een afbeelding in Adobe Illustrator. Ga eerst naar het menu Bestand en klik erop om een vervolgkeuzelijst te openen. Klik nu op de optie Plaatsen om een afbeelding in uw werkgebied te importeren.

Stap 6: Of ten tweede is een sneltoetsmethode. Druk voor de sneltoetsmethode op Shift + Ctrl + P op het toetsenbord. Er wordt een dialoogvenster geopend. Ga naar die map op uw pc waar u de afbeelding hebt opgeslagen, die u wilt bijsnijden. U kunt een gedownloade afbeelding van internet bijsnijden of uw persoonlijke afbeelding gemaakt met een camera of andere elektronische media.
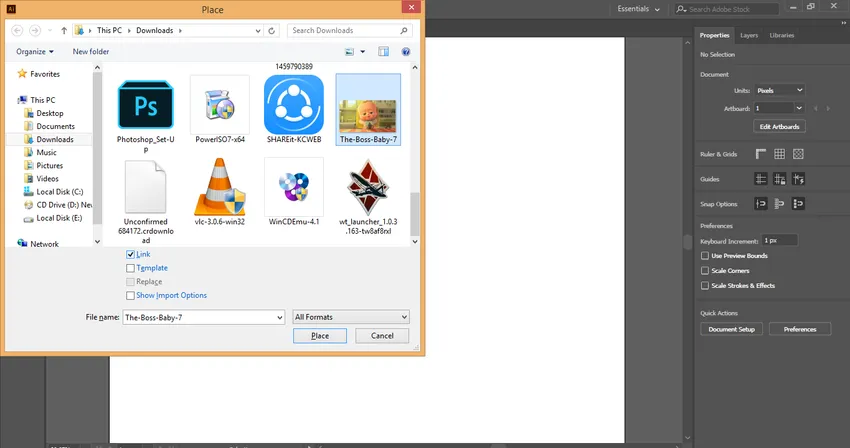
Stap 7: Hier staan enkele parameters in dit dialoogvenster wanneer u een afbeelding importeert. Hier is de Link-optie, we moeten de Link-optie uitschakelen omdat de afbeelding met de link-optie niet wordt weergegeven wanneer we deze bewerkte afbeelding op een andere pc gebruiken.
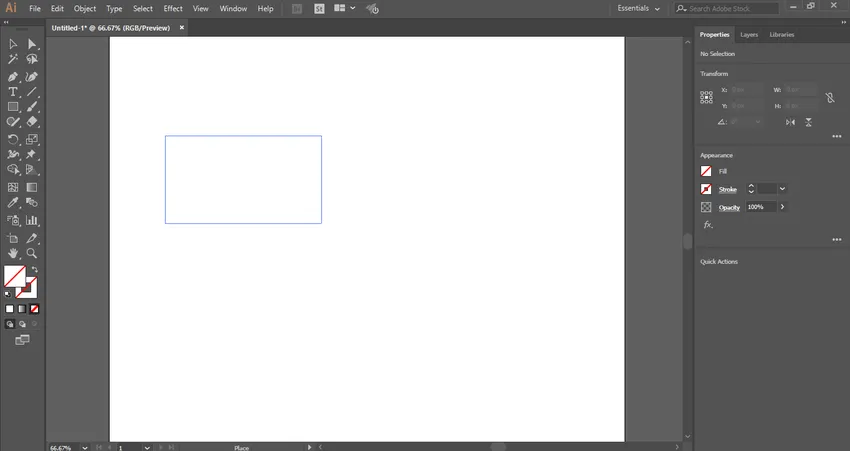
Stap 8: Klik nu op het tabblad 'Plaats' in dit dialoogvenster om de afbeelding in uw werkgebied te plaatsen. Een pictogram van de afbeelding wordt geopend. Klik ergens in het werkgebied en sleep de muisaanwijzer om de afbeelding in de gewenste vorm en grootte te plaatsen.

Stap 9: Wanneer u de afbeelding met een koppelingsoptie importeert, wordt de afbeelding met een kruisje weergegeven .

Stap 10: Schakel de koppelingsoptie uit en de afbeelding zonder kruis geeft aan dat de afbeelding niet is gekoppeld. Er is een groot verschil wanneer u gekoppelde afbeeldingen en niet-gekoppelde afbeeldingen bijsnijdt. We zullen ze allebei een voor een zien.
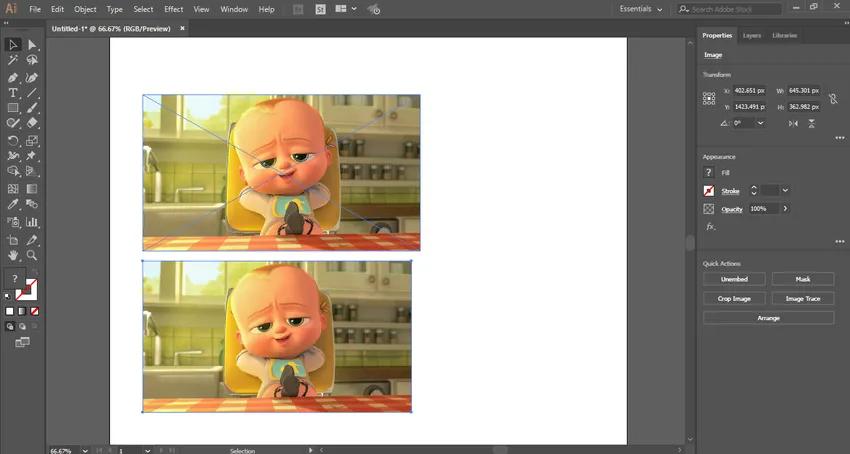
Stap 11: Eerst zien we het bijsnijden in de niet-gekoppelde afbeelding. Hier is de optie Afbeelding bijsnijden in de rechterhoek van de werkruimte van Adobe Illustrator.
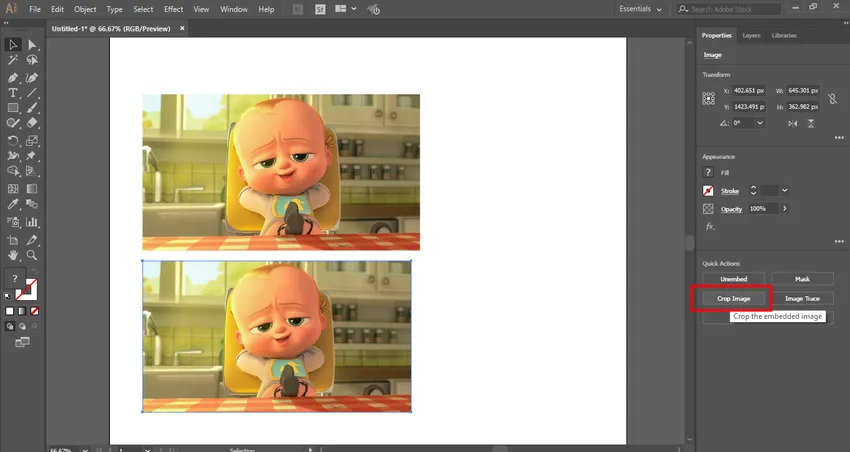
Stap 12: Voor het bijsnijden van de afbeelding selecteert u de afbeelding door erop te klikken en vervolgens op het tabblad Afbeelding bijsnijden te klikken - Er wordt een gestippelde rechthoek rond de geselecteerde afbeelding gemaakt.

Stap 13: U kunt aangepaste parameters geven om bij te snijden volgens u uit de bijsnijdparameter in de rechterbovenhoek.
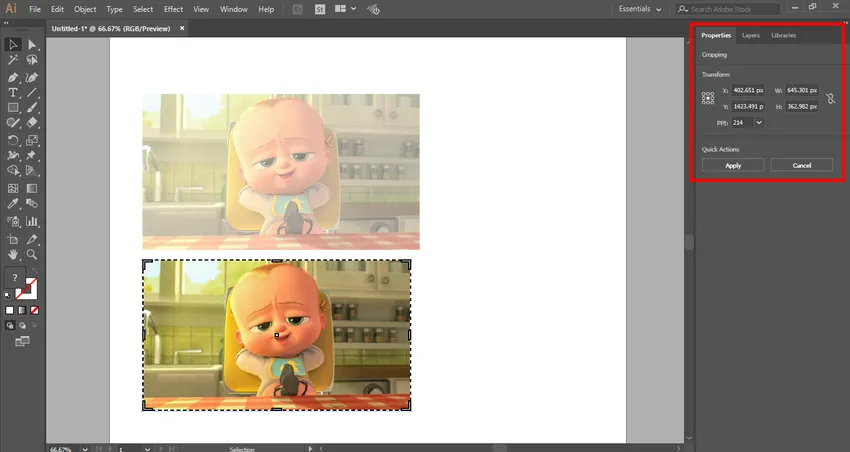
Stap 14: Neem uw muiscursor naar het randgebied en u ziet een Drag-aanwijzer worden gegenereerd. Sleep deze aanwijzer door de linkermuisknop van de muis ingedrukt te houden om de afbeelding bij te snijden.

Stap 15: U kunt bijsnijden in lengterichting of breedterichting van de afbeelding of in beide richtingen volgens uw vereiste.
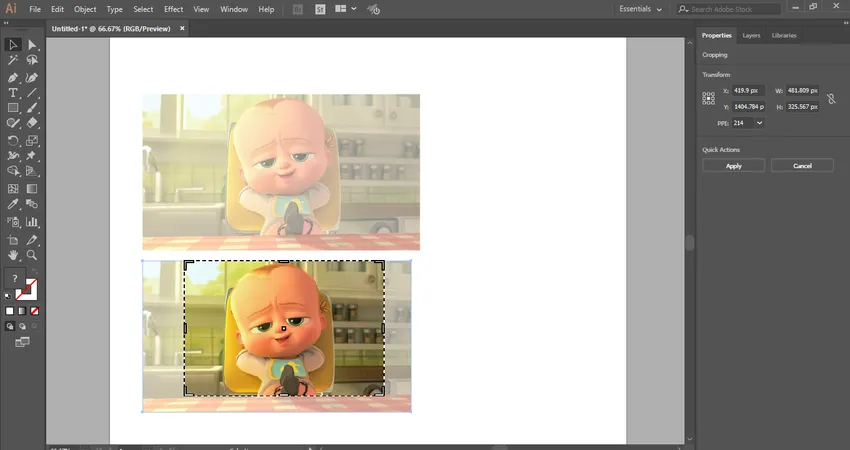 Stap 16: Klik nu op de knop Toepassen, die zich in de rechterbovenhoek van het bijsnijdgedeelte van het werkgebied van Adobe Illustrator bevindt of druk op Enter op het toetsenbord om de geselecteerde afbeelding bij te snijden.
Stap 16: Klik nu op de knop Toepassen, die zich in de rechterbovenhoek van het bijsnijdgedeelte van het werkgebied van Adobe Illustrator bevindt of druk op Enter op het toetsenbord om de geselecteerde afbeelding bij te snijden.
Bijsnijden in de gekoppelde afbeelding
U kunt de gekoppelde afbeelding gemakkelijk bijsnijden door de onderstaande stappen te volgen.
Stap 1: Voor het bijsnijden van de gekoppelde afbeelding selecteert u de gekoppelde afbeelding door erop te klikken. Klik vervolgens op het bijsnijd tabblad in de rechterhoek van de werkruimte van Adobe Illustrator. Er wordt een dialoogvenster geopend, klik op het tabblad Ok. Dit dialoogvenster geeft aan dat wanneer u deze afbeelding bijsnijdt, het oorspronkelijke bestand van deze afbeelding niet wordt beïnvloed en dat wijzigingen alleen in bijgesneden afbeelding behouden blijven.

Stap 2: Neem opnieuw uw muiscursor naar het randgebied en u ziet een sleepwijzer worden gegenereerd. Sleep deze aanwijzer nu door de linkermuisknop van de muis ingedrukt te houden om de afbeelding bij te snijden.
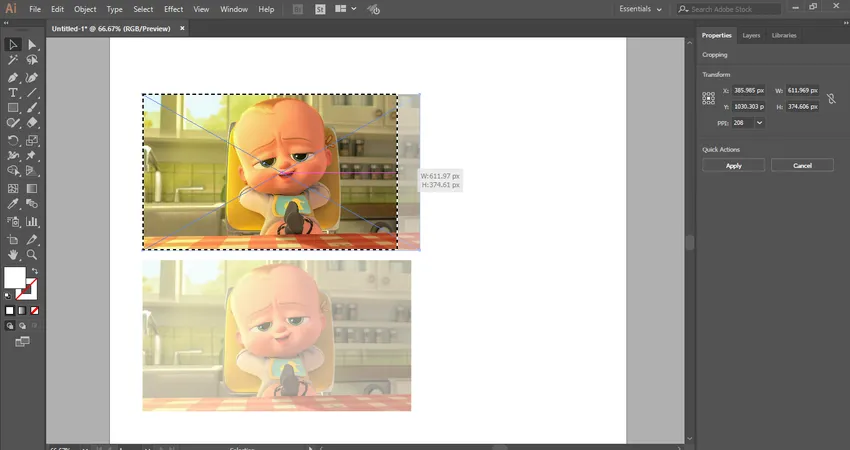
Stap 3: Opnieuw kunt u bijsnijden in lengterichting of breedterichting van de afbeelding of in beide richtingen volgens uw vereiste.

Stap 4: Klik nu op de knop Toepassen, die zich in de rechterbovenhoek van het bijsnijdgedeelte van het werkgebied van Adobe Illustrator bevindt of druk op Enter op het toetsenbord om de geselecteerde gekoppelde afbeelding bij te snijden.
Op deze eenvoudige en eenvoudige manier kunt u elke afbeelding voor uw illustratiewerk bijsnijden en uw illustratie effectiever maken.
Conclusie - Bijsnijden in Illustrator
Hier zie je hoe we de afbeelding kunnen bijsnijden in Adobe Illustrator. Nadat je hebt geleerd hoe je de afbeelding kunt bijsnijden in Adobe Illustrator of Bijsnijden in Illustrator, kun je je afbeelding eenvoudig insluiten in je tekening en deze effectiever maken voor de kijker. Het zal u helpen om elk deel van de afbeelding te nemen voor uw projectwerk.
Aanbevolen artikelen
Dit is een handleiding voor bijsnijden in Illustrator. Hier hebben we stapsgewijze instructies besproken om een afbeelding bij te snijden in Adobe Illustrator. U kunt ook onze andere gerelateerde artikelen doornemen voor meer informatie-
- Hoe Adobe Illustrator installeren?
- Leer hoe u effecten in Illustrator kunt toepassen
- 3D-tekst maken in Photoshop
- Wat is digitaal ontwerp en waarom is het belangrijk?
- Installeer Adobe Creative Cloud