
Hoe Selenium IDE te installeren
Selenium IDE (Integrated Development Environment) is de geautomatiseerde tool die wordt gebruikt om testcases te ontwikkelen. Het is zowel een tijdbesparende als een geweldige manier om de syntaxis van Selenium te leren. Het registreert wat de acties van de gebruiker in de browser zijn met behulp van Selenium-opdrachten, samen met de parameters die zijn gedefinieerd met de context van dat specifieke element. Het is over het algemeen de meest efficiënte manier om testgevallen te ontwikkelen en een eenvoudig te gebruiken Chrome- en Firefox-extensie. In dit artikel zullen we bespreken hoe Selenium IDE te installeren.
Selenium IDE staat bekend om:
- Veerkrachtige tests: Wat Selenium IDE doet, is dat het alle locators opneemt voor elk element dat het gaat gebruiken met één locator die tijdens het afspelen mislukt, dan worden de andere nog steeds geprobeerd totdat en tenzij er een succesvol is.
- Besturingsstroom: Selenium IDE wordt geleverd met lusstructuren alsof, terwijl en tijden een uitgebreide besturingsstroomstructuur is,
- Hergebruik van testcasus: met behulp van de opdracht run kunnen we een testcasus hergebruiken die zich in een andere bevindt, bijvoorbeeld, waardoor we steeds opnieuw logica van inloggen op veel plaatsen in een suite kunnen gebruiken.
- Plug-ins: door het gebruik van plug-ins kan Selenium IDE worden uitgebreid. Ze kunnen worden geïntegreerd met een service van derden.
Stappen om Selenium WebDriver te installeren
Hieronder zijn de stappen om Selenium Web Driver te installeren:
Stap 1: Java-installatie
- Download en installeer de nieuwste Java Software Development Kit (JDK) van www.oracle.com/technetwork/….
- Het voordeel van JDK is dat het samengaat met Java Runtime Environment (JRE), waardoor u tijd en moeite bespaart om de JRE afzonderlijk te downloaden en te installeren.
- Wanneer de installatie is voltooid, opent u de opdrachtprompt en typt u java. Je krijgt er een lijst met details over.
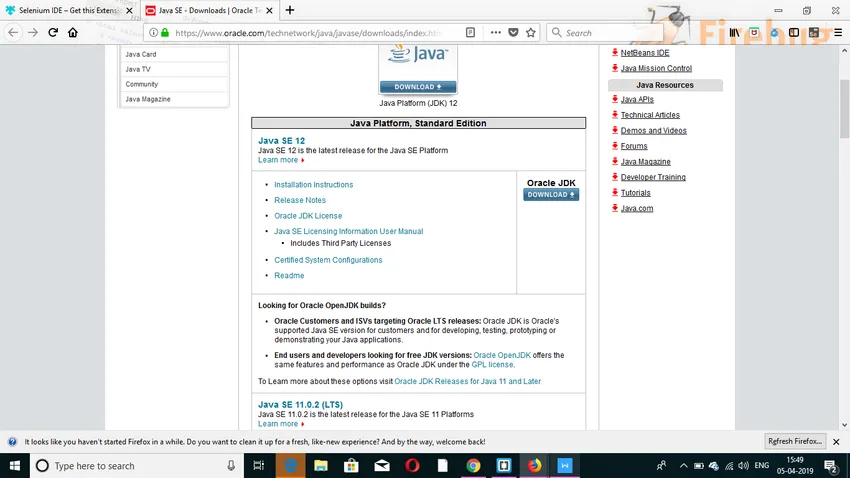
Stap 2: Eclipse IDE installatie
- Download en installeer de nieuwste versie van "Eclipse IDE" van https://www.eclipse.org/downloads/. Wees voorzichtig bij het kiezen tussen Windows 32-bits en 64-bits versies. Een exe-bestand zou worden gedownload als "eclipse-inst-win64".
- Nadat de installatieprocedure is voltooid, klikt u op Starten. Dit zou Eclipse IDE lanceren.
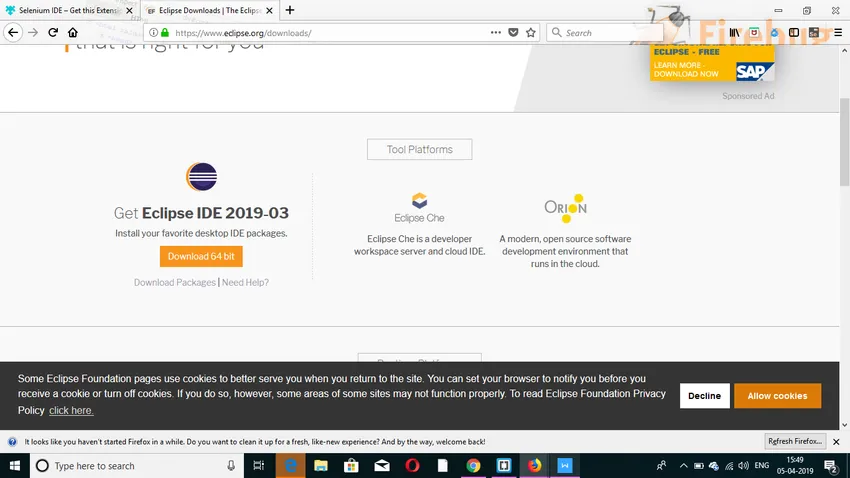
Stap 3: Selenium Java Client Driver installatie
- Download het Selenium Java Client-stuurprogramma van https://www.seleniumhq.org/. Kies het clientstuurprogramma voor Java. Hiermee wordt het gecomprimeerde bestand met de naam "selenium-2.25.0.zip" gedownload.
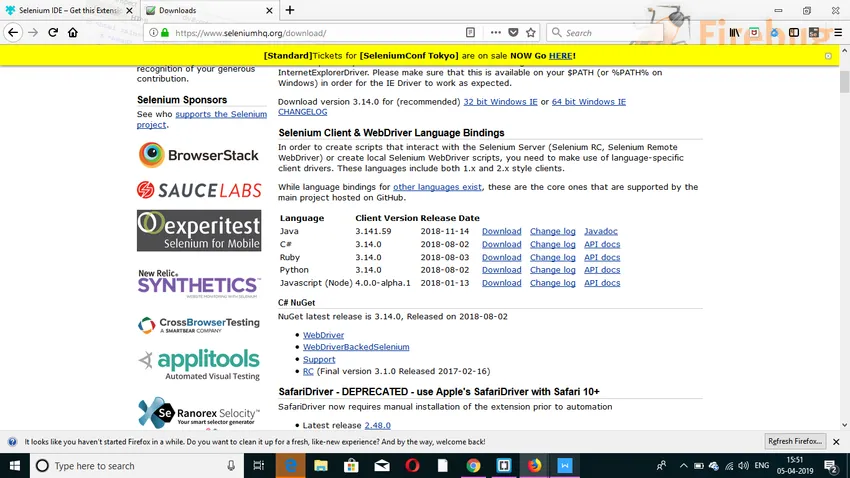
Configureer Eclipse IDE met WebDriver
- Open Eclipse IDE. Maak een nieuw project en navigeer daarmee naar Bestand> Nieuw> Java-project. Je kunt het noemen wat je maar wilt. Klik vervolgens op de knop Voltooien.
- Klik met de rechtermuisknop op het gemaakte project in Pakketverkenner en selecteer Nieuw> Pakket en noem het pakket als "pakket".
- Maak een nieuwe Java-klasse in het pakket door Nieuw> Klasse te selecteren door er met de rechtermuisknop op te klikken. Je kunt het noemen wat je maar wilt.
- Klik nu met de rechtermuisknop op uw project en klik op Eigenschappen. Klik vervolgens op Java Build Path. Klik op het tabblad Bibliotheken en vervolgens op "Externe JAR's toevoegen". Selecteer alle bestanden in de map lib en ook buiten de map lib. Wanneer toegevoegd, klik op de knop "Toepassen en Sluiten".
- Bij de laatste klik, OK en alle Selenium-bibliotheken zouden in het project worden geïmporteerd.
Stappen om Selenium IDE te installeren
Selenium IDE vereist geen extra instellingen behalve het eenvoudig installeren van de extensie in uw browser. De stappen worden hieronder vermeld:
Stap 1: Open Firefox Browser en navigeer naar https://addons.mozilla.org/en-US/firefox/addon/selenium-ide/. Er wordt een venster geopend. Klik op 'Toevoegen aan Firefox'.
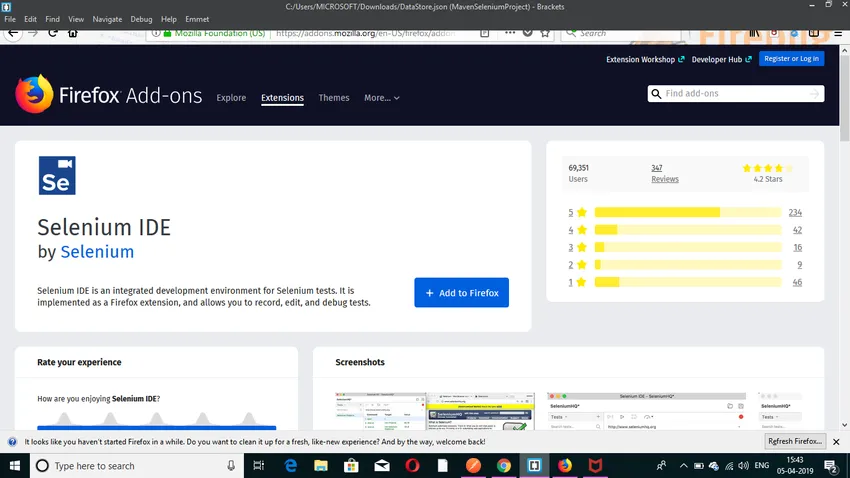
Stap 2: Wacht tot het downloaden is voltooid. Klik daarna op ' Toevoegen. ”
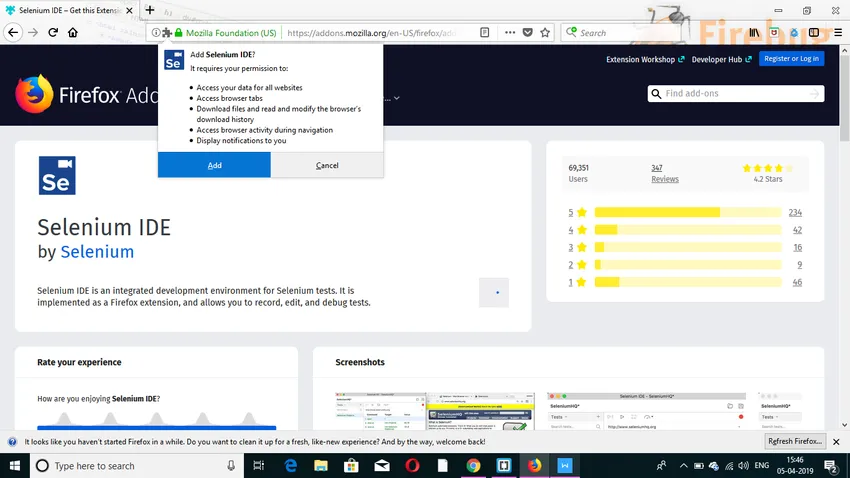
Stap 3: De installatie zou zijn voltooid. Klik daarna op 'OK'.
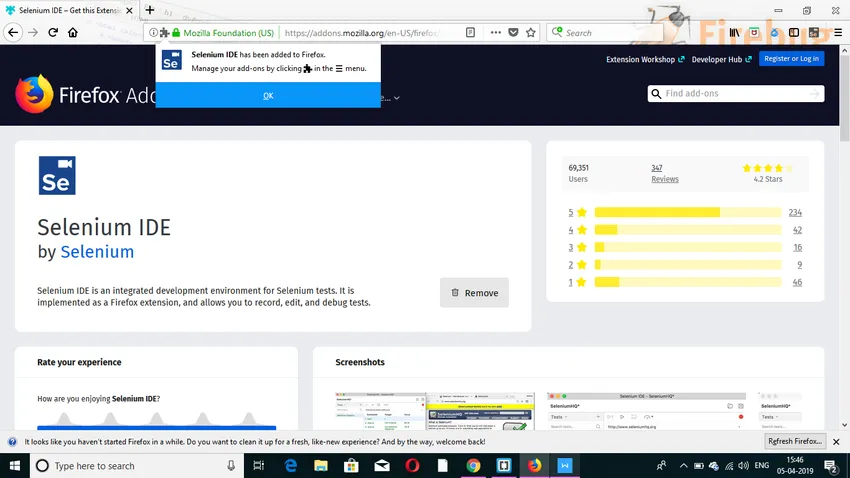
Stap 4: Je zou bovenaan een Selenium IDE-pictogram zien. Nadat je erop had geklikt, werd Selenium IDE geopend.
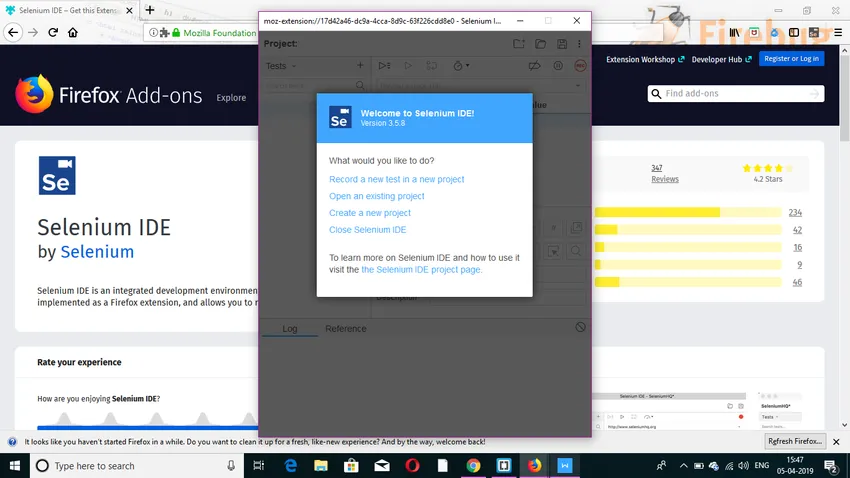
Gebruiker Extensies
Selenium IDE ondersteunt vele gebruikersuitbreidingen om mogelijkheden op hoog niveau te bieden. Deze hebben de indeling JavaScript en kunnen worden geïnstalleerd door hun absolute pad te vermelden in een van de onderstaande twee velden in een dialoogvenster Opties.
- Selenium Core-extensies: Bestandsnaam is user-extensions.js
- Selenium IDE-uitbreidingen
plugins
Selenium IDE ondersteunt ook Firefox-plug-ins die door andere gebruikers zijn gemaakt. De installatieprocedure is hetzelfde als bij andere add-ons.
Selenium IDE heeft standaard 4 plug-ins:
- Selenium IDE: Ruby Formatters
- Selenium IDE: Python Formatters
- Selenium IDE: Java Formatters
- Selenium IDE: C # Formatters
De genoemde vier plug-ins worden door Selenium IDE gebruikt om Selenese, dat Selenium-taal is, om te zetten in andere verschillende formaten.
Kenmerken van Selenium IDE
Hieronder zijn enkele van de kenmerken van selenium ide die als volgt zijn:
1. actiemenu
- Opnemen: de opnamefunctie neemt alle acties op die in de browser worden uitgevoerd. Het zet de Selenium IDE in feite om in de opnamemodus.
- Speel de huidige testcase: deze functie speelt de huidige testcase die is gemaakt of opgenomen.
- Playtest-suite: met deze functie worden alle testgevallen afgespeeld die gerelateerd zijn aan de huidige test-suite.
- Pauzeren / hervatten: met deze functie kunt u de uitvoering op elk moment onderbreken of hervatten.
2.Optiemenu
Met dit specifieke menu kan de gebruiker verschillende instellingen door de Selenium IDE instellen. Sommige van deze instellingen worden hieronder vermeld:
- Standaard time- outwaarde: deze instelling geeft aan hoeveel tijd (milliseconden) Selenium wacht op het uitvoeren van een teststap voordat deze een fout genereert.
- Experimentele functies inschakelen: wanneer dit veld voor het eerst wordt aangevinkt, worden verschillende beschikbare indelingen in IDE geïmporteerd.
- Onthoud basis-URL : wanneer dit specifieke veld is aangevinkt, onthouden gebruikers de URL elke keer dat ze deze starten. Het is verplicht om het als aangevinkt te markeren.
- AssertTitle automatisch opnemen: wanneer dit specifieke veld is ingeschakeld, wordt de opdracht assertTitle automatisch voor elke bezochte webpagina ingevoegd, samen met de doelwaarde.
3.Help-menu
Help-menu wordt meestal gebruikt om notities en officiële documentatie voor gebruikers op te sommen.
4. Menu Bewerken
Met dit menu kunnen gebruikers Ongedaan maken, Opnieuw, Knippen, Kopiëren, Plakken, Verwijderen, Alles selecteren, Nieuwe opdracht invoegen en Nieuwe opmerking invoegen.
Aanbevolen artikelen
Dit is een leidraad geweest voor de Install Selenium IDE. Hier hebben we besproken hoe Selenium IDE te installeren, de vereisten en de stappen met betrekking tot de installatie. U kunt ook onze andere voorgestelde artikelen doornemen voor meer informatie -
- Installeer AutoCAD
- Hoe iOS te installeren?
- Installeer Bugzilla
- Installeer OpenStack
- Selenium-architectuur | Top 4
- JRE vs JVM | Top 8 verschillen met (infographics)