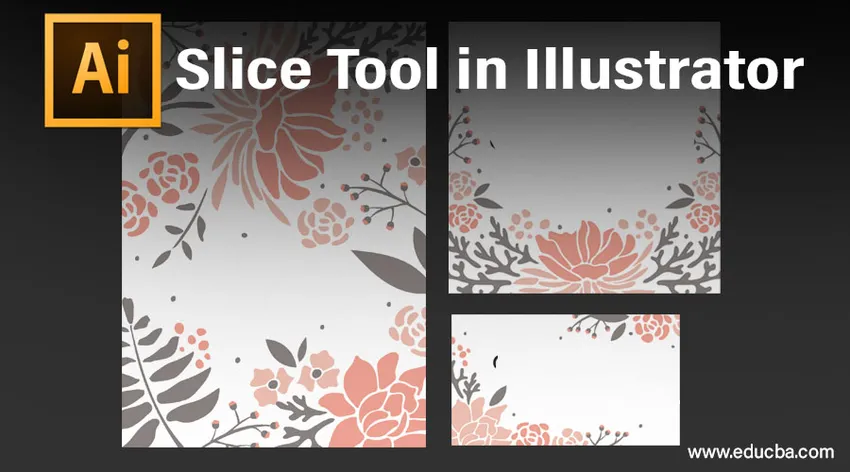
Introductie van Slice Tool in Illustrator
De segmenten die u in Illustrator maakt, kunnen worden gebruikt om illustraties, tekst en statische afbeeldingen om te zetten in elementen terwijl u uw HTML-pagina's (HyperText Markup Language) maakt. Met segmenten kunt u een omvangrijke afbeelding of een ontwerp opsplitsen in kleinere gebieden die u kunt bewaren als afzonderlijke, verbeterde afbeeldingen. Deze afbeeldingen worden tegelijkertijd geladen, en over het algemeen sneller dan één grote afbeelding in een webbrowser. Met het gereedschap Segment kunt u uw Illustrator-lay-out in segmenten splitsen. Met behulp van het segmentgereedschap voegt Illustrator segmenten toe om eventuele gaten tussen de objecten op te vullen. Plakjes worden gebruikt om webillustraties te knippen, waarbij een handvol stukken uit de nu complete afbeelding wordt geproduceerd. Om de segmenten in een afbeelding die wordt gesegmenteerd te gebruiken, moet u ze kunnen kiezen en kunt u dit bereiken met behulp van het selectieprogramma voor segmenten.

Hoe de Slice Tool in Illustrator te gebruiken?
Bij het maken van webpagina's in Adobe Illustrator is er een grote verscheidenheid aan onderling verbonden segmenten. Deze kunnen betrekking hebben op vectorafbeeldingen, rasterafbeeldingen en HTML-codes, die allemaal samenwerken om een soepele webervaring te produceren. Om deze afzonderlijke elementen in hetzelfde programma te scheiden en te bewerken, stelt Illustrator u in staat om extremiteiten ertussen te produceren die plakjes of stukjes worden genoemd. Het slicing-proces vertelt de Illustrator welk deel van de webpagina u wilt scheiden van de rest en deze afzonderlijk wilt opslaan als JPEG.webp of GIF of PNG.
We nemen de EDUCBA-websitesjabloon als voorbeeld van het uitlegproces:
- Sleep de EDUCBA-sjabloon naar het canvas.
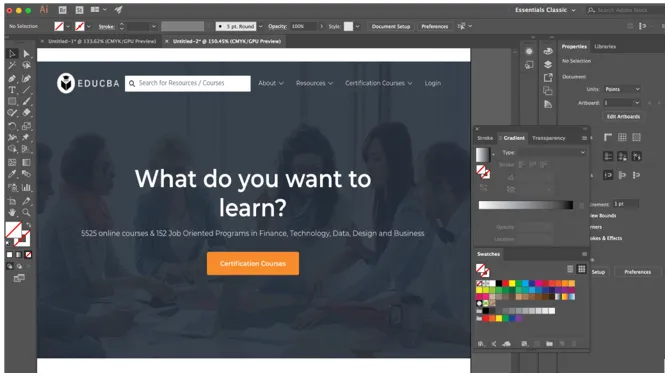
- Nadat u de objecten op het tekengebied hebt vastgelegd volgens uw vereisten, kunt u eenvoudig alle elementen of objecten in een segment omzetten. Kies eerst het segmentgereedschap dat lijkt op een scalpel in het werkbalkpaneel en vorm vervolgens een vak rond de elementen die u aan het segment wilt toevoegen. U kunt ook elementen kiezen met het gereedschap Selecteren en vervolgens klikken op Object> Segment> Maken. In dit voorbeeld snijden we het EDUCBA-logo, over de vervolgkeuzelijst, de knop Certificeringscursussen, je kunt vrijwel alles snijden wat je wilt. In de volgende schermafbeeldingen wordt het segmenteerproces uitgelegd met behulp van het segmentgereedschap.
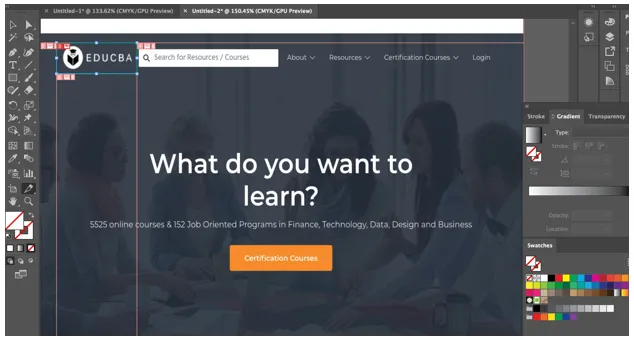
- Wanneer u het segmenthulpmiddel Illustrator gebruikt, snijdt de software ongetwijfeld alle afbeeldingen en objecten die het element omringen. Alle plakjes of stukken worden geproduceerd in een tabelcellay-out, dus ze zijn verbeterd voor het web.
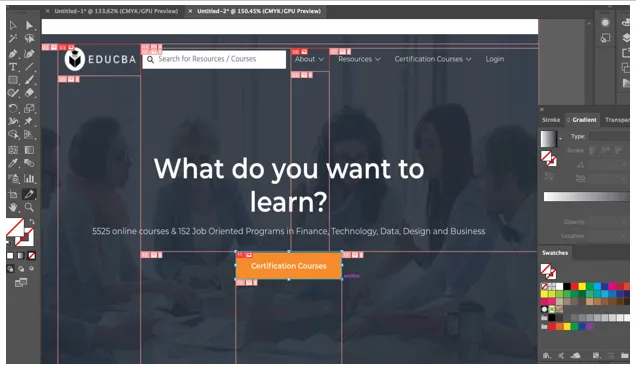
- Nadat u de gewenste elementen hebt gesneden, klikt u op het segment selectie-tool in het werkbalkvenster om een segment te kiezen, het lijkt op het segment-gereedschap, maar met een kleine muisachtige cursor erboven. Selecteer vervolgens het segment. Als je meerdere segmenten wilt kiezen, houd je Shift ingedrukt en klik je één voor één op de segmenten.
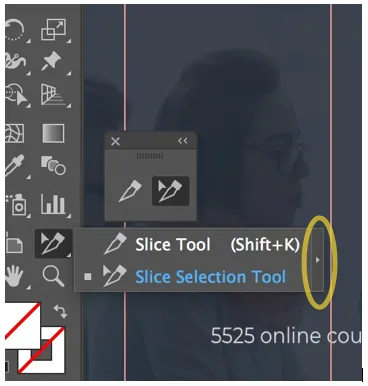
- U kunt de segmentgereedschapoptie uit de werkbalk halen door op de buitenste pijl te klikken zoals gemarkeerd in de bovenstaande afbeelding, omdat dit het gebruik van het gereedschap eenvoudiger maakt.
- Wanneer u tevreden bent met de positie van het segment en de wens heeft om toevallige wijzigingen af te wenden, kunt u het beveiligen of vergrendelen door naar het lagenpaneel te gaan door op de bewerkingskolom van het segment te klikken. Kies Beeld> Segmenten vergrendelen in de menubalk bovenaan om al uw segmenten meteen te beveiligen.
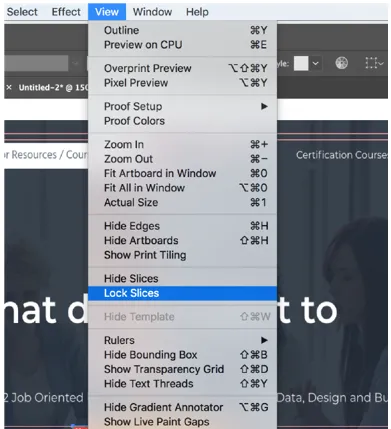
- Klik nu voor het opslaan van de selecties die u hebt gemaakt op Bestand> Opslaan voor web. U krijgt een venster zoals hieronder weergegeven.
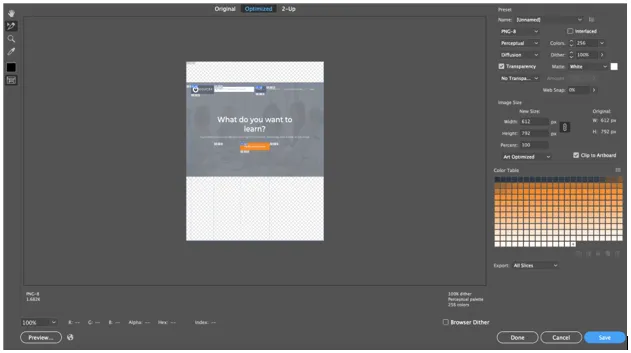
- Nu met behulp van het segment-selectiegereedschap, kunt u de afzonderlijke elementen selecteren die u hebt gesegmenteerd en deze afzonderlijk opslaan als JPEG.webp, PNG of GIF. Logo's kunnen worden opgeslagen in het SVG-formaat.
- Na het klikken op opslaan krijgt u een pop-up om uw selectie op te slaan zoals hieronder getoond.
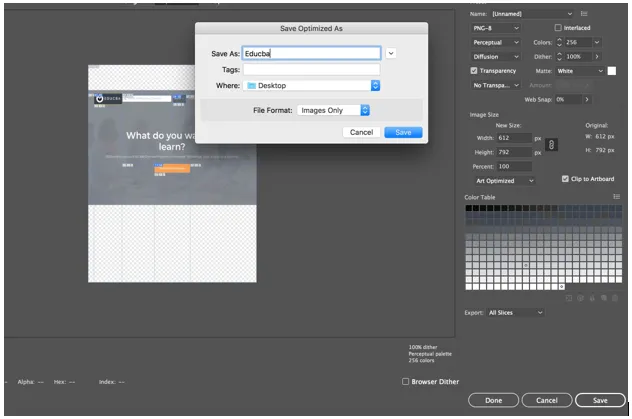
- Een andere manier om plakjes te maken is via hulplijnen. We gebruiken hetzelfde voorbeeld als hierboven en gebruiken handleidingen voor het in plakjes snijden van afzonderlijke elementen. Voor gidsen hebben we linialen nodig die we kunnen inschakelen door op Command + R voor Mac en Ctrl + R voor Windows te drukken. We zullen handleidingen maken zoals hieronder getoond:
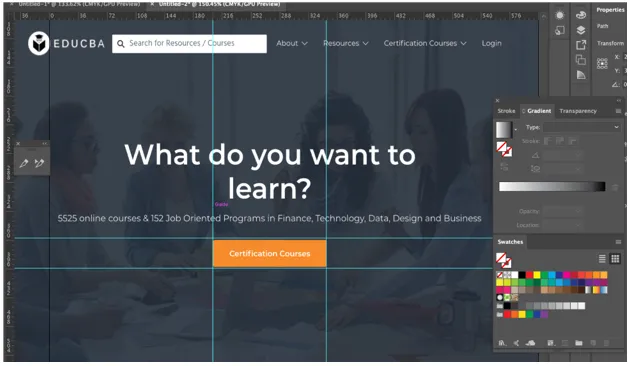
- Nadat u hulplijnen hebt gemaakt, is de volgende stap om het element te segmenteren door te klikken op Object> Segment> Maken van hulplijnen.
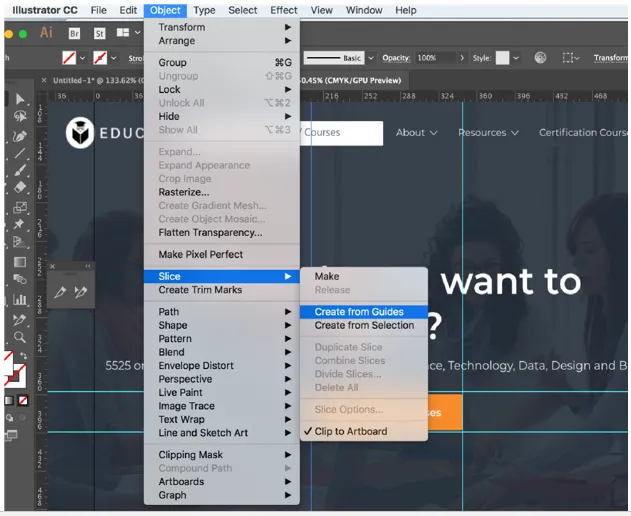
Zoals je kunt zien, zijn de elementen nu in plakjes gesneden.
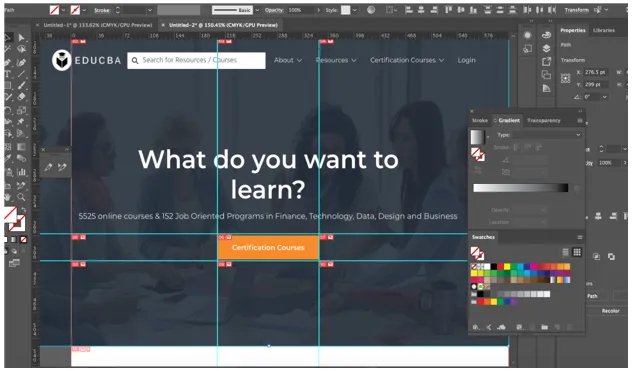
- Om een segment te verwijderen, kiest u het met het gereedschap voor selectie van segmenten en drukt u vervolgens op de delete-toets. Als u elk segment in uw werk wilt verwijderen en opnieuw wilt beginnen, gaat u naar Object> Segmenten> Alles verwijderen.
- Als u een segment verwijdert, wordt ook de illustratie verwijderd die is verbonden, dus als u de kunst ongeschonden wilt behouden, moet u in plaats daarvan het segment vrijgeven. Om dit te bereiken, kies je het gewenste segment en ga je naar Object> Segment> Vrijgeven.
- Uiteindelijk is het haalbaar om de tabelcellen van uw segmenten en analoge logo's te verbergen, zonder de segmenten uit uw werk te verwijderen. Selecteer hiertoe Beeld> Segmenten verbergen.
Conclusie
Fundamenteel gebruikt u het segmentgereedschap om rechthoekige paden te schetsen over het objectgebied dat u uit de lay-out wilt knippen. Dat is het enige doel van plakjes, om de illustratie uit te snijden in plakjes die rechthoekig zijn vanuit het lay-outbestand. Illustrator verdeelt een enkele illustratie in verschillende afbeeldingen. Het produceert een HTML-tabel, waarbij elke cel van de tabel bestaat uit een van deze segmenten of delen van de afbeelding. Op deze manier verschijnen bij het registreren van de webpagina in een browser alle gesegmenteerde afbeeldingen in samenhang, vergelijkbaar met een puzzel. Het allerbelangrijkste is dat de segmenten in het bestand worden bewaard, wat betekent dat u het als een document hebt bewaard. Het is mogelijk om een segmentlaag te maken in Illustrator en al uw segmentpaden onder die laag op te nemen. Dit maakt het gemakkelijker om de segmentpaden te vinden en stelt u in staat de precieze afmetingen te behouden van alle illustraties die in eerste instantie uit het bestand waren geknipt.
Aanbevolen artikelen
Dit is een gids voor Slice Tool in Illustrator. Hier bespreken we stapsgewijs het gebruik van de Slice Tool in Illustrator met de gegeven screenshots. U kunt ook het volgende artikel bekijken voor meer informatie -
- Installeer Adobe Illustrator
- 3D-effecten in Illustrator
- Gumtool in Photoshop
- Rechthoektool in Photoshop
- Adobe Illustrator voor Windows 8
- 3D-effecten in After Effects
- Installeer Adobe Creative Cloud
- Gumtool in Photoshop