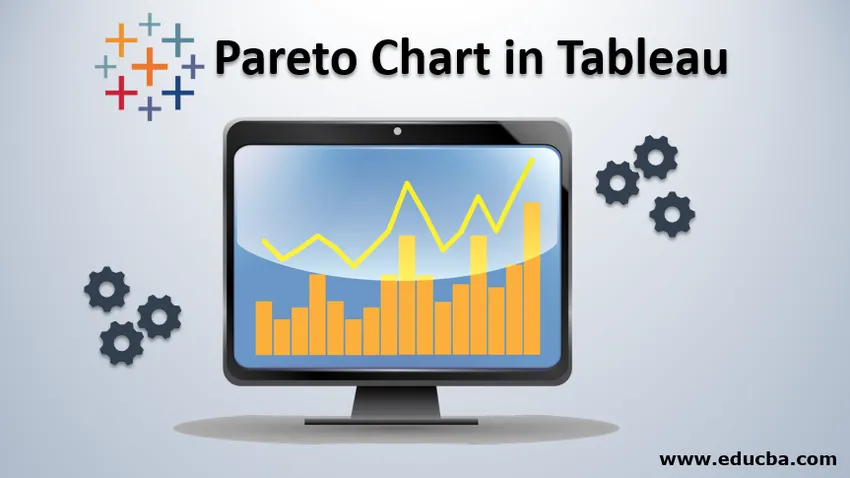
Inleiding tot Pareto-kaart in Tableau
In dit artikel hebben we het proces bedacht om de Pareto-grafiek in Tableau te maken. De Pareto-kaart dankt zijn naam aan het Pareto-principe, dat zegt dat voor alle gebeurtenissen de 80% van de effecten afkomstig is van 20% van de oorzaak . In algemene termen kunnen we stellen dat bijna 80% van de wijzigingen voor 20% afkomstig is van de bijdragers. Er zijn verschillende synoniemen voor dit principe,
- 80/20 regel
- Wet van vitale weinigen
- Principe van factorsparsiteit
Stappen voor het maken van een Pareto-diagram in Tableau
Deze grafiek (dwz Pareto) heeft twee soorten grafieken ingebouwd, waarvan de lijngrafiek en de andere de lijngrafiek is. De afnemende of aflopende waarden worden weergegeven door staafdiagrammen, terwijl de stijgende of oplopende gegevens worden weergegeven door de lijngrafiek. Laten we beginnen met het proces -4.
Opmerking: we hebben het proces uitgevoerd op de 'Bestellingen - Sample Superstore'-gegevens die bij de Tableau Desktop-toepassing worden geleverd.Stap 1: We slepen de 'Verkoop'-gegevens naar het gedeelte' Rijen '. Dit geeft ons een staafdiagram voor verkoop. Ook hierna zullen we de 'Status'-gegevens vanuit de sectie' Dimensie 'naar de sectie' Kolom 'van Tableau slepen en neerzetten. Dit geeft een staafdiagram met verkoopgegevens (op Y-as) en statusgegevens (op X-as). Volg het onderstaande scherm.
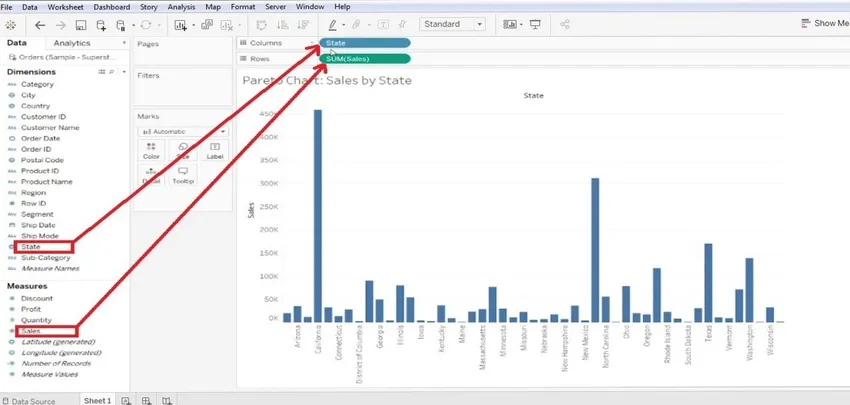
- Het is beter dat u de grafiek sorteert (oplopend / aflopend) - we hebben deze gesorteerd als aflopend.

Stap 2: Ga daarna naar 'Verkoop' in het gedeelte 'Rijen' en markeer de 'Snelle tabelberekening' op 'Lopend totaal'. Volg het onderstaande scherm.
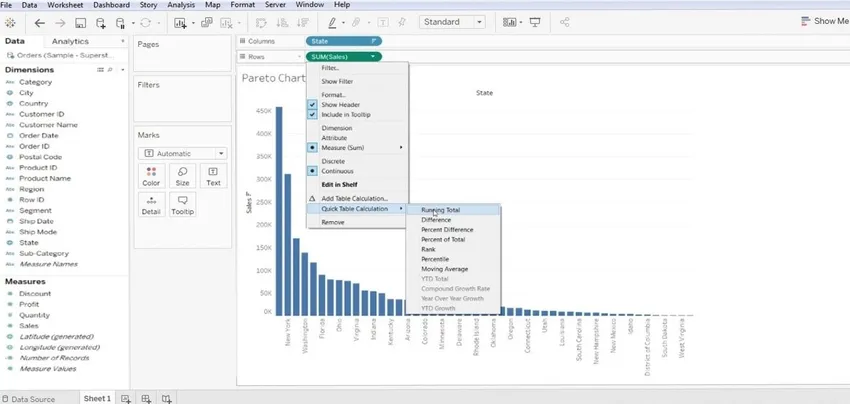
- Na het uitvoeren van Stap 2 zal het onderstaand scherm verschijnen.
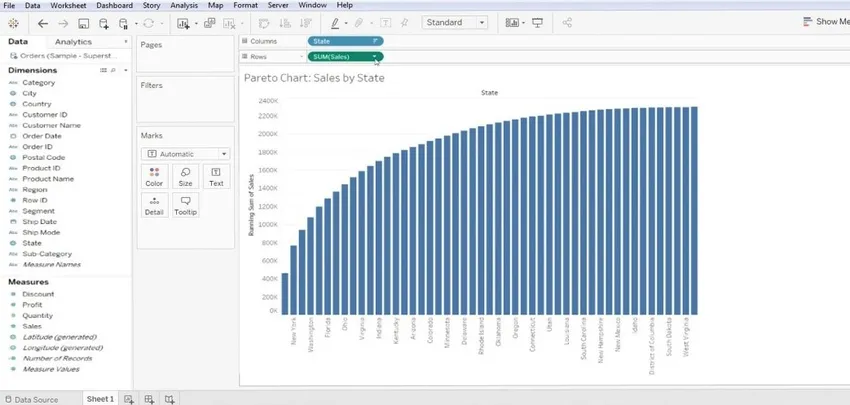
Stap 3: Volg nu dezelfde procedure, dat wil zeggen Verkoop >> Tabelberekening bewerken.
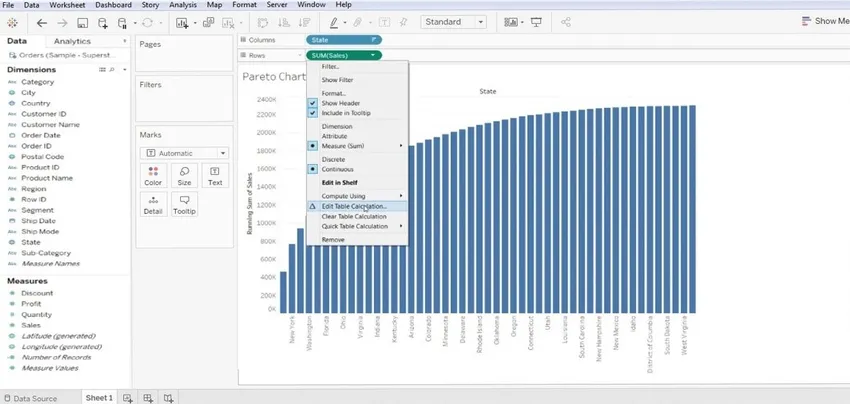
- Hier proberen we de tabel te sorteren op 'Specifieke dimensie' en 'Berekeningstype'. Hiermee krijgen we een gegevenspatroon met oplopend type.
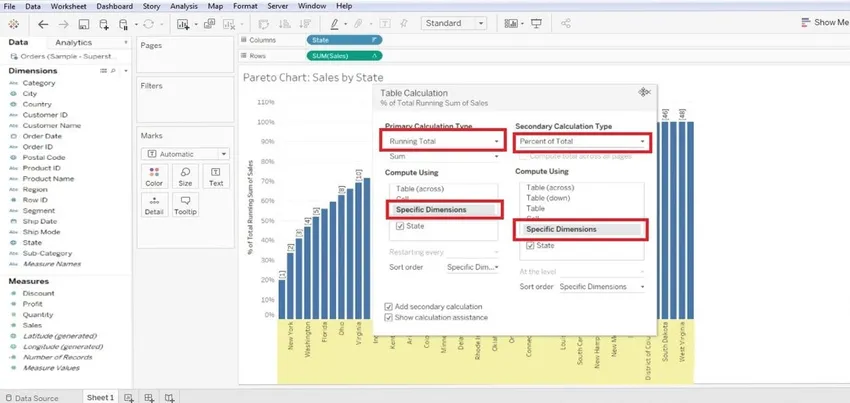
Stap 4: Nu moeten we een nieuw berekend veld maken, dit kan worden gedaan door met de rechtermuisknop te klikken op de sectie 'Meten' >> 'Berekend veld maken'. Dit zal een Berekeningsdialoogvenster op het scherm brengen waar we het naar onze gemak moeten hernoemen en de functie moeten creëren.
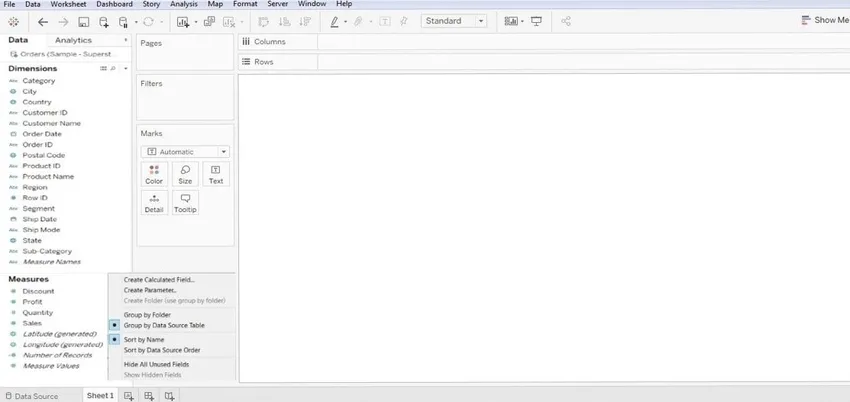
- We hebben deze functie gemaakt - Index () / Grootte () en klik vervolgens op de knop OK.
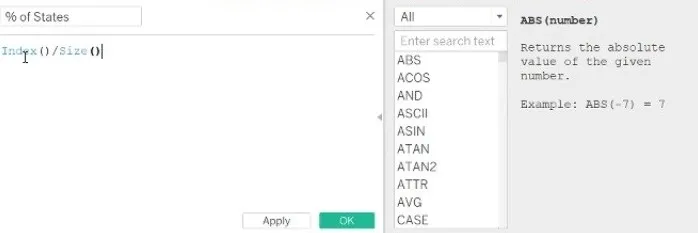
Stap 5: Hierna moeten we dit nieuw gemaakte bestand uit de sectie 'Meten' slepen en in de sectie 'Kolom' neerzetten. Nadat u dit hebt gedaan, moet u enkele wijzigingen aanbrengen. Bewerk dit berekende veld met 'Berekenen met' >> Status. Sleep daarna de 'Status' van de 'Kolom' naar het gedeelte 'Markeringen' en verander ook het balktype in 'Lijn'. Dit geeft een lijndiagram voor de werkgegevens.
We moeten de gegevens opnieuw 'formatteren', hieronder hebben we enkele opmaak vermeld die we hebben uitgevoerd.
- Grafiek >> Opmaak >> Getallen (naar percentage) >> Geen decimaal.
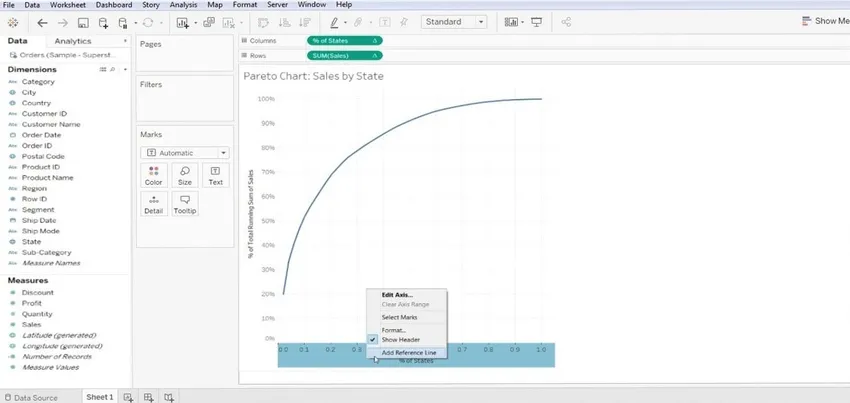
- Grafiek >> Referentielijn toevoegen >> waarde (.2) en (constant) >> klik op OK - voor y-as.
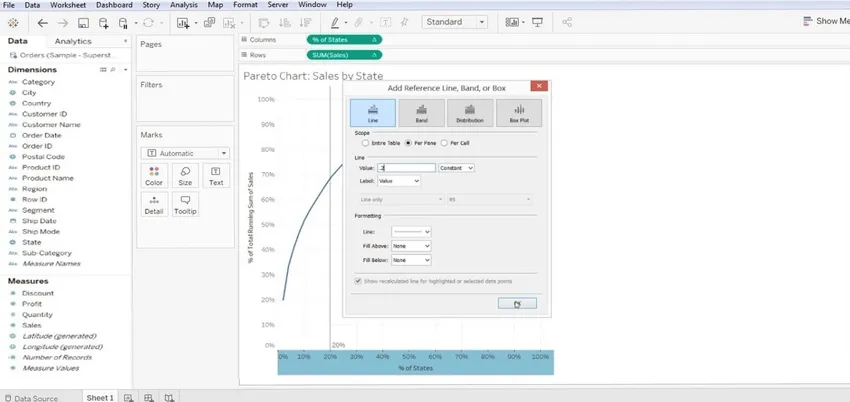
- Grafiek >> Voeg een referentielijn toe.
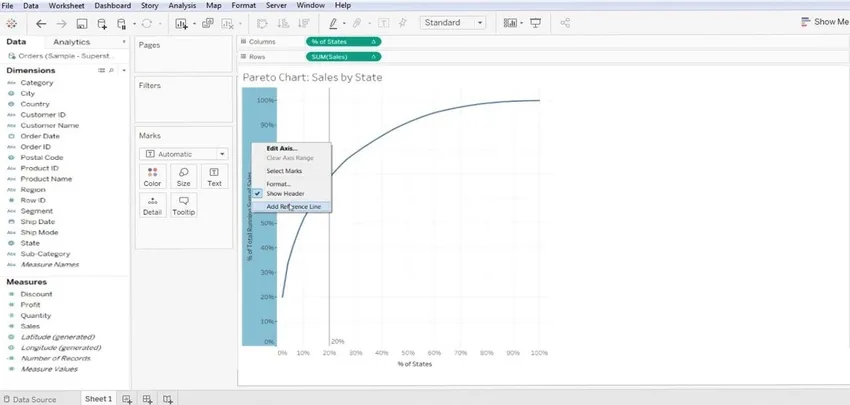
- waarde (.8) en (constant) >> klik op OK - voor x-as.
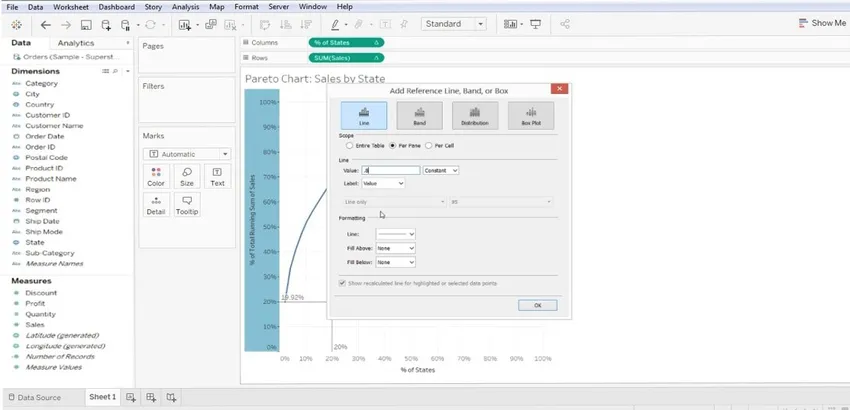
- Hiermee krijgen we een referentielijn op 0.8 en 0.2 langs de X- en Y-as. Raadpleeg het onderstaande scherm. Dit is een standaard Pareto-diagram.
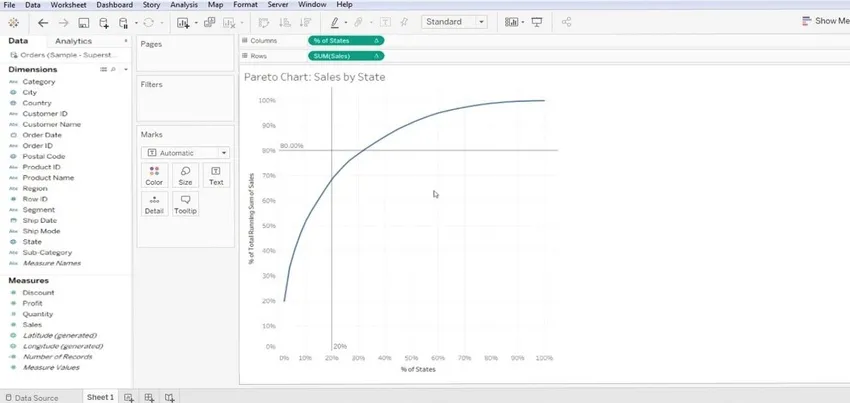
- Nu moeten we het verder aanpassen, we zullen opnieuw de 'Verkoop' van het gedeelte 'meten' naar het gedeelte 'Rijen' slepen. Dit geeft ons meerdere grafieken, zie onderstaand scherm.
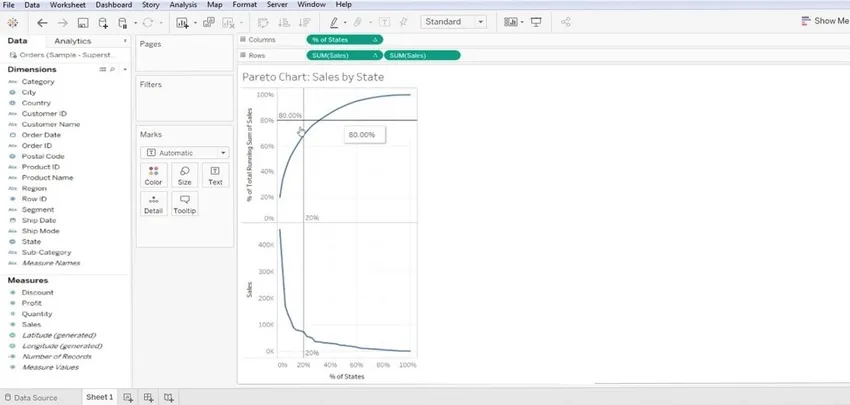
- Nu zullen we met de rechtermuisknop op de onderste grafiek klikken en de "Dubbele as" selecteren.

- Breng wijzigingen aan in het type staafdiagrammen (dwz SOM Sales 1 en SUM Sales 2).
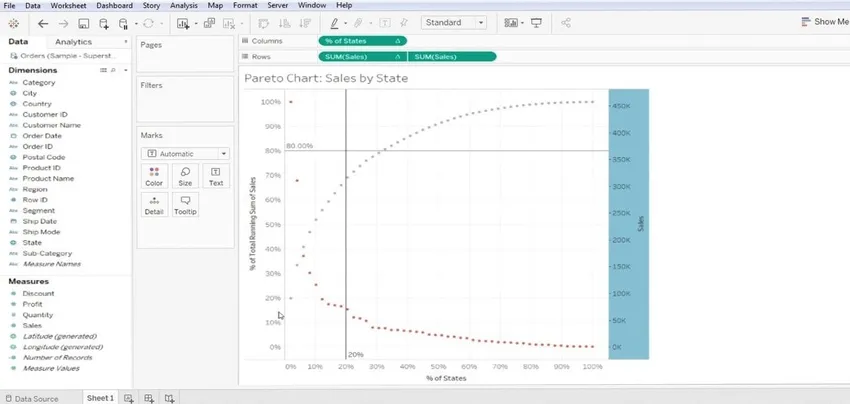
- Maak voor de ene de lijnbalk en voor de andere een staafdiagram.

Samengevatte processtappen
1. Allereerst moeten we de database met het tableau verbinden.
2. Breng de "eerste meetgegevens" naar de kolomsectie vanuit de dimensiesectie.
3. Breng de "tweede meetgegevens" naar de rijsectie vanuit de meetsectie van de gegevens.
4. Sorteer de kolom onder de subcategorie gevolgd door enkele opmaak die hieronder wordt besproken,
- Selecteer de aflopende volgorde van sorteren.
- Selecteer Veldtype in de kolom Sorteren op.
5. Elke andere waarde ongewijzigd.
6. Klik ten slotte op de knop OK om de sorteeroptie te verlaten.
Het belang van Pareto-kaart in Tableau
Pareto is zeer toepasbaar op elke vorm van zakelijke kaarten. Een zeer effectieve techniek om de prestaties te kennen die in elk bedrijfsproces zijn ingebouwd. We hebben een aantal voordelen op een rij gezet om Pareto te gebruiken voor een betere zichtbaarheid van bedrijfsgegevens.
- Een grafiek die de relatieve belangengroep van gegevens grafisch samenvat.
- Een zeer handige tool die helpt om u te concentreren op het grote probleem in uw bedrijf.
- Deze grafiek wordt meestal gebruikt om een van de meest cruciale bedrijfsproblemen te krijgen - Welke gebieden veroorzaken meer problemen in het bedrijfsleven? Het betekent gewoon dat je meer moet focussen.
- Het lost het probleem op - wat 20% van de inputs 80% van de voordelen of problemen oplevert.
- Het geeft de output in% leeftijdwaarde; het vormt een geldige data om noodzakelijke acties te ondernemen.
- Het is herbruikbaar en kan worden aangepast nadat we de gegevens hebben gewijzigd (Tableau).
Conclusie
De slotconclusies met betrekking tot de Pareto data-analysebenadering zijn zeer effectief, hoewel het misschien niet geschikt is voor elk geval waarin het de bedrijfskritische problemen oplost. Het helpt bij het toewijzen van tijd, middelen en moeite. Pareto is een soort observatie ten opzichte van uw bedrijfsgegevens en geen stelling of enige vorm van wet.
Aanbevolen artikelen
Dit is een gids voor Pareto-kaart in Tableau. Hier bespreken we de introductie en stappen voor het maken van de Pareto-grafiek in tableau, samen met het belang ervan. U kunt ook de volgende artikelen bekijken voor meer informatie -
- Hoe een Gantt-diagram in Tableau te maken?
- Het belang van een donutgrafiek in Tableau
- Rankfunctie gebruiken in Tableau
- Verschillende soorten tableau-gegevenssets
- Volledige gids voor Pivot in Tableau
- Inleiding tot functies en kenmerken van Tableau
- Hoe JavaFX-staafdiagram te maken
- Hoe maak je groepen in Tableau?