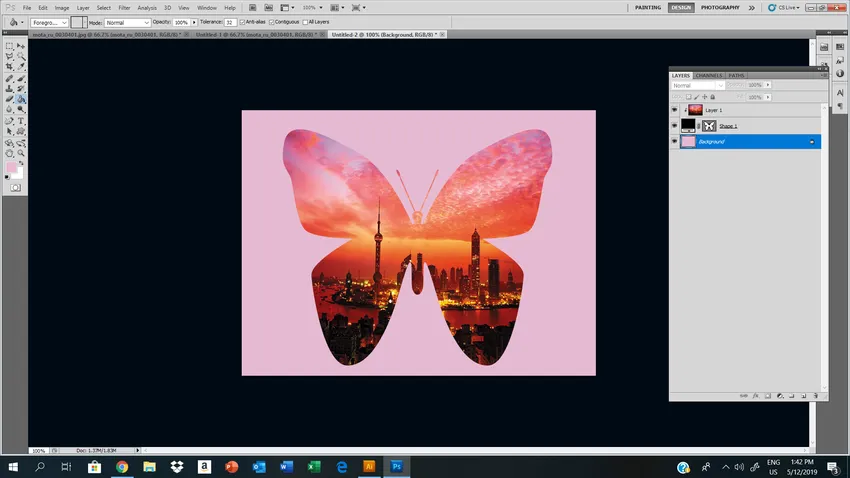Introductie van Custom Shape Tool in Photoshop
Custom Shape Tool in Photoshop zijn vooraf gemaakte vectorillustraties, die al in Photoshop-software zijn geïnstalleerd. Deze aangepaste vormen zijn erg handig en handig in gebruik, het bespaart je tijd veel !!
Het aangepaste vormgereedschap van Photoshop is zeer nuttig bij het maken van elke specifieke vorm van vormen / complex ontwerp. Voor het geval dat u geen geschikte borstel hebt, kunt u vooraf gedefinieerde aangepaste vormen gebruiken. Deze aangepaste vormen verschillen van penselen. U kunt soepel de grootte van vormen kleiner naar groter schalen en vice versa, zonder afbreuk te doen aan de resolutie. Dit geeft u meer gelegenheid om de complexiteit van de ontwerpen te verkennen.
Inleiding tot Photoshop
Photoshop wordt veel gebruikt door vele professionele fotografen, editors en ontwerpers voor verschillende taken, zoals retoucheren of bewerken en manipuleren. Samen met deze, doet Photoshop ook kleurcorrectie, fotoherstel, uitknippad, schade-expert van oude foto's en deze taak ziet er klein uit in veranderingen, maar het heeft een grote impact voor bewerken / ontwerpen.
Deze functies van Photoshop zijn levensreddend, omdat het minder tijd kost om te doen en super efficiënt werkt voor diegenen die heel veel foto's per dag bewerken.
Tools die worden geleverd door photoshop-software zijn handig en geschikt voor verschillende grafische ontwerpprogramma's, en dat is de reden dat Photoshop erg populair is geworden en wordt gebruikt als een algemeen bewerkingsprogramma door iedereen op een professioneel en persoonlijk niveau, die dit willen nastreven als een beroep of hobby.
Hoe aangepaste vorm te gebruiken in Photoshop?
Laten we de aangepaste vormen bekijken die beschikbaar zijn in Photoshop:
Laten we eens kijken hoe we een gereedschap voor aangepaste vormen kunnen selecteren. In de gereedschapset is de rechthoekvorm beschikbaar. Als u de cursor sleept, ziet u dat er verschillende vormgereedschappen eronder worden doorgelust.
Sleep naar beneden over de rechthoek, u kunt het gereedschap selecteren dat u wilt gebruiken. In de bedieningsbalk ziet u verschillende vorminstellingen. Als u op het kleine pijltje naar beneden klikt, ziet u de volledige pallet met vormen. U kunt uw eigen op maat gemaakte vormen maken voor uw persoonlijk gebruik / project.
In de bedieningsbalk moeten enkele instellingen in acht worden genomen, met Photoshop kunnen we drie verschillende soorten vormen tekenen. 1) vectorvorm 2) Padomtrek van vorm 3) Pixelgebaseerde vorm, waar Photoshop er kleur in vult.
In de meeste gevallen zal vectorillustraties de voorkeur geven aan die optie voor het selecteren van vormlagen op de bedieningsbalk.

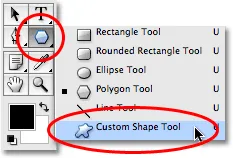
Een aangepaste selectie van vormen uit ToolBox
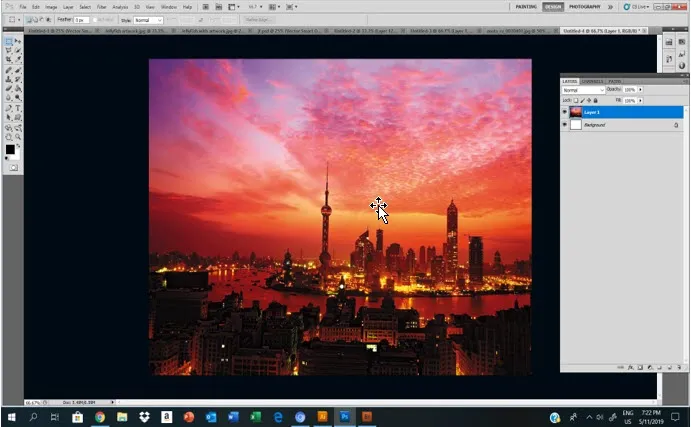
Aangepaste vormen in Photoshop voor creatieve toepassing
Stapsgewijze handleiding over het gebruik van aangepaste vormen in Photoshop voor creatieve toepassingen.
Stap 1 - Afbeelding hierboven is de werkelijke / vorige afbeelding.
Stap 2 - Maak nog een document voor het web.
Stap 3 - Selecteer de aangepaste vorm die u wilt gebruiken voor uw creatieve illustraties.
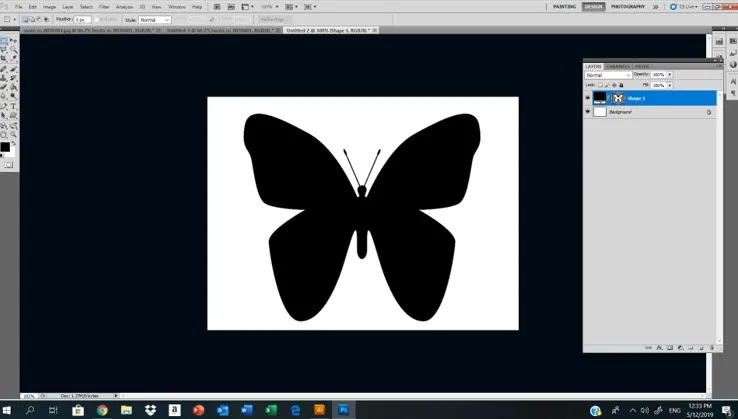
Stap 4 - Klik op de selectie van de aangepaste vorm, die u wilt voortzetten.
Hier heb ik gekozen voor vlinder aangepaste vorm met opvulling zwarte kleur geen streek.
Stap 5 - Sleep een afbeelding die u wilt plaatsen in de aangepaste vorm van uw keuze.
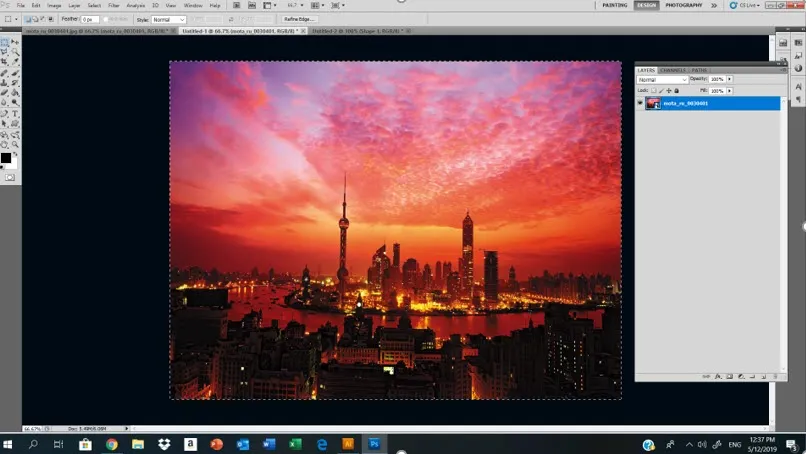
Nu gaan we deze afbeelding plaatsen in onze vlindervorm.
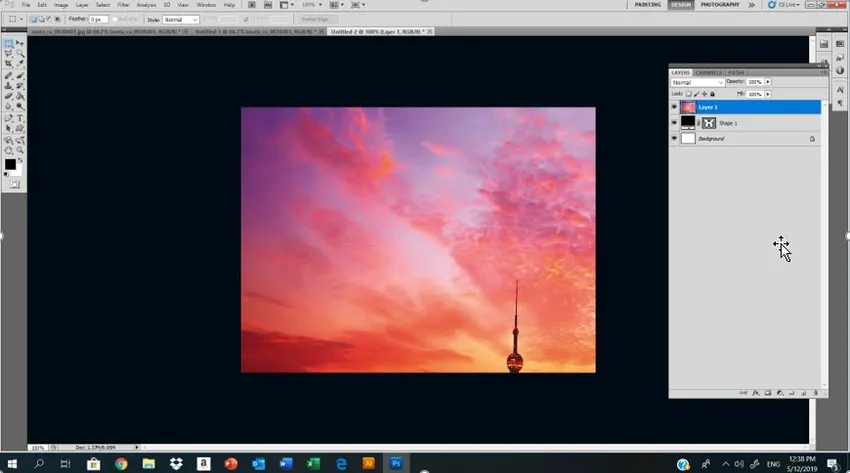
In het deelvenster Lagen zien we drie lagen bovenaan onze afbeelding die we gaan gebruiken, daarna onze aangepaste vorm en de onderste laag is de achtergrondlaag.
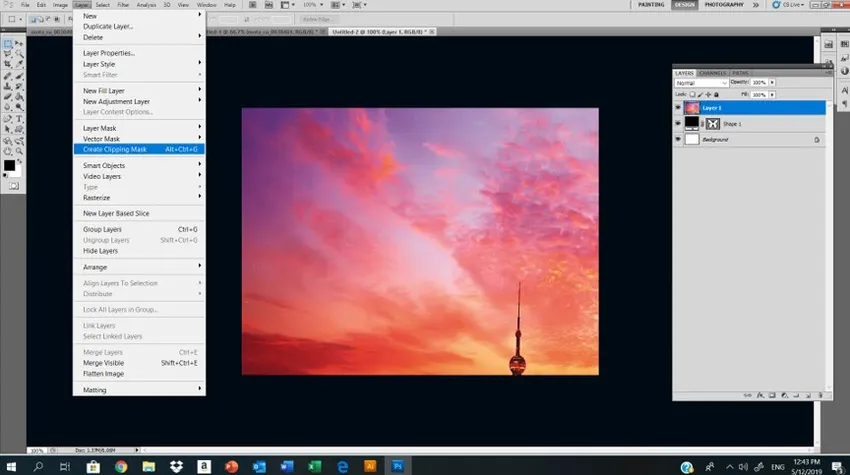
In deze stap gaan we een knipmasker maken naar onze bovenste laag, dat is stadslandschapsbeeld. Vergeet dit Layer-Clipping Mask, zodra we het commando clipping mask hebben, krijgen we een resultaat zoals hieronder:
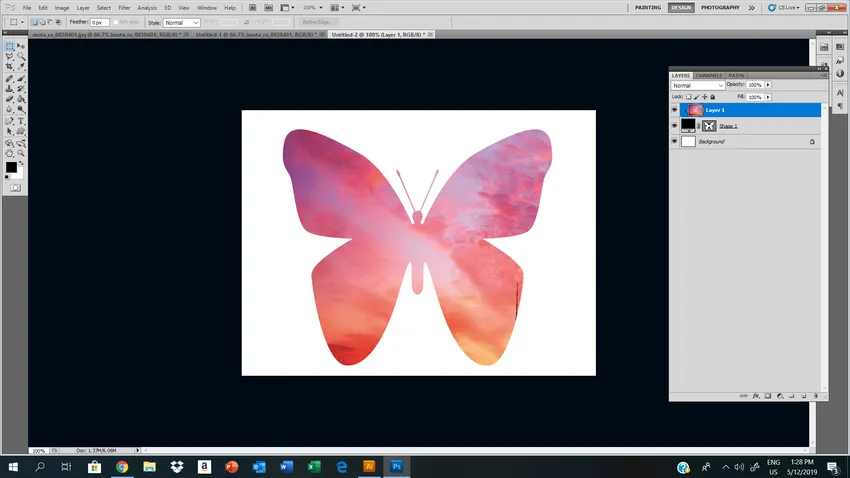
Maar nu kan onze landschapsafbeelding niet goed door de aangepaste vorm kijken, om dit te bewerken - FreeTansform - pas de afbeelding aan door op de handgrepen te drukken, kunt u de weergave van uw afbeelding aanpassen, als u tevreden bent met het geknipte masker Druk op Enter.
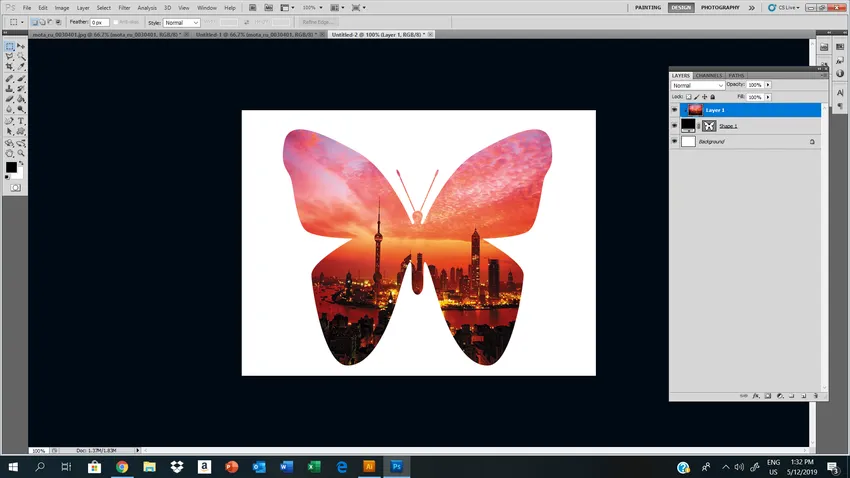
Dit is ons eindresultaat na het gebruik van het knipmasker in een aangepaste vorm.
In deze laatste stap hebben we de achtergrondkleur van onze basislaag gewijzigd. Door te dubbelklikken, ontgrendelt het de achtergrondlaag en vult de kleur in de laag met uw voorkeur. Als u wilt, kunt u de kleur in de afbeelding ook selecteren met het pipetgereedschap.
Ik heb het pipet gebruikt door op de afbeelding te klikken en de paarse kleur te selecteren.
Conclusie
Photoshop is een van de populaire software in de grafische industrie geworden. De toepassingen in de ontwerpwereld zijn uitstekend, dat is de reden waarom het is geladen met krachtige functies voor het ontwerpen of bewerken van afbeeldingen of foto's. Ik hoop dat je het hulpmiddel voor aangepaste vormen heel goed hebt begrepen en gedetailleerde kennis van de bovenstaande informatie hebt gekregen, het is gemakkelijk te gebruiken en je kunt veel nieuwe experimenten doen met dit hulpmiddel voor de verschillende creatieve grafische illustraties.
Aanbevolen artikelen
Dit is een handleiding geweest voor Custom Shape Tool in Photoshop. Hier hebben we besproken hoe u Custom Shape Tool in Photoshop kunt gebruiken en de stappen om een afbeelding aan te passen. U kunt ook onze andere voorgestelde artikelen doornemen voor meer informatie -
- Wat zijn 2D- en 3D-vormen?
- Carrières in 3D-printen
- Blender Tools en hun toepassingen
- Zelfstudies over Adobe Illustrator Tools
- Vormlagen in After Effects