Versienota: deze zelfstudie is voor Photoshop CS6. Als u Photoshop CC gebruikt, raadpleegt u de bijgewerkte zelfstudie Workspaces in Photoshop CC gebruiken.
In een vorige zelfstudie leerden we hoe we alle panelen beheren en rangschikken die een groot deel van de interface in Photoshop CS6 vormen, zoals het deelvenster Lagen, Geschiedenis, Aanpassingen, enzovoort.
In die tutorial leerden we het verschil tussen panelen en paneelgroepen, waar u alle panelen van Photoshop kunt vinden en openen, hoe u panelen van de ene naar de andere groep kunt verplaatsen, hoe u panelen kunt uitbreiden, samenvouwen, minimaliseren en sluiten, en meer.
Als we eenmaal de panelen hebben gekozen die we nodig hebben voor onze bewerking of ontwerptaak en we de tijd hebben genomen om ze op een soort ordelijke manier op het scherm te rangschikken, zou het niet geweldig zijn als er een manier was om op te slaan onze aangepaste paneellay-out, zodat we deze snel weer konden kiezen de volgende keer dat we hem nodig hebben? Gelukkig is er en we doen het door onze lay-out op te slaan als werkruimte .
Een werkruimte is gewoon de manier van Photoshop om te weten welke panelen op het scherm moeten worden weergegeven en hoe ze moeten worden gerangschikt, en we kunnen verschillende werkruimten kiezen, afhankelijk van het type taak dat we uitvoeren. U wilt misschien één paneelindeling voor fotobewerking, een ander voor digitaal schilderen, een ander voor het werken met type, enzovoort, en elke paneellay-out kan worden opgeslagen en als werkruimte worden gekozen. Photoshop bevat zelfs verschillende ingebouwde werkruimten waaruit we kunnen kiezen, en in deze zelfstudie leren we hoe we kunnen schakelen tussen deze ingebouwde werkruimten, hoe we onze eigen aangepaste werkruimten kunnen maken en hoe we kunnen terugkeren naar Standaard paneelindeling van Photoshop indien nodig.
Voordat we verder gaan, moet ik er rekening mee houden dat we met de werkruimten van Photoshop ook aangepaste sneltoetsen en zelfs aangepaste menu's voor de menubalk boven aan het scherm kunnen opslaan. Het meest gebruikelijke gebruik voor werkruimten is echter eenvoudig opslaan en schakelen tussen paneellay-outs, en dat is wat we in deze zelfstudie behandelen.
De standaardwerkruimte
Wanneer we Photoshop voor het eerst installeren, krijgen we de standaardwerkruimte te zien die Essentials wordt genoemd. Het is een soort algemene werkruimte met enkele van de meest gebruikte panelen, zoals Lagen, Kanalen, Aanpassingen en Geschiedenis, plus een paar andere. Zoals we hebben geleerd in de zelfstudie Panelen beheren in Photoshop CS6, bevinden de panelen zich in twee kolommen uiterst rechts op het scherm. Er is een hoofdkolom aan de rechterkant die is uitgevouwen zodat we de inhoud van deze panelen kunnen zien, en er is ook een secundair paneel links van het hoofdpaneel. Het secundaire paneel is samengevouwen in pictogramweergave om schermruimte te besparen, maar we kunnen op de pictogrammen klikken om deze panelen indien nodig uit te vouwen en samen te vouwen:
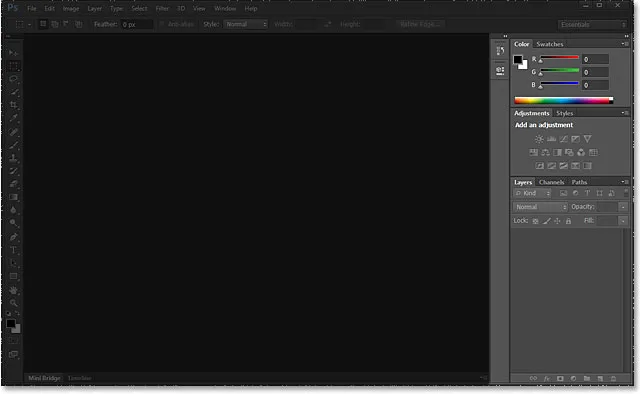
De panelen (gemarkeerd) rechts van de interface.
Laten we de panelen van de standaard Essentials-werkruimte eens nader bekijken. In de hoofdkolom rechts hebben we drie paneelgroepen . De eerste groep bovenaan bevat de panelen Kleur en Stalen, de middelste groep bevat de panelen Aanpassingen en Stijlen en de onderste groep bevat drie panelen - Lagen, Kanalen en Paden . In de secundaire kolom aan de linkerkant hebben we twee panelen, Geschiedenis bovenaan en Eigenschappen eronder, die beide zijn samengevouwen in alleen hun pictogramweergavemodus:

De panelen waaruit de Essentials-werkruimte bestaat.
Schakelen tussen werkruimten
Essentials is niet de enige beschikbare werkruimte voor ons. Photoshop bevat andere ingebouwde werkruimten waaruit we kunnen kiezen en we kunnen elk van deze op elk gewenst moment selecteren uit het selectievak voor werkruimten in de rechterbovenhoek van het scherm (direct boven de kolom van het hoofdpaneel). Hier kunnen we zien dat de werkruimte standaard is ingesteld op Essentials:
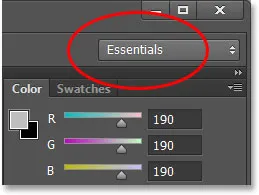
Het selectievak van de werkruimte.
Als we op het vakje klikken, openen we een menu met de andere werkruimten waaruit we kunnen kiezen, elk gericht op een meer specifieke taak. Ik klik bijvoorbeeld op de werkruimte Schilderen om deze te selecteren:
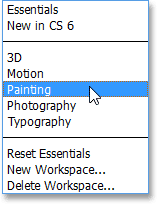
De werkruimte Schilderen in het menu kiezen.
Door eenvoudig een andere werkruimte te kiezen, krijgen we een andere set panelen op het scherm. In dit geval is de originele paneelset uit de Essentials-werkruimte vervangen door een set die nuttiger is voor digitaal schilderen. Sommige panelen zijn hetzelfde als voorheen, zoals Lagen, Kanalen en Paden omdat ze nog steeds handig zijn voor schilderen, maar de panelen Aanpassingen en Stijlen in de middelste groep zijn vervangen door het deelvenster Voorinstellingen penseel en het deelvenster Kleur heeft vervangen door het Navigator- paneel in de bovenste groep:
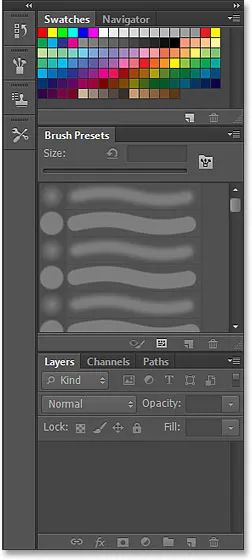
De hoofdkolom toont nu een set panelen die beter geschikt zijn om te schilderen.
Als ik de tweede paneelkolom een beetje breder maak door te klikken en de linkerrand verder naar links verder te slepen, zien we niet alleen de pictogrammen voor de nieuwe panelen, maar ook hun namen. Nogmaals, we zien panelen die beter geschikt zijn om te schilderen, zoals het deelvenster Penseel, Bron klonen en Voorinstellingen gereedschap . Het deelvenster Geschiedenis is de enige hold-over hier van de Essentials-werkruimte omdat het ook handig is voor schilderen:
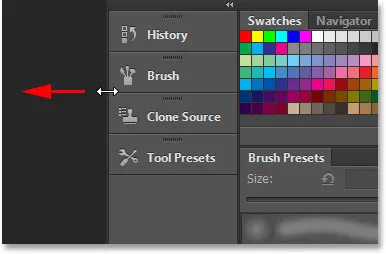
Sleep de tweede kolom breder om de paneelnamen te bekijken.
Ik zal niet alle ingebouwde werkruimten van Photoshop doornemen, omdat je dat eenvoudig zelf kunt doen, maar als een snel voorbeeld, klik ik nogmaals op het selectievak voor werkruimte in de rechterbovenhoek van het scherm en dit tijd, kies ik de werkruimte Fotografie in het menu:
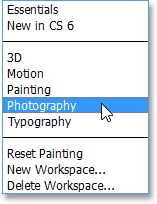
Overschakelen van schilderen naar de werkruimte Fotografie.
Nogmaals, Photoshop toont een andere set panelen voor ons (ik heb het formaat van de secundaire kolom gewijzigd zodat we de namen van de panelen kunnen zien samen met hun pictogrammen). De werkruimte Fotografie biedt ons panelen die we hoogstwaarschijnlijk nodig hebben voor het bewerken van foto's, waaronder enkele nieuwe zoals de panelen Histogram, Info en Acties :
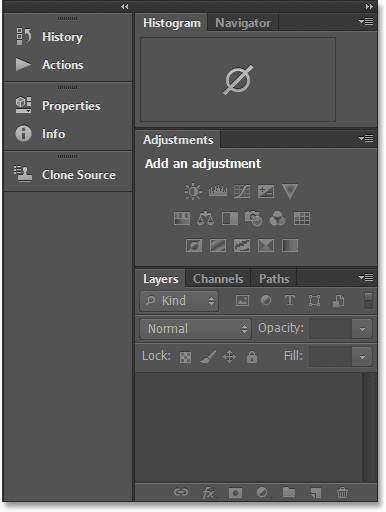
De panelen waaruit de werkruimte Fotografie bestaat.
Uw eigen aangepaste werkruimte opslaan
Het is geweldig om uit deze verschillende ingebouwde werkruimten te kiezen, maar wat nog beter is, is dat we onze eigen aangepaste werkruimten kunnen maken en opslaan. Ik ga even terug naar de standaard Essentials-werkruimte door op het selectievak voor de werkruimte te klikken en Essentials te kiezen bovenaan het menu:
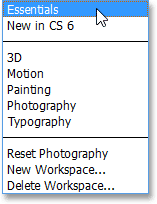
Terugschakelen naar de Essentials-werkruimte.
Dit brengt dezelfde standaardset panelen terug die we aan het begin van de zelfstudie zagen:

Terug naar de standaardpanelen.
Aangezien ik alles heb besproken wat we moeten weten over het selecteren en rangschikken van panelen en paneelgroepen in de zelfstudie Panelen beheren in Photoshop CS6, ga ik door en snel enkele wijzigingen aanbrengen in mijn paneellay-out om dingen meer aan te passen aan de manier waarop ik graag werk . Hier kunnen we zien dat ik de panelen heb gesloten die ik niet vaak gebruik (zoals Kleur, Stalen en Stijlen) en in plaats daarvan het Histogram-paneel bovenaan de hoofdkolom heb geplaatst. Ik heb de deelvensters Geschiedenis en Acties gegroepeerd met het deelvenster Lagen (omdat alle drie deelvensters de neiging hebben veel ruimte in beslag te nemen) en ik heb de deelvensters Kanalen en Paden, evenals het deelvenster Aanpassingen, verplaatst naar de secundaire kolom. Ik heb ook een paar extra panelen geopend onder het menu Venster in de menubalk bovenaan het scherm en deze ook in de secundaire kolom geplaatst. Ten slotte heb ik de grootte van de secundaire kolom gewijzigd, zodat ik de paneelnamen met de pictogrammen kan zien:

Mijn aangepaste paneelindeling.
Om uw nieuwe paneellay-out als een aangepaste werkruimte op te slaan, klikt u nogmaals op het werkruimtevak in de rechterbovenhoek van het scherm en kiest u deze keer in plaats van een van de reeds bestaande werkruimten in het menu Nieuwe werkruimte :
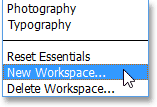
Nieuwe werkruimte kiezen in de lijst.
Photoshop opent het dialoogvenster Nieuwe werkruimte voor ons zodat we onze nieuwe werkruimte een naam kunnen geven. Ik zal de mijne iets heel creatiefs noemen, zoals "Steve's Workspace", maar tenzij je ook Steve bent, wil je misschien iets anders kiezen. Onderaan het dialoogvenster staan opties voor het opnemen van aangepaste sneltoetsen en menu's in onze werkruimte, maar ik ga deze leeg laten:
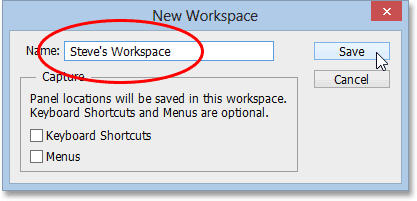
Geef uw nieuwe werkruimte een naam.
Nadat u een naam hebt ingevoerd, klikt u op de knop Opslaan om uw nieuwe aangepaste werkruimte op te slaan, en dat is alles! Als u nogmaals op het selectievak van de werkruimte klikt, wordt uw aangepaste werkruimte bovenaan de lijst weergegeven, zodat u er op elk gewenst moment eenvoudig naar kunt overschakelen:
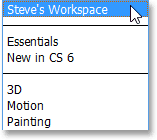
Elke nieuwe aangepaste werkruimte die u opslaat, wordt aan de lijst toegevoegd.
Een werkruimte resetten
Wanneer we wijzigingen aanbrengen in een bestaande werkruimte, onthoudt Photoshop die wijzigingen de volgende keer dat we de werkruimte selecteren, en dit kan in feite een beetje verwarring veroorzaken als u hiervan niet op de hoogte bent. Om je te laten zien wat ik bedoel, heb ik zojuist mijn eigen paneelindeling gemaakt om op te slaan als een aangepaste werkruimte, maar als je eraan denkt, zat ik eigenlijk in de standaard Essentials-werkruimte toen ik panelen aan het openen, sluiten en verplaatsen was. Nu ik mijn nieuwe paneelindeling heb opgeslagen als een aangepaste werkruimte, laten we kijken wat er gebeurt als ik terugschakel naar de standaard Essentials-werkruimte:
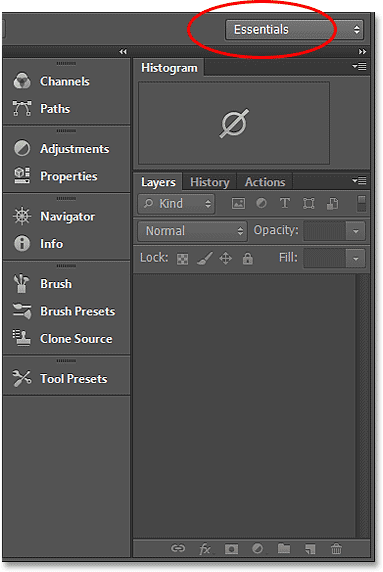
De Essentials-werkruimte toont niet langer de standaardpanelen.
Hmm, wat is hier aan de hand? Er staat dat ik de Essentials-werkruimte heb geselecteerd, maar ik zie nog steeds dezelfde aangepaste paneelindeling die ik voor mijn nieuwe werkruimte heb gemaakt. Dat komt omdat Photoshop alle wijzigingen heeft onthouden die ik heb aangebracht toen ik nog in de Essentials-werkruimte was en deze wijzigingen worden bewaard totdat ik de werkruimte zelf reset.
Om de Essentials-werkruimte terug te zetten naar de oorspronkelijke lay-out, moet ik klikken op het werkruimtevak en de optie Essentials opnieuw instellen kiezen in de lijst:
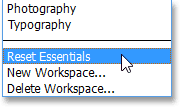
Kies "Reset Essentials" in het menu.
En nu zijn de dingen weer zoals verwacht. De oorspronkelijke paneelindeling is teruggekeerd:
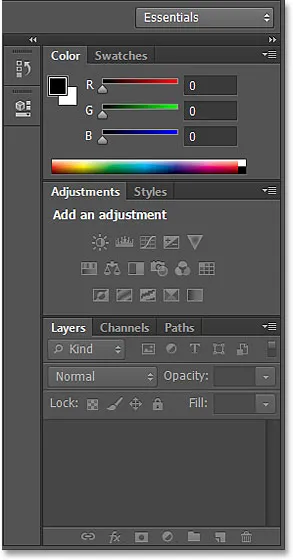
De panelen na het resetten van de Essentials-werkruimte.