Leer de verschillende manieren om een afbeelding in Photoshop te sluiten wanneer u klaar bent met het bekijken of bewerken. We leren hoe u een enkele afbeelding kunt sluiten, hoe u meerdere afbeeldingen tegelijk kunt sluiten, hoe u afbeeldingen kunt sluiten met niet-opgeslagen wijzigingen en hoe u een afbeelding kunt sluiten en terug kunt keren naar Adobe Bridge.
In deze serie zelfstudies over hoe we onze afbeeldingen in Photoshop kunnen krijgen, hebben we geleerd hoe u Photoshop als onze standaard afbeeldingseditor kunt instellen voor zowel Windows als Mac. We hebben geleerd hoe u afbeeldingen kunt openen met behulp van het startscherm van Photoshop en hoe u ze vanuit Adobe Bridge kunt openen in Photoshop. We hebben zelfs gekeken hoe we afbeeldingen konden openen in Photo Raw's plug-in voor fotobewerking, Camera Raw, voordat we ze naar Photoshop gingen verplaatsen.
Weten hoe je onze afbeeldingen in Photoshop kunt krijgen, is uiteraard belangrijk. Maar dat geldt ook voor het weten hoe we die afbeeldingen moeten sluiten als we klaar zijn. In deze korte zelfstudie leren we hoe u een enkele afbeelding kunt sluiten en hoe u meerdere afbeeldingen tegelijk kunt sluiten. We kijken wat er gebeurt als we een afbeelding proberen te sluiten met niet-opgeslagen wijzigingen. En tot slot leren we hoe we een afbeelding kunnen sluiten en terugkeren naar Adobe Bridge.
Dit is les 10 van 10 in Hoofdstuk 2 - Afbeeldingen openen in Photoshop. Laten we beginnen!
Hoe een enkele afbeelding te sluiten
Hier zien we dat ik momenteel een enkele afbeelding open heb in Photoshop:
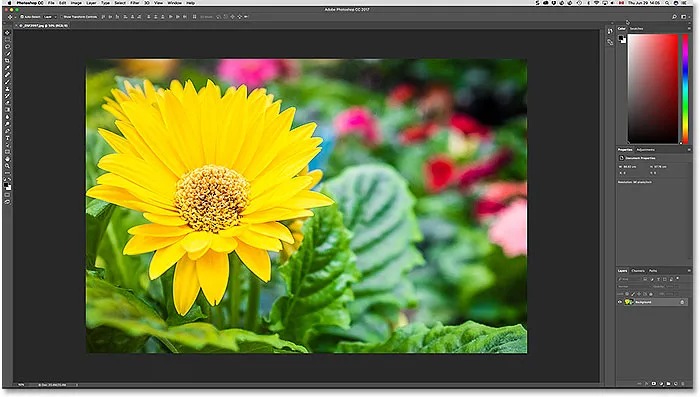
Een afbeelding geopend in Photoshop CC. Fotocredit: Steve Patterson.
Als u een enkele afbeelding wilt sluiten, gaat u naar het menu Bestand in de menubalk boven aan het scherm en kiest u Sluiten . U kunt ook de sneltoets Ctrl + W (Win) / Command + W (Mac) gebruiken:
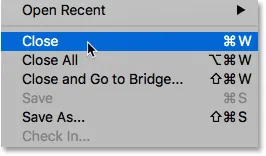
Ga naar Bestand> Sluiten om een enkele afbeelding te sluiten.
Een andere manier om een enkele afbeelding te sluiten is door op het kleine " x " -pictogram op het tabblad van het document te klikken . Op een Windows-pc bevindt de "x" zich uiterst rechts op het tabblad. Op een Mac (wat ik hier gebruik), staat deze aan de linkerkant:
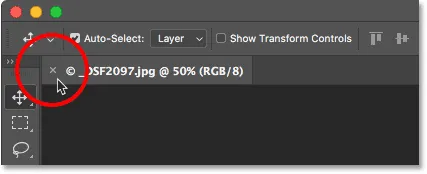
Klik op de "x" op het tabblad om het document te sluiten.
Hoe meerdere afbeeldingen tegelijk te sluiten
Als u twee of meer afbeeldingen hebt geopend in Photoshop en deze allemaal moet sluiten, kunt u elke afbeelding één voor één sluiten. Of u kunt al uw open afbeeldingen tegelijk sluiten. Om alle geopende afbeeldingen te sluiten, gaat u naar het menu Bestand en kiest u Alles sluiten . Er is ook een handige sneltoets, Ctrl + Alt + W (Win) / Command + Option + W (Mac):
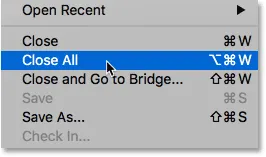
Ga naar Bestand> Alles sluiten om alle geopende afbeeldingen te sluiten.
Een afbeelding sluiten met niet-opgeslagen wijzigingen
Als u een klein sterretje achter de bestandsnaam en andere informatie op het tabblad van het document ziet, betekent dit dat u een of meer bewerkingen in uw afbeelding hebt aangebracht en uw werk nog niet hebt opgeslagen:
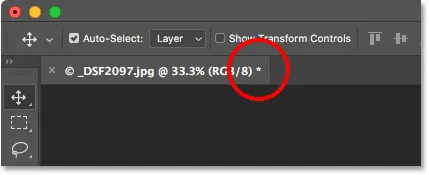
Een asterisk op het tabblad betekent dat u niet-opgeslagen wijzigingen heeft.
Als u een afbeelding met niet-opgeslagen wijzigingen wilt sluiten, gaat u naar het menu Bestand en kiest u Sluiten of klikt u op het pictogram " x " op het tabblad van het document. Photoshop vraagt of u uw werk wilt opslaan voordat u de afbeelding sluit.
Op een Windows-pc zijn uw opties Ja om op te slaan, Nee om niet op te slaan of Annuleren om uit het afsluitproces te ontsnappen en gewoon terug te keren naar uw afbeelding. Op een Mac zijn je opties Opslaan, Niet opslaan of Annuleren :
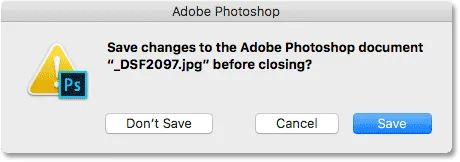
Kies of u uw werk wilt opslaan of niet.
Een heel belangrijk ding om te weten is dat Photoshop je afbeelding nog steeds sluit als je Nee (Win) / Niet opslaan (Mac) kiest. Maar omdat je je werk niet hebt opgeslagen, gaan alle bewerkingen die je hebt aangebracht voor altijd verloren. Als je het sluiten gewoon wilt annuleren en naar je afbeelding wilt terugkeren, kies je in plaats daarvan Annuleren .
Sluit meerdere afbeeldingen met niet-opgeslagen wijzigingen
Als er in Photoshop twee of meer afbeeldingen zijn geopend die niet-opgeslagen wijzigingen bevatten, kunt u ze allemaal tegelijk sluiten door naar het menu Bestand te gaan en Alles sluiten te kiezen. Voordat het uw eerste afbeelding sluit, vraagt Photoshop of u uw werk wilt opslaan. U ziet dezelfde opties om uit te kiezen (Ja, Nee of Annuleren op een Windows-pc of Opslaan, Niet opslaan of Annuleren op een Mac).
Als u dezelfde keuze wilt toepassen op alle afbeeldingen die u sluit, selecteert u Toepassen op alles en maakt u uw keuze:
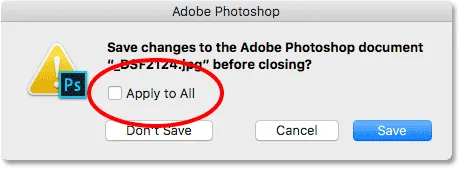
Kies "Toepassen op alles" om alle geopende afbeeldingen op te slaan of niet.
Een afbeelding sluiten en terugkeren naar Adobe Bridge
Als u ten slotte Adobe Bridge gebruikt om uw afbeeldingen in Photoshop te selecteren en te openen, kunt u een afbeelding sluiten en terugkeren naar Bridge door naar het menu Bestand in Photoshop te gaan en Sluiten en Ga naar Bridge te kiezen :
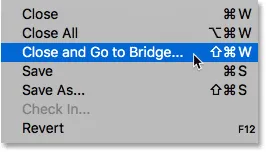
Ga naar Bestand> Sluiten en Ga naar Bridge.
Hiermee wordt de afbeelding gesloten en keert u terug naar Adobe Bridge waar u de volgende afbeelding kunt selecteren die u in Photoshop wilt openen:
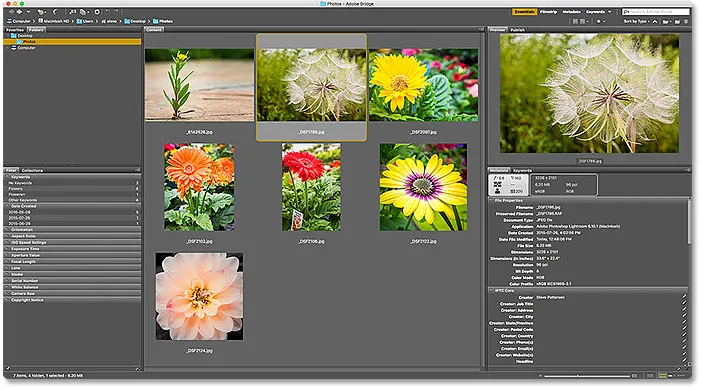
Adobe Bridge CC.
Waar ga je heen …
En daar hebben we het! Dat is een snelle blik op alle manieren om uw afbeeldingen in Photoshop te sluiten! En daarmee komen we aan het einde van hoofdstuk 2 - Afbeeldingen openen in Photoshop!
Als je een van de vorige lessen in dit hoofdstuk hebt gemist, bekijk ze dan hieronder:
- 01. Maak Photoshop uw standaard afbeeldingseditor in Windows 10
- 02. Maak Photoshop uw standaard afbeeldingseditor in Mac OS X
- 03. Hoe maak je een nieuw document in Photoshop
- 04. Hoe afbeeldingen te openen in Photoshop
- 05. Hoe afbeeldingen vanuit Adobe Bridge in Photoshop te openen
- 06. Hoe bestandstypekoppelingen in Adobe Bridge te wijzigen
- 07. Hoe afbeeldingen te openen in Camera Raw
- 08. Hoe onbewerkte bestanden van Lightroom naar Photoshop te verplaatsen
- 09. Hoe JPEG.webp-afbeeldingen van Lightroom naar Photoshop te verplaatsen
Op naar hoofdstuk 3!
In het volgende hoofdstuk (hoofdstuk 3) leren we alles over de Photoshop-interface! Of voor meer hoofdstukken en voor onze nieuwste tutorials, bezoek onze Photoshop Basics-sectie!