In deze Foto-effecten tutorial leren we de basisprincipes van het gebruik van de laag-overvloeimodi van Photoshop om een textuur te combineren met een foto, een eenvoudige maar krachtige manier om een anders gewone afbeelding meer een artistiek en creatief tintje te geven. We zullen leren hoe we snel door de overvloeimodi kunnen bladeren, zodat we degene kunnen kiezen die het beste werkt, hoe alleen de helderheidswaarden van de textuur worden gemengd, zodat de foto zijn oorspronkelijke kleuren kan behouden en hoe de helderheidswaarden kunnen worden omgekeerd om te creëren een ander resultaat.
Voor deze zelfstudie gebruik ik een oude papierstructuur van een stockfotowebsite, maar het mooie van texturen is dat je interessante overal kunt vinden bijna overal waar je kijkt, binnen of buiten, en alles wat je nodig hebt om ze te vangen is een goedkope digitale camera of zelfs de camera op je mobiel. Richt het op een interessant ontwerp op een blad of een rots, een wolk in de lucht, een stuk hout, een stukje roest of vorst op een raam. U kunt ook verschillende objecten op een scanner plaatsen om ze als structuren vast te leggen. Oude boekomslagen, kaarten, verfrommeld papier, zelfs stukjes stof of tapijt maken geweldige keuzes. En natuurlijk zal een snelle Google-zoekopdracht op het web naar Photoshop-texturen eindeloze resultaten opleveren. Het duurde niet lang voordat je een hele verzameling unieke structuren hebt om uit te kiezen wanneer je ze nodig hebt!
Hier is de originele foto waarmee ik zal beginnen:

De originele afbeelding.
Hier is de textuur die ik in de foto zal mengen:
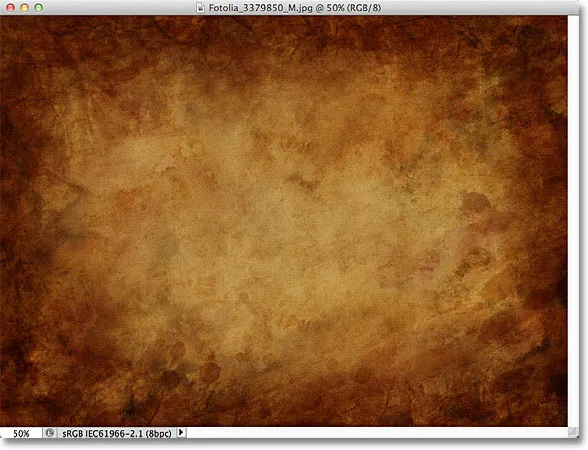
De textuur die in de foto wordt gemengd.
En zo ziet het uiteindelijke resultaat eruit. Ik heb een paar extra verbeteringen aangebracht in het effect dat ik aan het einde van de tutorial zal behandelen:

Het uiteindelijke gemengde resultaat.
Texturen combineren met foto's
Stap 1: Selecteer en kopieer de textuur
Met zowel de originele foto als de textuurafbeelding geopend in Photoshop, is het eerste wat we moeten doen de textuur naar hetzelfde document verplaatsen als de foto, en de eenvoudigste manier om dat te doen is door het te kopiëren en te plakken. Zorg ervoor dat het documentvenster van de textuur actief is en ga vervolgens naar het menu Selecteren in de menubalk boven aan het scherm en kies Alles . U kunt ook op Ctrl + A (Win) / Command + A (Mac) drukken om snel Alles selecteren te selecteren op het toetsenbord:
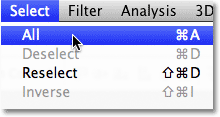
Ga naar Selecteren> Alles.
Hiermee wordt de hele textuur geselecteerd. Een selectieoverzicht verschijnt rond de buitenste randen van de textuur in het documentvenster:
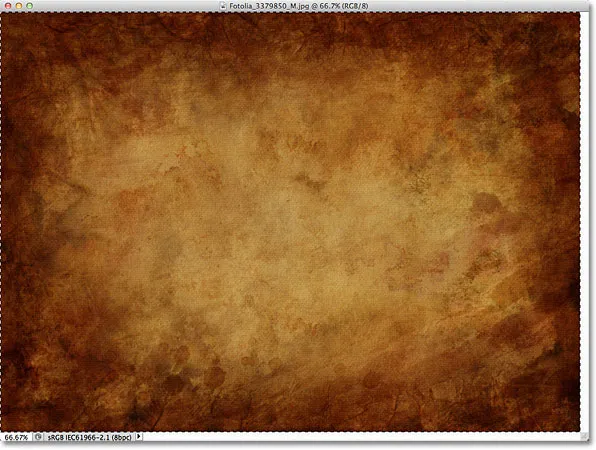
Een selectieoverzicht verschijnt rond de randen van de textuur.
Met de textuur geselecteerd, ga je naar het menu Bewerken boven aan het scherm en kies je Kopiëren of druk je op Ctrl + C (Win) / Command + C (Mac) op je toetsenbord:
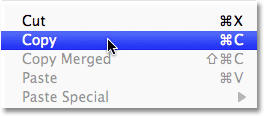
Ga naar Bewerken> Kopiëren.
Stap 2: Plak de textuur in het document van de foto
Terwijl de textuur naar het klembord is gekopieerd, schakelt u over naar het documentvenster van de foto om deze actief te maken. Ga vervolgens terug naar het menu Bewerken en kies deze keer Plakken of druk op Ctrl + V (Win) / Command + V (Mac) op uw toetsenbord:
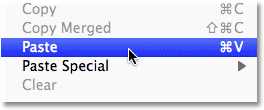
Ga naar Bewerken> Plakken.
Photoshop plakt de textuur in het document en plaatst deze op zijn eigen laag boven de foto. Afhankelijk van de grootte van uw textuur, blokkeert het mogelijk de foto eronder volledig, maar als we in het deelvenster Lagen kijken, zien we dat de originele foto op de achtergrondlaag staat en de textuur nu op een nieuwe laag met de naam Laag 1 erboven:
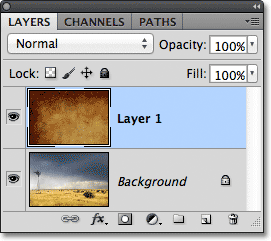
De foto en textuur bevinden zich nu op twee afzonderlijke lagen binnen hetzelfde document.
Stap 3: Formaat van de textuur wijzigen indien nodig met gratis transformatie
Tenzij uw foto en textuur beide exact dezelfde grootte hebben, wilt u waarschijnlijk de textuur aanpassen aan de afbeelding, en dat kunnen we doen met de opdracht Free Transform van Photoshop. Ga naar het menu Bewerken boven aan het scherm en kies Vrije transformatie of druk op Ctrl + T (Win) / Command + T (Mac) om Vrije transformatie te kiezen op het toetsenbord:
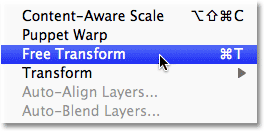
Ga naar Bewerken> Gratis transformeren.
Photoshop plaatst het Free Transform-selectiekader en handelt rond de textuur. Als je textuur groter is dan je foto, zoals die van mij, kan het helpen om over te schakelen naar een van de fullscreen-weergavemodi van Photoshop door op de letter F op je toetsenbord te drukken (je kunt teruggaan naar de documentvenster-weergavemodus als je klaar bent met nog een paar keer op F drukken). Klik en sleep een van de grepen (de kleine vierkantjes rond het selectiekader) om de textuur naar wens aan te passen. Aangezien dit slechts een textuur is, is het meestal prima om de vorm te vervormen als dat nodig is, maar als je de beeldverhouding van de textuur intact wilt houden tijdens het wijzigen van de grootte, houd je de Shift- toets op je toetsenbord ingedrukt en sleep je een van de vier hoekhandgrepen. Wanneer u klaar bent, drukt u op Enter (Win) / Return (Mac) om de transformatie te accepteren en de opdracht Free Transform te verlaten:

Het formaat van de textuur aanpassen aan de afmetingen van de foto met Free Transform.
Stap 4: Selecteer het gereedschap Verplaatsen
Selecteer het gereedschap Verplaatsen van Photoshop boven aan het deelvenster Gereedschappen of druk op de letter V om het gereedschap Verplaatsen op het toetsenbord te selecteren. We gaan de Move Tool eigenlijk nergens voor gebruiken, maar binnenkort leren we een handige sneltoets om snel door de layer blend-modi te bladeren, zodat we kunnen zien welke ons de beste resultaten geeft voor onze textuur vermengen met de foto.
Wat heeft dat te maken met de tool Verplaatsen, vraagt u? Welnu, afhankelijk van het hulpmiddel dat u hebt geselecteerd, werkt de sneltoets mogelijk wel of niet. Het werkt wel met het geselecteerde gereedschap Verplaatsen en het gereedschap Verplaatsen staat boven aan het deelvenster Gereedschappen, dus het eerst selecteren van het gereedschap Verplaatsen is de eenvoudigste manier om ervoor te zorgen dat de sneltoets werkt:
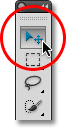
Selecteer het gereedschap Verplaatsen.
Stap 5: Doorloop de lagen overvloeimodi
De optie Overvloeimodus bevindt zich in de linkerbovenhoek van het deelvenster Lagen. Standaard is deze ingesteld op Normaal, wat gewoon betekent dat de laag op geen enkele manier overvloeit met de onderliggende laag (lagen) (daarom blokkeert de textuur de foto momenteel niet in het document):
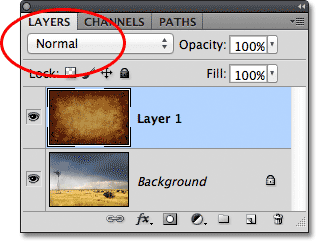
De optie Overvloeimodus is standaard ingesteld op Normaal.
Als u op het woord "Normaal" klikt, ziet u een lijst met andere overvloeimodi waaruit we kunnen kiezen, zoals Vermenigvuldigen, Scherm, Overlay, enzovoort. We kunnen, als we dat echt willen, elke overvloeimodus één voor één kiezen door op de naam ervan in de lijst te klikken, en misschien wilt u dat doen als iemand u per uur betaalt. Een veel snellere manier om met de verschillende overvloeimodi te experimenteren, is echter om er snel doorheen te bladeren vanaf je toetsenbord. Houd Shift + Alt (Win) / Shift + Option (Mac) ingedrukt en druk op de toetsen plus ( + ) of min ( - ) op uw toetsenbord. Met de plus (+) toets gaat u één voor één door de lijst met overvloeimodi, terwijl de min (-) toets achteruit gaat. Als u bijvoorbeeld Shift + Alt (Win) / Shift + Option (Mac) ingedrukt houdt en eenmaal op de plusknop (+) drukt, verandert de overvloeimodus van Normaal naar Oplossen :
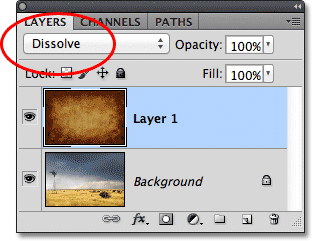
Houd Shift + Alt (Win) / Shift + Option (Mac) ingedrukt en druk op + of - om door de overvloeimodi te bladeren.
De mengmodus Oplossen zal waarschijnlijk niet veel effect hebben op de afbeelding, maar andere mengmodi wel. Ik druk nog een paar keer op de plusknop (+) (terwijl ik Shift + Alt (Win) / Shift + Option (Mac) ingedrukt houd) om naar de mengmodus Multiply te gaan :
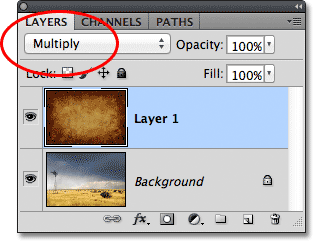
De mengmodus Vermenigvuldigen proberen.
Met de overvloeimodus ingesteld op Vermenigvuldigen, worden de textuur en de foto samengevoegd, waarbij het algehele resultaat er interessant maar een beetje donker uitziet:
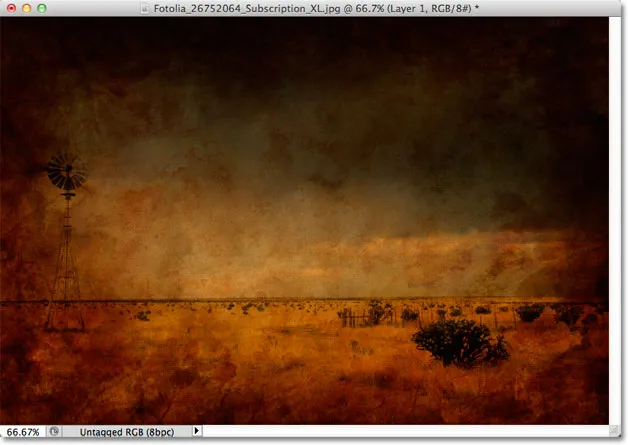
Het resultaat met de textuurlaag ingesteld op de mengmodus Vermenigvuldigen.
Ik druk nog een paar keer op de plusknop (+) tot ik in de modus Schermovervloeiing kom:
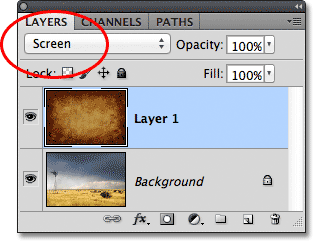
Deze keer de schermovervloeimodus kiezen.
De mengmodus Scherm geeft me nog een interessant resultaat, deze keer ziet hij er veel lichter uit dan wat we zagen met de mengmodus Multiply:

De mengmodus Scherm produceert een lichter resultaat dan Vermenigvuldigen.
Nog een paar keer drukken op het plusteken (+) brengt me naar de mengmodus Overlay :
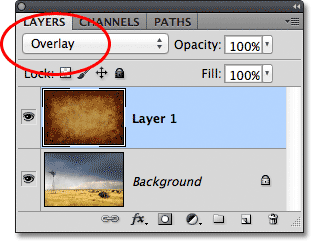
Zien wat de overvloeimodus Overlay kan doen.
Overlay is een andere overvloeimodus die vaak een goede keuze maakt voor het combineren van texturen met foto's, waardoor ik een combinatie van licht en donker krijg, met een algemeen hoger contrastresultaat:
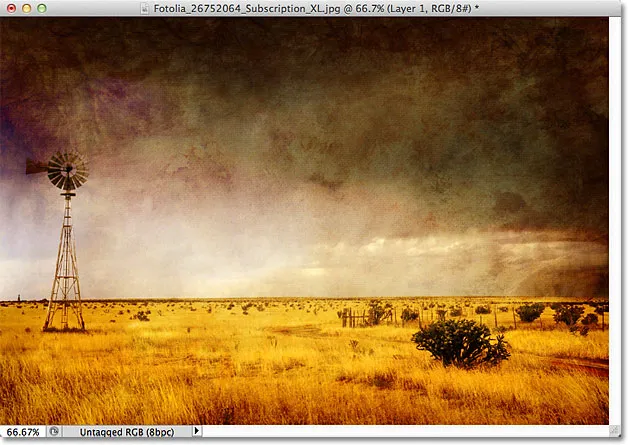
De overvloeimodus creëert een hoger contrasteffect.
Over het algemeen geven de mengmodus Vermenigvuldigen, Scherm, Overlay, Zacht licht en Hard licht u de beste resultaten voor het combineren van uw textuur met de foto, maar probeer ze allemaal en kies degene waarvan u denkt dat deze het beste werkt voor de kijk je probeert te bereiken. In mijn geval hier denk ik dat ik de schermmix-modus het beste vind, maar uiteindelijk kies je misschien een andere voor je afbeelding.
Stap 6: Verzadig de kleur van de textuur
Op dit moment wordt niet alleen de textuur zelf gemengd met de foto, maar ook de kleur van de textuur. Dat is misschien wat je wilt, omdat het combineren van de kleuren van de twee afbeeldingen interessante resultaten kan opleveren, maar als je de originele kleuren van de foto liever intact wilt houden, hebben we een manier nodig om de kleur uit de textuur te verwijderen. De eenvoudigste manier om dat te doen, is om het eenvoudigweg te desatureren. Ga naar het menu Afbeelding boven aan het scherm, kies Aanpassingen en kies vervolgens Verzadigen . Of druk op Shift + Ctrl + U (Win) / Shift + Command + U (Mac) om de opdracht Desaturate te kiezen via het toetsenbord:
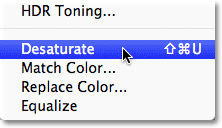
Ga naar Afbeelding> Aanpassingen> Verzadigen.
Met de opdracht Desaturate verwijdert u onmiddellijk alle kleuren uit een laag, waardoor deze in wezen wordt geconverteerd naar zwart en wit. Het is niet de beste manier om een kleurenafbeelding om te zetten in zwart naar wit, maar voor onze doeleinden hier is het meestal goed genoeg. Als we naar de voorbeeldminiatuur voor de textuurlaag (laag 1) in het deelvenster Lagen kijken, zien we dat we de kleur uit de textuur hebben verwijderd:

De afbeelding in de voorbeeldminiatuur geeft aan dat de kleur uit de textuur is verwijderd.
Als de kleur is verwijderd, passen nu alleen de helderheidswaarden van de textuur in de foto. Ter vergelijking, hier is weer hoe de afbeelding er oorspronkelijk uitzag toen ik de overvloeimodus van de textuur veranderde in Scherm:

Het effect van de mengmodus Scherm voordat de kleur uit de textuur wordt verwijderd.
En hier is hoe het er nu uitziet na het desatureren van de kleur van de textuur:
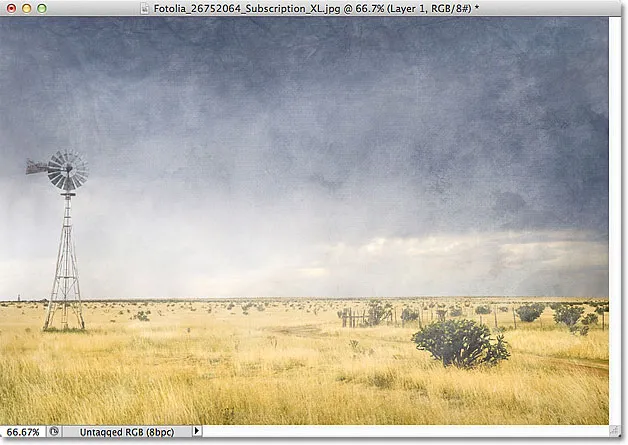
Het effect na het verwijderen van de kleur van de textuur.
Stap 7: Probeer de textuur om te keren
Voordat u accepteert hoe de dingen eruit zien, wilt u misschien de textuur omkeren, waardoor de helderheidswaarden worden omgekeerd, waardoor lichte gebieden donkere en donkere gebieden licht worden. Om de textuur om te keren, gaat u naar het menu Afbeelding boven aan het scherm, kiest u Aanpassingen en kiest u vervolgens Omkeren . Of druk op Ctrl + I (Win) / Command + I (Mac) om de opdracht Omkeren op uw toetsenbord te kiezen:
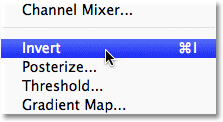
Ga naar Afbeelding> Aanpassingen> Omkeren.
Zo ziet mijn afbeelding eruit na het omkeren van de helderheidswaarden van de textuur. In mijn geval denk ik dat ik dit verkies boven de originele textuur, omdat het mijn oude foto een vervaagde uitstraling geeft:
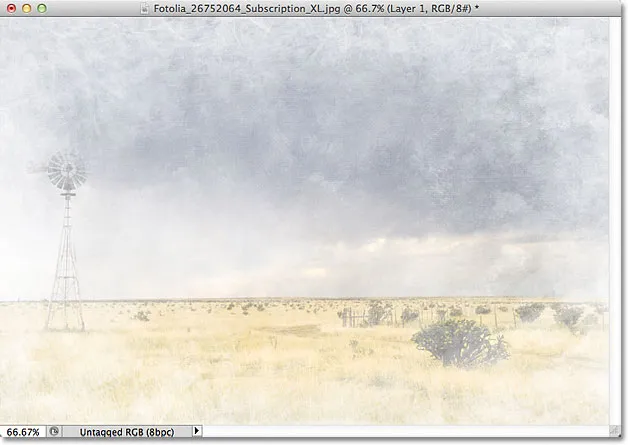
Het omkeren van de textuur kan soms aantrekkelijkere resultaten opleveren.
Stap 8: Verlaag de dekking van de textuur
Ten slotte, als je textuur er te intens uitziet, kun je de impact op de foto verminderen door de dekking te verminderen. U vindt de optie Dekking recht tegenover de optie Overvloeimodus boven in het deelvenster Lagen. De dekkingswaarde is standaard ingesteld op 100%, maar hoe meer u deze verlaagt, hoe meer de originele foto onder de textuur zichtbaar wordt. Ik verlaag mijn dekkingswaarde tot 50%:
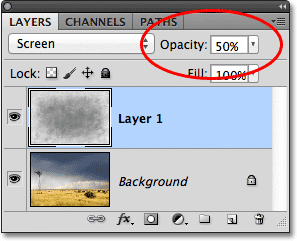
De dekking van de textuurlaag verlagen tot 50%.
Met de dekking verlaagd tot 50%, lijkt mijn textuur nu subtieler:
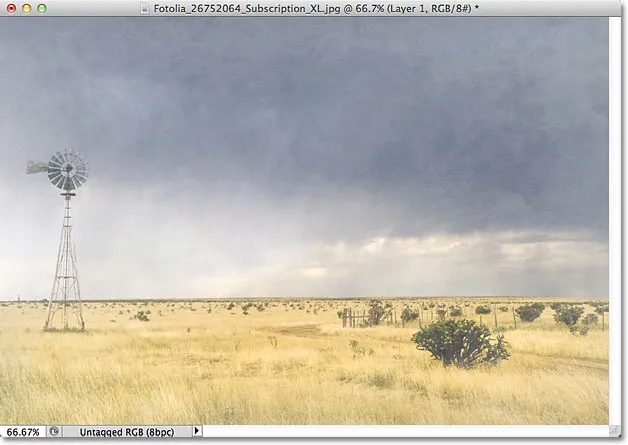
Het effect na het verminderen van de dekking van de textuur.
Omdat mijn textuur de foto een vervaagde, versleten uitstraling geeft, kan ik hier nog een paar dingen doen om het effect te verbeteren. Een daarvan kan zijn om de afbeelding enigszins te vervagen. Om dat te doen, klik ik op de achtergrondlaag in het deelvenster Lagen om deze te selecteren en druk ik vervolgens op Ctrl + J (Win) / Command + J (Mac) om de laag snel te dupliceren. Dit geeft me een kopie van mijn foto om aan te werken, zodat ik het origineel niet beschadig:
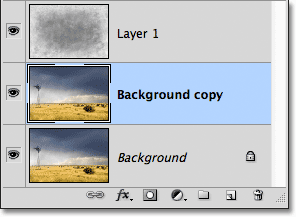
Een kopie van de achtergrondlaag verschijnt boven het origineel.
Vervolgens zal ik de laag "Achtergrondkopie" vervagen met het filter Gaussiaans vervagen. Ik ga naar het menu Filter boven aan het scherm en kies vervolgens Vervagen en vervolgens Gaussiaans vervagen :

Ga naar Filter> Vervagen> Gaussiaans vervagen.
Hiermee opent u het dialoogvenster Gaussiaans vervagen. Ik wil gewoon een subtiele hoeveelheid vervaging, dus ik kies een Radius- waarde van ongeveer 1, 5 pixels:
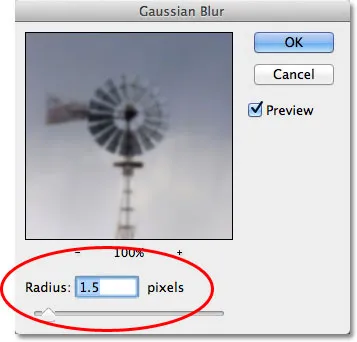
De Radius-waarde bepaalt de hoeveelheid vervaging die op een laag wordt toegepast.
Ik klik op OK om het dialoogvenster te sluiten, waarna Photoshop de lichte vervaging op de foto toepast:
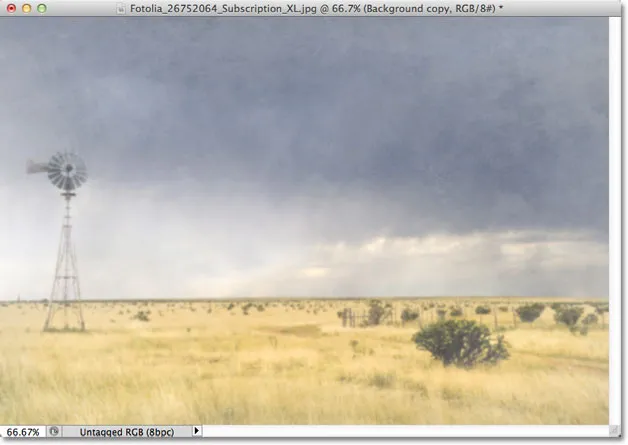
De afbeelding na het vervagen van de achtergrondkopieerlaag.
Ten slotte zal ik de kleurverzadiging in de foto verminderen met een aanpassingslaag. Ik klik op het pictogram Nieuwe aanpassingslaag onder in het deelvenster Lagen:
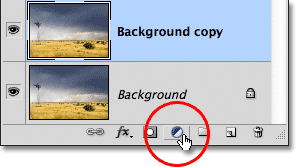
Klikken op het pictogram Nieuwe aanpassingslaag.
Dan kies ik een aanpassingslaag voor Tint / Verzadiging uit de lijst die verschijnt:

Tint / verzadiging selecteren in de lijst met aanpassingslagen.
In Photoshop CS4 en hoger (ik gebruik hier CS5) verschijnen de besturingselementen voor de aanpassingslaag Tint / Verzadiging in het deelvenster Aanpassingen. In eerdere versies van Photoshop verschijnen ze in een apart dialoogvenster. Om de kleurverzadiging van de foto te verminderen, verlaag ik eenvoudig de verzadigingswaarde tot ongeveer -50 of zo door de schuifregelaar naar links te slepen:
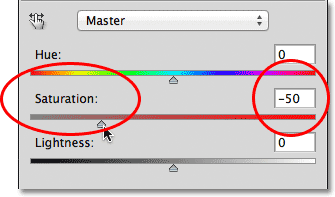
Sleep de schuifregelaar Verzadiging naar links om de kleurverzadiging in de afbeelding te verlagen.
Als ik Photoshop CS3 of eerder gebruikte, zou ik op OK klikken om het dialoogvenster te sluiten (het is niet nodig om het deelvenster Aanpassingen in CS4 of hoger te sluiten), en hier, na het verminderen van de kleurverzadiging, is mijn uiteindelijke resultaat:

Het laatste effect.