In de loop der jaren, sinds Photoshop voor het eerst op het toneel verscheen, zijn veel nietsvermoedende fotografen en foto-retouchers ten prooi gevallen aan het kwaad dat bekend staat als het commando Helderheid / Contrast . Beginnende Photoshop-gebruikers die het algehele uiterlijk van hun afbeeldingen wilden verbeteren, gingen naar het menu Afbeelding> Aanpassingen en waren verheugd over het vinden van een eenvoudige en schijnbaar eenvoudige kleine optie genaamd Helderheid / Contrast. Wat is eenvoudiger met een dialoogvenster dat uit slechts twee schuifregelaars bestaat - een voor helderheid en een voor contrast?
Helaas was het enige wat je vrij gemakkelijk kon doen met de opdracht Helderheid / Contrast je afbeeldingen vernietigen. De reden had te maken met hoe het werkte. Natuurlijk, het zou je afbeeldingen helderder kunnen maken, maar het probleem was dat het alles in de afbeelding helderder maakte.
Die diepe, donkere tonen die details in de schaduwen naar voren brachten? Brighter. Gebieden die al helder genoeg waren? Brighter. Photoshop nam alles in de afbeelding en maakte het alleen maar helderder, en gebieden die al helder waren, werden tot puur wit gedwongen, wat betekende dat je al je detaildetails verloor.
Hetzelfde was waar als je een afbeelding donkerder moest maken. Photoshop zou alles in de afbeelding nemen en het donkerder maken, inclusief gebieden die al donker genoeg waren, waardoor ze puur zwart werden en je je schaduwdetail zou verliezen. Het commando Helderheid / Contrast beïnvloedde alles in gelijke hoeveelheden, en hoe helderder of donkerder je werd, hoe slechter het werd. Het kan wat nuttig zijn geweest voor het maken van speciale effecten waarbij beeldkwaliteit niet altijd de hoogste prioriteit heeft, maar voor serieuze fotobewerking was de opdracht Helderheid / contrast ongeveer de ergste "functie" die ooit in Photoshop is gevonden.
Dat wil zeggen, totdat Photoshop CS3 kwam!
De verbeterde opdracht Helderheid / contrast in Photoshop CS3
Met veel betere manieren om toon- of contrastproblemen in een afbeelding te corrigeren, zoals het gebruik van Niveaus of Curven, en zo veel Photoshop-instructeurs die hun studenten vertellen om de opdracht Helderheid / Contrast zoals de pest te vermijden, zouden weinig mensen verrast zijn als Adobe besloot uiteindelijk om de opdracht Helderheid / Contrast stop te zetten en uit Photoshop te verwijderen. Maar in plaats daarvan deden ze iets dat niemand had verwacht. Ze hebben in feite de opdracht Helderheid / contrast in Photoshop CS3 opgelost ! De schuifregelaar Helderheid werkt nu ongeveer zoals de schuifregelaar voor de middentonen in het dialoogvenster Niveaus, waardoor we een afbeelding daadwerkelijk lichter kunnen maken zonder de lichtste of donkerste gebieden te knippen naar puur wit of zwart, terwijl de schuifregelaar Contrast nu veel op het Curves-commando lijkt, lichter maken gebieden en donkere gebieden weer donkerder zonder de hoogtepunten of schaduwen te verwijderen. Het is nog steeds niet de meest professionele manier van werken, maar voor alledaagse afbeeldingen die gewoon een snelle boost in helderheid of contrast nodig hebben, is de verbeterde opdracht Helderheid / Contrast in Photoshop CS3 misschien alles wat u nodig hebt!
Laten we eerst eens kijken hoe slecht het vroeger was om echt te begrijpen hoeveel beter de nieuwe versie van de opdracht Helderheid / Contrast is. Gelukkig hoeven we hiervoor geen eerdere versie van Photoshop te openen, omdat Adobe ons de optie biedt om eenvoudig vanuit het dialoogvenster Helderheid / Contrast tussen de nieuwe en oude versies te schakelen. Hier is een afbeelding die ik op mijn scherm heb geopend:

De originele foto.
Er zijn veel goede details in de sneeuw en in de bergen op de achtergrond, maar de algehele foto komt er niet uit zoals ik zou willen. Om erachter te komen wat het probleem zou kunnen zijn, zal ik mijn Histogram- palet bekijken, dat standaard is gegroepeerd met de Navigator- en Info-paletten. U kunt ook het histogrampalet in het menu Venster selecteren als u het nergens op uw scherm ziet.
Met mijn Histogram-palet geselecteerd, klik ik op het menupictogram in de rechterbovenhoek van het palet en kies de modus Uitgebreide weergave, waardoor het histogram groter wordt, zodat ik alle 256 helderheidswaarden van puur zwart kan zien uiterst links naar zuiver wit uiterst rechts (de standaard Compact View-modus toont slechts 100 helderheidswaarden). Ik ga er ook voor zorgen dat de kanaaloptie bovenaan het palet is ingesteld op RGB, waardoor ik een composiet van de rode, groene en blauwe kanalen kan bekijken, hetzelfde histogram dat ik standaard zou zien als ik het zou openen het dialoogvenster Niveaus. Een snelle blik op het histogram onthult het probleem. Er zijn momenteel geen echte schaduwen of hoogtepunten in de foto. Alle beeldinformatie valt binnen de middentonen, wat we kunnen zien omdat het grootste deel van het histogram zich niet helemaal links (puur zwart) of helemaal rechts (puur wit) uitstrekt:
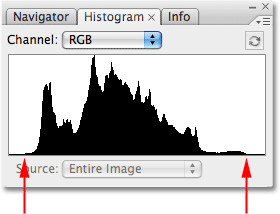
Het histogrampalet met de beeldinformatie in de middentonen.
Om het probleem op te lossen (of probeer in elk geval het probleem op te lossen), zal ik de opdracht Helderheid / Contrast weergeven door op het pictogram Nieuwe aanpassingslaag onder aan het palet Lagen te klikken en Helderheid / contrast te selecteren in de lijst met aanpassingslagen die verschijnen:
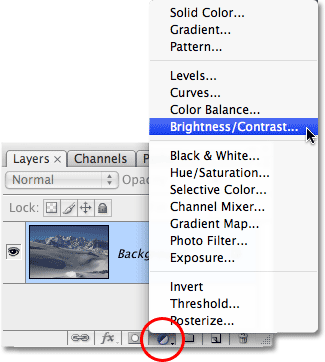
Klik op het pictogram Nieuwe aanpassingslaag en kies "Helderheid / contrast" uit de lijst.
Dit opent het dialoogvenster Helderheid / contrast, dat er niet veel anders uitziet dan vroeger (zoals in de dagen vóór Photoshop CS3). Het bevat nog steeds slechts twee schuifregelaars - een voor Helderheid en een voor Contrast - maar zoals ik al zei, is het verschil in hoe ze werken. Op dit moment zijn we geïnteresseerd in hoe ze vroeger werkten, dus om over te schakelen naar de "slechte oude dagen", hoeven we alleen maar de optie Legacy gebruiken in het dialoogvenster te selecteren. Met Use Legacy aangevinkt, krijgen we de oude versie van de opdracht Brightness / Contrast, en zonder deze optie krijgen we de nieuwe versie:
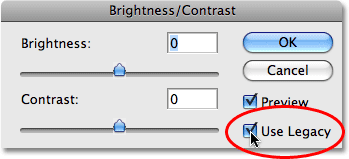
Schakel tussen de nieuwe en oude versies van de opdracht Helderheid / contrast met de optie "Legacy gebruiken".
Met de optie Legacy gebruiken geselecteerd, wat betekent dat ik momenteel de oude versie van de opdracht gebruik, ga ik proberen de helderheid van mijn foto te verhogen door op de schuifregelaar Helderheid te klikken en deze naar rechts te slepen. Hoe verder ik de schuifregelaar naar rechts sleep, hoe helderder ik de afbeelding maak. Er is geen specifieke waarde om de hoeveelheid Helderheid in te stellen, dus ik zal mijn afbeelding in het documentvenster in de gaten houden terwijl ik de schuifregelaar versleep. In dit geval denk ik dat een waarde van ongeveer +40 goed genoeg is:
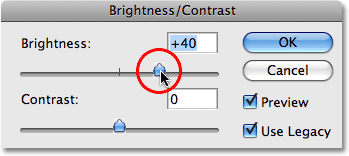
Sleep de schuifregelaar Helderheid naar rechts om de afbeelding lichter te maken of sleep naar links om deze donkerder te maken.
Hier is de afbeelding na het verhogen van de helderheidswaarde:
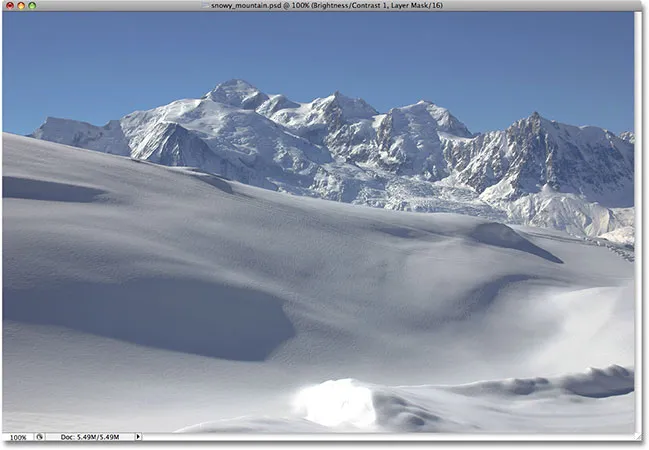
De foto wordt nu helderder weergegeven nadat de helderheidswaarde is verhoogd.
De foto lijkt op dit moment zeker helderder, maar tegen welke kosten? Alles op de foto is nu helderder, inclusief de schaduwen die ik niet wilde ophelderen, en daardoor heb ik het beeldcontrast verloren. Het verhelderende effect lijkt meer op een film of een laag stof op de foto. Hier is een "voor en na" weergave om het gemakkelijker te maken om te zien wat er is gebeurd. De originele afbeelding staat links en de versie met verhoogde helderheid rechts:

De schaduwen zijn nu samen met al het andere verlicht, waardoor het algehele beeldcontrast wordt verminderd.
Laten we nog een keer kijken naar ons histogrampalet, waar we kunnen zien wat er is gebeurd. Als u dit histogram vergelijkt met het originele, ziet u iets vreemds - ze zien er precies hetzelfde uit! Elke piek en vallei ziet er precies hetzelfde uit als oorspronkelijk, behalve één belangrijk verschil. Het hele histogram is naar rechts verplaatst, alsof ik erop heb geklikt en het met mijn muis heb gesleept, en dat komt omdat elk helderheidsniveau in de afbeelding met exact dezelfde hoeveelheid is verlicht. Het enige deel van het histogram dat er op dit punt anders uitziet, is het gebied helemaal rechts, dat omhoog is geduwd in een lange piek langs de rechterrand. Dit vertelt ons dat delen van onze afbeelding waar we vroeger hoogtepunten hadden, nu zijn geknipt tot puur wit:
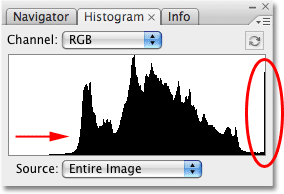
Het histogram dat laat zien dat elke helderheidswaarde in de afbeelding lichter is geworden, waardoor de hoogtepunten zijn overgeslagen naar puur wit.
Door elke toon in de afbeelding lichter te maken, hebben we het contrast verloren, dus de logische volgende stap lijkt te zijn om het te corrigeren door de hoeveelheid contrast met de schuifregelaar Contrast te verhogen. Ik klik op de schuifregelaar Contrast en sleep deze naar rechts tot ongeveer dezelfde waarde die ik de schuifregelaar Helderheid zojuist heb gesleept. Onthoud dat we op dit moment nog steeds de oude versie van de opdracht Helderheid / contrast gebruiken:
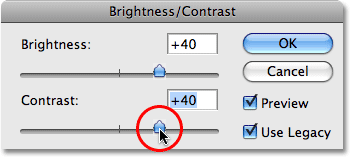
Probeer meer contrast aan de afbeelding toe te voegen door de schuifregelaar Contrast naar rechts te slepen.
Laten we de afbeelding bekijken:
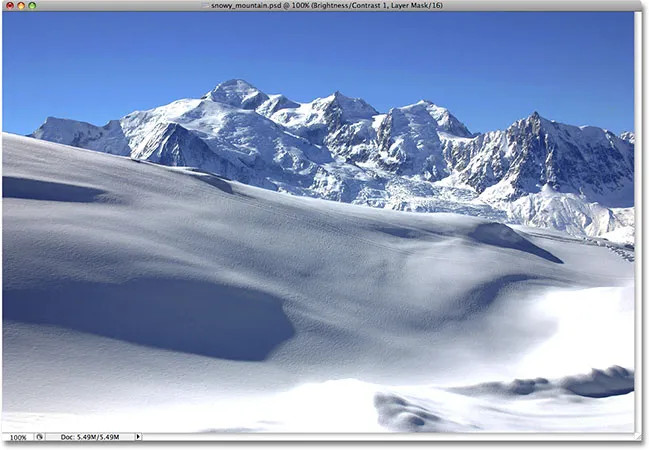
Toenemend contrast met de oude versie van de opdracht Helderheid / Contrast heeft nog meer hoogtepunten naar puur wit geblazen.
Welnu, we hebben absoluut nogal wat contrast teruggebracht, maar nogmaals tegen welke prijs? We hebben nog meer van onze hoogtepunten uitgeblazen tot puur wit, met grote sneeuwvlakken langs de onderkant van de foto en in de bergen die alle details zijn kwijtgeraakt. De sneeuw langs de bodem lijkt nu zelfs te gloeien! Op dit punt ziet het beeld er gewoon ruw uit. Het is helderder dan het oorspronkelijk was, maar nu zoveel details ontbreken, zou het moeilijk zijn om het een verbetering te noemen.
Dit is wat het histogram toont. De piek uiterst rechts is nu nog groter en vertelt ons wat we net met onze eigen ogen hebben gezien, namelijk dat we nog meer van onze hoogtepunten hebben geknipt tot puur wit en als we helemaal links in het histogram kijken, we kunnen een andere piek zien vormen, deze vertelt ons dat we wat schaduwdetail beginnen te knippen tot puur zwart:
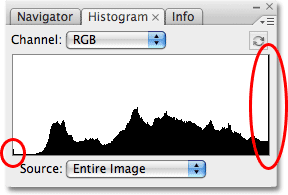
Het histogram toont nog meer beeldinformatie die wordt geknipt tot puur wit.
Wat er is gebeurd, is dat met de oude versie van de schuifregelaar Contrast, eenvoudig de helderheidswaarden in de afbeelding worden opgenomen en gelijkmatig naar links en rechts worden uitgerekt, alsof iemand het histogram naar beneden duwde om het af te vlakken. Hoe verder u de schuifregelaar Contrast naar rechts sleepte, hoe verder u de helderheidsniveaus uit elkaar zou trekken, en het zou niet veel duren voordat u uw hoogtepunten en schaduwen knipte. Blijf slepen en je zou nog meer van de afbeelding in zwart-wit knippen, met Photoshop kun je de afbeelding graag vernietigen zonder er nog even over na te denken. Als u de schuifregelaar Contrast zelfs helemaal naar rechts zou slepen naar de maximale waarde van +100:
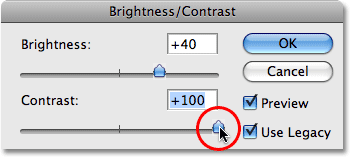
Sleep de "oude" schuifregelaar Contrast helemaal naar rechts.
Je kunt de helderheidsniveaus zelfs zo ver uit elkaar spreiden dat er vrijwel niets meer van het histogram over is, behalve hoge pieken aan elk uiteinde:
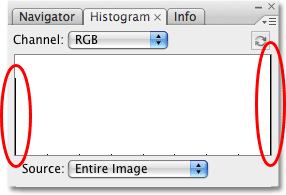
Alles wat overblijft van het histogram na het slepen van de schuifregelaar Contrast zijn maximale waarde.
Als u denkt dat het histogram er niet meer te indrukwekkend uitziet, ziet de afbeelding zelf er nog slechter uit:
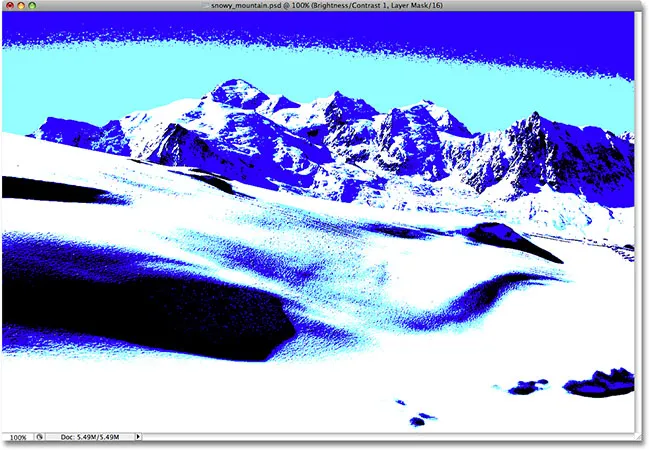
Van de originele afbeelding blijft weinig over na het slepen van de schuifregelaar Contrast helemaal naar rechts. Probeer dit niet thuis.
Natuurlijk kun je beweren dat ik de dingen hier een beetje extreem heb gemaakt, en ik ben misschien geneigd het met je eens te zijn, maar het werd puur gedaan om te laten zien hoe slecht een opdracht Helderheid / Opdracht was. Gelukkig (en heel verrassend) is dat allemaal veranderd met Photoshop CS3. Laten we eens kijken hoe groot de verbetering echt is van de nieuwe versie!
Plug-in shortcodes, acties en filters: fout in shortcode (ads-photoretouch-middle)
Om de opdracht Helderheid / contrast in Photoshop CS3 (en hoger) over te schakelen naar de nieuwe versie, schakel ik de optie Legacy gebruiken in het dialoogvenster uit. Hiermee worden ook de schuifregelaars Helderheid en Contrast teruggezet op 0:
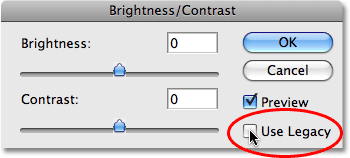
Laat de optie "Legacy gebruiken" uit voor de nieuwe versie van de opdracht Helderheid / contrast.
De afbeelding is teruggebracht naar de oorspronkelijke staat:

De originele, onbewerkte foto nogmaals.
En het histogram laat ook zien dat we terug zijn naar onze oorspronkelijke helderheidswaarden:
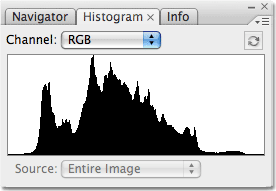
De oorspronkelijke vorm van het histogram is teruggekeerd.
Nu ik met de nieuwe, verbeterde versie van de opdracht Helderheid / contrast werk, ga ik de helderheid van mijn afbeelding verhogen door de schuifregelaar Helderheid opnieuw naar rechts te slepen. Net als bij de oude versie van de opdracht verhoogt het slepen van de schuifregelaar Helderheid naar rechts de helderheid, terwijl het slepen naar links de schuifregelaar verlaagt. Nogmaals, er is geen specifieke helderheidswaarde omdat elke afbeelding anders is, dus ik houd mijn foto in het documentvenster in de gaten terwijl ik de schuifregelaar versleep. De vorige keer heb ik de helderheidswaarde verhoogd naar +40, wat resulteerde in enig knippen van de hoogtepunten. Deze keer ga ik met de nieuwe versie van de opdracht de helderheid nog verder verhogen tot +50:
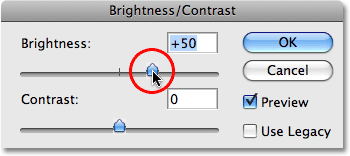
Sleep de schuifregelaar Helderheid naar rechts om de helderheid van de afbeelding te vergroten.
Laten we de afbeelding eens bekijken. Met de nieuwe versie van de opdracht Helderheid / contrast krijgen we een veel beter resultaat. Hoewel ik de helderheidswaarde nog verder heb verhoogd dan met de oude versie van de opdracht, hebben we nog steeds veel van de donkere tonen behouden, wat betekent dat we het beeld konden ophelderen terwijl we nog steeds een groot deel van het contrast behouden. Het ziet er niet meer zo uit als die vervaagde "stoflaag" waar we de vorige keer op zijn uitgekomen:
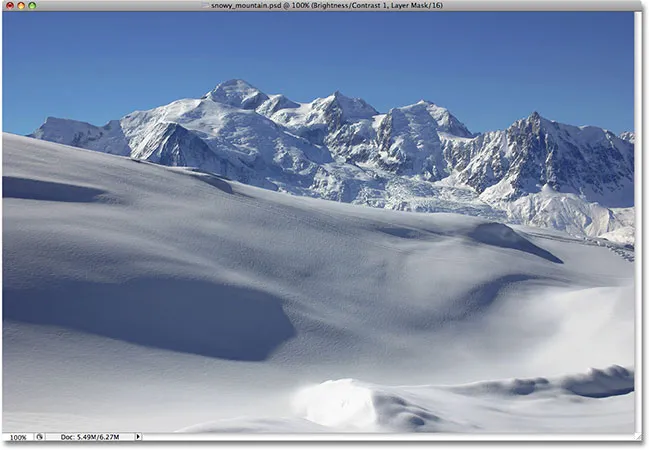
De lichte gebieden op de foto zijn helderder gemaakt zonder de donkere gebieden lichter te maken.
Als we naar het histogram kijken, kunnen we zien dat ik ook geen van de hoogtepunten heb uitgeknipt. Zoals ik in het begin al zei, werkt de nieuwe versie van de schuifregelaar Helderheid net als de middentoonschuifregelaar in de opdracht Niveaus. De lichtste en donkerste delen van de afbeelding blijven nu grotendeels onaangeroerd terwijl u de schuifregelaar Helderheid sleept. Alleen de tussenliggende niveaus worden opgehelderd:
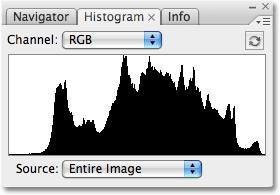
Deze keer vertoont het histogram geen clipping in de hoogtepunten, hoewel het helderheidsniveau nog verder werd verhoogd.
Het is nog steeds mogelijk om hoogtepunten uit te knippen als u de schuifregelaar Helderheid te ver naar rechts sleept (of schaduwen uitknipt door te ver naar links te slepen als u de afbeelding donkerder maakt), dus u wilt uw Histogrampalet terwijl u werkt, maar de nieuwe versie van de opdracht Helderheid / Contrast biedt ons een veel groter bewegingsbereik met de schuifregelaar voordat we problemen tegenkomen. Hoewel de oude versie van de schuifregelaar Helderheid slechts zo hoog ging als +100 (of zo laag als -100), gaat de nieuwe versie helemaal tot +150 (of tot -150).
Laten we proberen het contrast van de afbeelding te verhogen met de nieuwe versie van de schuifregelaar Contrast . De vorige keer verhoogde ik de contrastwaarde tot +40, waardoor grote delen van de hoogtepunten en zelfs een paar schaduwen werden afgekapt. Deze keer sleep ik met de nieuwe versie van de opdracht de schuifregelaar Contrast helemaal naar +70. Net als bij de schuifregelaar Helderheid is elke afbeelding anders, dus er is geen specifieke contrastwaarde om te gebruiken. Ik gebruik hier alleen +70 omdat het goed werkt met deze specifieke foto. U moet uw afbeelding in het documentvenster in de gaten houden terwijl u de schuifregelaar versleept om de resultaten te beoordelen:
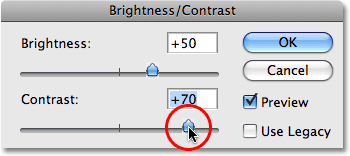
Sleep de schuifregelaar Helderheid naar rechts om de helderheid van de afbeelding te vergroten.
Hier is de foto na het verhogen van het contrast. Hoewel ik het contrastniveau ver voorbij de waarde heb verhoogd die ik heb gebruikt met de oude versie van de opdracht Helderheid / Contrast, zijn er geen zichtbare tekenen van schaduw of markeringen:
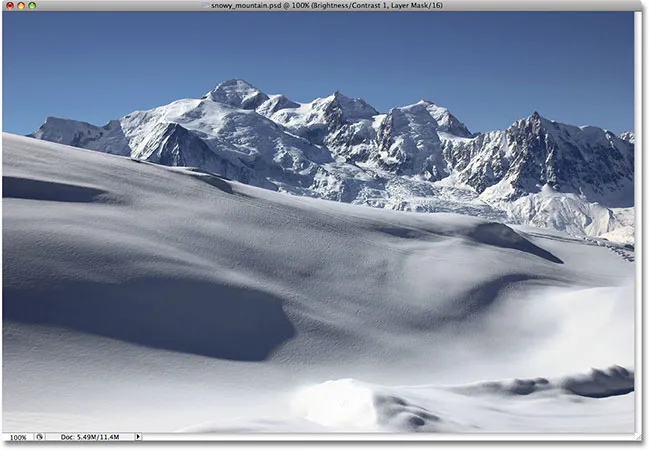
Dankzij de nieuwe versie van de opdracht Helderheid / contrast is het contrast verhoogd zonder schaduwen of hooglichten te verwijderen.
Laten we eens kijken naar het histogram om te bevestigen dat we geen hoogtepunten of schaduwen hebben bijgesneden. En ja hoor, het histogram ziet er geweldig uit! Het strekt zich nu helemaal uit over het toonbereik van zwart naar wit zonder een enkele markering of schaduw weg te knippen:
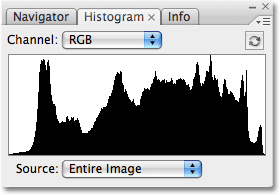
De opdracht Helderheid / contrast in Photoshop CS3 was in staat om de toon en het contrast te verbeteren zonder detail van de highlights of schaduwen te verliezen.
Op dit moment ben ik blij met de resultaten. De verbeterde aanpassing van de helderheid / contrast in Photoshop CS3 heeft het gemakkelijk gemaakt om leven toe te voegen aan een saai, plat beeld zonder de vreselijke knipproblemen waarmee de opdracht het grootste deel van de levensduur van Photoshop te kampen heeft gehad. Om te laten zien hoeveel beter Helderheid / Contrast in Photoshop CS3 echt is, ga ik de schuifregelaar Contrast helemaal naar rechts slepen naar de maximale waarde van +100:
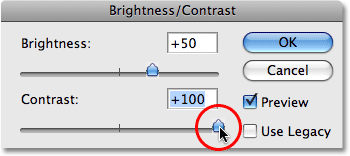
Het contrast verhogen tot het maximum.
Weet je nog wat er gebeurde toen ik dit deed met de oude versie van de opdracht? Toen we naar het histogram keken, zagen we dat het vrijwel was verdwenen, waardoor er aan beide kanten alleen lange spikes achterbleven die aangaven dat het grootste deel van het beelddetail was geknipt tot puur zwart of wit. Deze keer zien we met de nieuwe versie, hoewel ik de contrastwaarde tot het maximum heb verhoogd, zo'n probleem niet in het histogram. Er wordt een klein detail van de hoogtepunten geknipt, maar het kostte het verhogen van de contrastwaarde tot +100 voordat het probleem optrad:
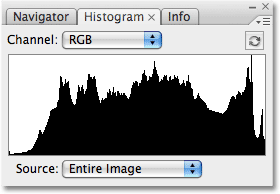
Zelfs bij de hoogste contrastwaarde is er slechts een lichte highlight-clip opgetreden.
Met de oude versie werd het beeld op dit punt volledig vernietigd, waardoor het meer op een raar speciaal effect leek dan op een geretoucheerde foto. Maar met de nieuwe versie van de opdracht Helderheid / contrast in Photoshop CS3, zelfs met de maximale waarde, ziet de afbeelding er nog steeds geweldig uit:
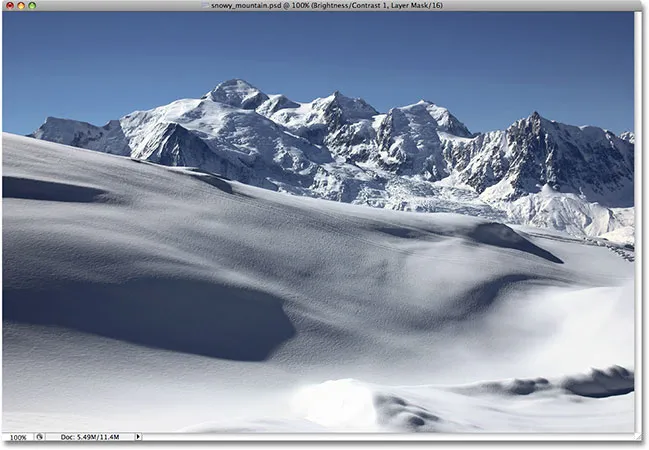
Een veel ander resultaat dan voorheen.
Zoals ik in het begin al zei, zelfs met de belangrijkste verbeteringen, is de opdracht Helderheid / contrast nog steeds niet de meest professionele manier om de toon en het contrast in een foto te verbeteren. Voor belangrijke afbeeldingen wilt u bij Niveaus of Curven blijven om dingen goed te doen. Maar als alles wat u nodig hebt een snelle, eenvoudige manier is om het contrast van een afbeelding op te helderen of te versterken en u een kopie van Photoshop CS3 of hoger hebt, voegt u gewoon een aanpassingslaag voor helderheid / contrast toe, zorg ervoor dat de optie Legacy gebruiken is uitgeschakeld, en sleep de schuifregelaars Helderheid en Contrast indien nodig (uiteraard met het oog op het Histogram-palet). Na jarenlang afbeeldingen te hebben vernietigd, werkt de opdracht Helderheid / Contrast in Photoshop eindelijk zoals je zou verwachten, en het wordt niet veel eenvoudiger dan dit.
En daar hebben we het! Bekijk onze sectie Foto retoucheren voor meer tutorials over het bewerken van afbeeldingen in Photoshop!