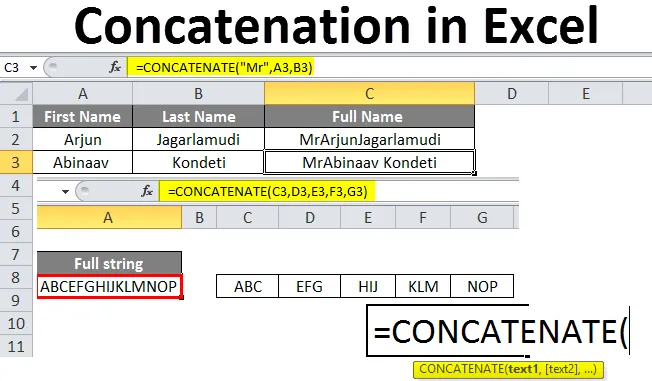
Samenvoeging in Excel (inhoudsopgave)
- Samenvoeging in Excel
- Hoe aaneenschakeling in Excel te gebruiken?
Samenvoeging in Excel
Samenvoeging is een bewerking die wordt uitgevoerd in Excel voor het toevoegen of samenvoegen van de gegevens uit twee of meer cellen en deze in één cel plaatsen. Voor de duidelijkheid betekent toevoegen niet een wiskundige bewerking, het is alleen fysiek toevoegen van gegevens. Stel dat als we 1 en 2 toevoegen, dit het resultaat 12 maar niet 3 oplevert. We zullen een paar voorbeelden zien voor een beter begrip.
Syntaxis van aaneenschakeling:
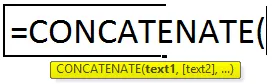
Hoe aaneenschakeling in Excel te gebruiken?
Om concatenate in excel te begrijpen hebben we enkele voorbeelden zoals hieronder uitgelegd.
U kunt deze samenvoeging in Excel-sjabloon hier downloaden - Samenvoeging in Excel-sjabloonVoorbeeld 1
Overweeg een banenportaal, de meesten van ons vulden details in het banenportaal in. Tijdens het bijwerken zijn er twee velden voor een naam, zoals voornaam en achternaam. Dus wanneer de gegevens vanuit de portal worden geëxporteerd om te excelleren, komt het alsof elke naam in afzonderlijke cellen wordt ingevuld, zoals hieronder.
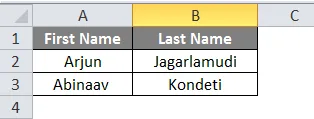
Nu moeten we de twee namen toevoegen en moeten deze invullen onder de kolomnaam "Volledige naam".
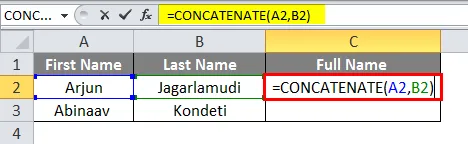
Bekijk de formule die A2 en B2 samenvoegt, dus het resultaat is het samenvoegen van de voornaam en de achternaam.
Maar als we de resultaten waarnemen, is er geen spatie tussen de voornaam en de achternaam. We kunnen de ruimte tussen de voornaam en de achternaam op een zeer eenvoudige manier bereiken. We hoeven alleen een lege ruimte met dubbele aanhalingstekens toe te voegen die ruimte tussen twee namen creëert, zoals hieronder wordt weergegeven.
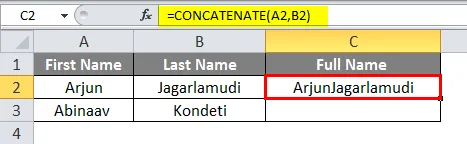
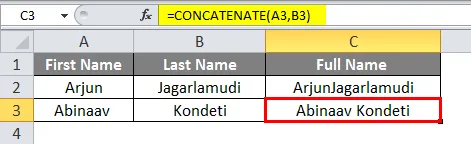
Stel dat we "Mr" voor deze namen willen toevoegen, dan kunnen we dat ook doen. Voeg "Mr" toe voor C2 in de formule.
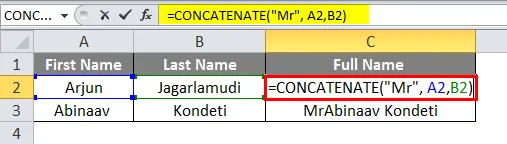
dan geeft het de resultaten inclusief "Mr" aan het begin van de naam.
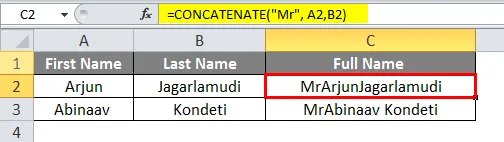
Bekijk hoe we de vereiste resultaten hebben verkregen. Als we de formule observeren, staat er een spatie achter "Mr" om een spatie te maken tussen "Mr" en de voornaam in de resultaten. Als we de ruimte niet hebben opgegeven, wordt deze samengevoegd met de voornaam.
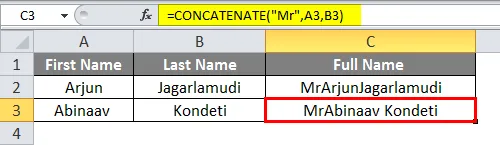
Voorbeeld 2
In het geval dat we meerdere cellen willen samenvoegen, kunnen we het bereik van die cellen opgeven. Overweeg dat we gegevens in aangrenzende cellen hebben en we willen samenvoegen.
Hieronder zijn de gegevens beschikbaar van cellen C3 tot G3.
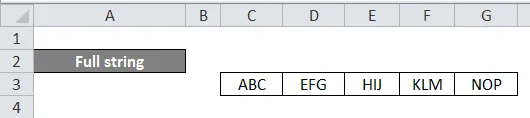
Nu moeten we onder 'volledige tekenreeks' de gegevens van al deze cellen samenvoegen.
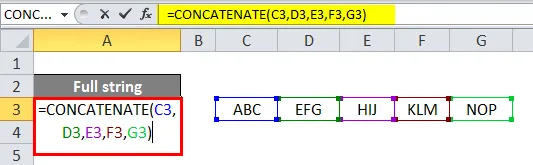
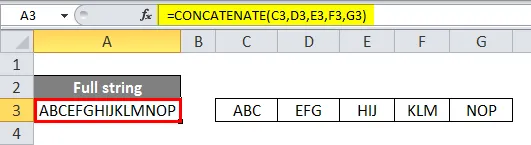
Bekijk de formule in plaats van elk celadres te vermelden dat we het celbereik van C3 tot G3 kunnen geven. Maar in dit type samenvoeging kunnen we geen extra ruimte in de formule geven om een ruimte tussen gegevensitems te creëren.
Tot nu toe hebben we gezien hoe we de rijen kunnen samenvoegen, nu zullen we zien hoe we de kolomgegevens kunnen samenvoegen. Hieronder staat de voorbeeldtabel die we kunnen gebruiken voor het samenvoegen van kolommen.
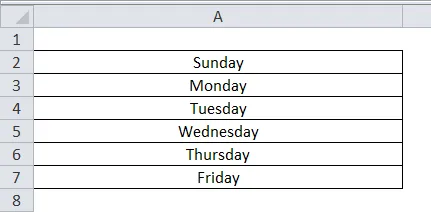
We kunnen de formule net zo eenvoudig toepassen als hoe we die hebben toegepast met rijgegevens.
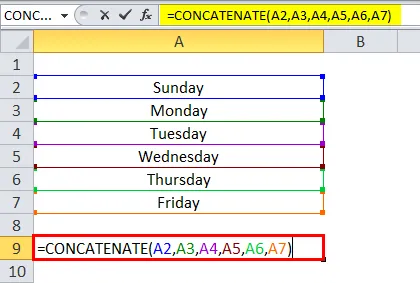
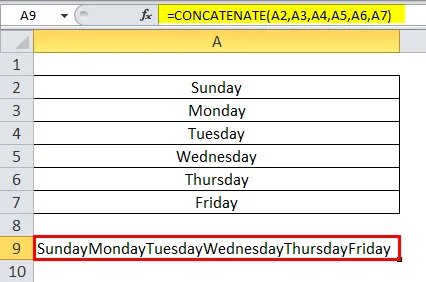
Als we de ruimte tussen elk woord willen toevoegen, gebruikt u spatie met dubbele aanhalingstekens tussen het adres van elke cel.
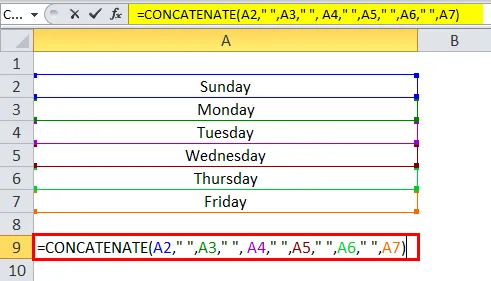
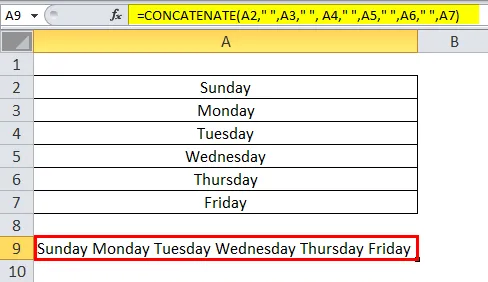
Jaar, maand en datum afdrukken met de aaneengeschakelde formule
We zullen een voor een zien door laten we beginnen met het jaar. Stel dat u het huidige jaar wilt afdrukken met een aaneenschakeling van gegevens van andere cellen, geef dan de formule zoals hieronder.

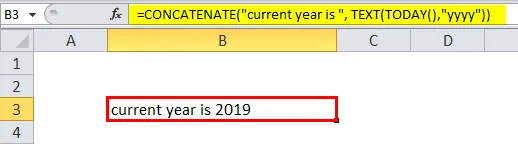
Het huidige jaar is een string dus bewaard in dubbele aanhalingstekens. De functie Vandaag geeft de huidige datum, maar we hebben alleen het jaar alleen nodig, daarom hebben we het jaarformaat in dubbele aanhalingstekens gegeven en converteren het jaar vervolgens naar het tekstformaat met de tekstfunctie. Dit is hoe we het jaar in samengevoegde functie kunnen afdrukken. Op dezelfde manier kunnen we ook de maand en datum afdrukken.
Geef de notatie op als "mmm" om de maand in tekstformaat af te drukken.
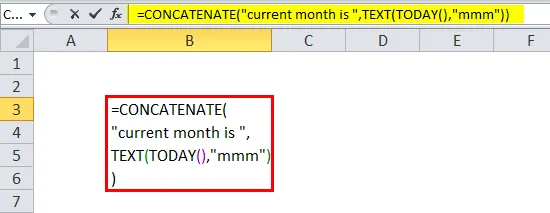
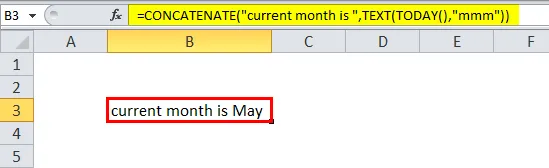
Als we de maand in getalnotatie willen afdrukken.
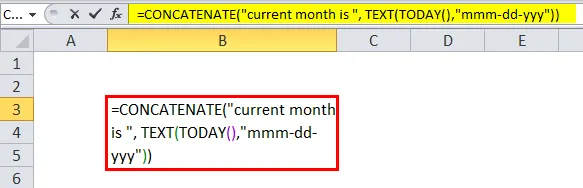
Als we de volledige datum willen afdrukken, voer dan de formule in zoals hieronder. Het gegevensformaat is volledig onze wens als we het eerste jaar willen afdrukken dat we het kunnen afdrukken.
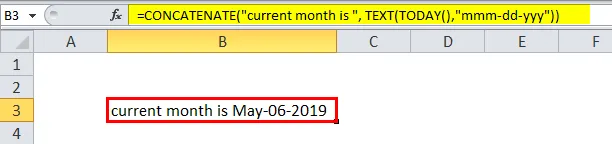
Samenvoegen met de operator '&'
In plaats van de functie Concat te gebruiken, kunnen we de operator "&" ook gebruiken voor aaneenschakeling. Nu zullen we een paar voorbeelden zien van hoe aaneenschakeling met "&" uit te voeren.
Overweeg het onderstaande voorbeeld. Rajesh en Kumar zijn nu beschikbaar in twee verschillende cellen en we zullen samenvoegen.
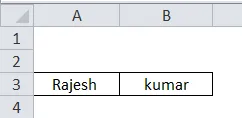
We moeten het symbool & gebruiken voor en na het celadres.
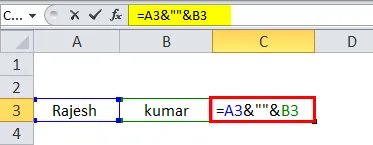

Hier kunnen we waarnemen dat er een & -symbool achter het celadres C3 staat en de ruimte tussen de twee namen behouden die we ruimte tussen dubbele aanhalingstekens geven, vergelijkbaar met hoe we hebben gegeven in de aaneengeschakelde functie. Na ruimte nog een keer gebruikten we het & -symbool.
Als we het "-" tussen de twee namen willen toevoegen, kunnen we het "-" symbool gebruiken in plaats van de spatie.
Hieronder staan de schermafbeeldingen ter referentie.
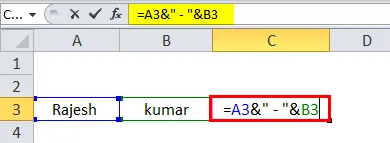
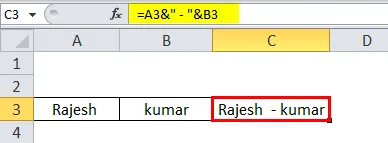
Datumnotatie met het symbool '&'
Het lijkt op de aaneengeschakelde functie. Als we de huidige dag willen afdrukken, neemt de functie vandaag de dag op dezelfde manier de functie vandaag en neemt daaruit een dag in tekstformaat en sluit deze aan op een willekeurig tekst- of celadres.
TEKST JOIN ()
Tekst samenvoegen is een andere functie die we kunnen gebruiken voor het samenvoegen van de teksten.
Syntaxis van TEXTJOIN is als volgt:
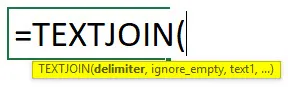
Tekst samenvoegen heeft daarnaast nog een aantal andere functies om aan elkaar te koppelen dat we het scheidingsteken kunnen geven en dat we lege ruimtes kunnen negeren wanneer we een reeks cellen selecteren.
We zullen een voorbeeld zien voor een beter begrip van deze functie TEXTJOIN (). Zoek het onderstaande screenshot dat we nodig hebben om deze teksten samen te voegen of samen te voegen met behulp van TEXTJOIN.
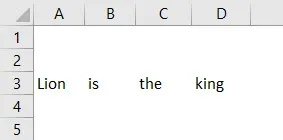
Eerst moeten we scheidingstekens geven, wat betekent hoe we elke tekst willen scheiden, of het nu een spatie, een komma en een puntkomma, enz. Hier willen we ruimte tussen elk woord en daarom geven we een spatie tussen twee dubbele aanhalingstekens in de plaats van het scheidingsteken. Ten tweede is onwetendheid over lege ruimtes als we niet willen dat lege ruimte cellen onze tekst bevatten "True", anders "false" en ten slotte het bereik van cellen waaraan we willen deelnemen.
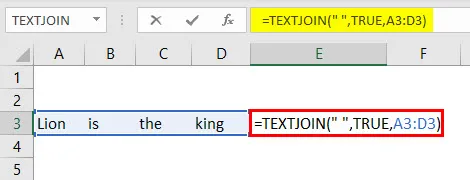
Het resultaat is zoals hieronder.
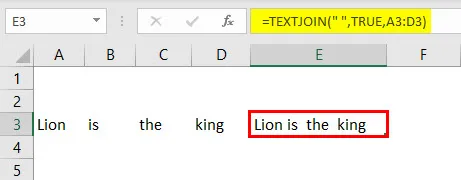
In het onderstaande voorbeeld geven we het scheidingsteken als komma.
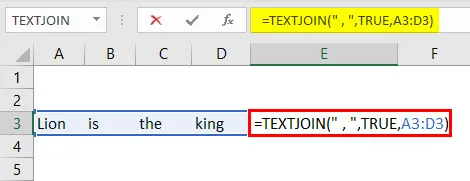
Als we het scheidingsteken als komma geven, is het resultaat zoals hieronder.
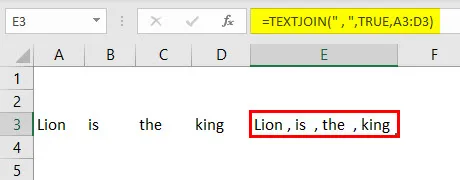
Dingen om te onthouden over aaneenschakeling in Excel
- CONCAT en TEXTJOIN zijn de nieuwste functies die zijn gestart na EXCEL in 2016.
- CONCATENATION-functie ook voor het samenvoegen van de tekenreeksen, maar geeft de resultaten alleen in tekstformaat.
- CONCATENATION-functie staat het bereik van cellen zoals A1: A3 niet toe. In plaats daarvan moeten we geven als A1, A2, A3.
Aanbevolen artikelen
Dit is een handleiding voor aaneenschakeling in Excel geweest. Hier hebben we besproken hoe Concatenation in Excel te gebruiken, samen met praktische voorbeelden en een downloadbare Excel-sjabloon. U kunt ook onze andere voorgestelde artikelen doornemen -
- Gebruik van Divide Formula in Excel
- Hoe de Excel-telformule gebruiken?
- Eenvoudige formule maken in Excel
- Frequentie formule | Excel-zelfstudies
- Tegenover Concatenate in Excel (voorbeelden)