Leer alles over het vergroten / verkleinen van afbeeldingen voor afdrukken met Photoshop! U leert hoe het afdrukformaat werkt, hoe (en wanneer) u uw foto's kunt vergroten, hoe u het formaat kunt wijzigen voor verschillende framegroottes en hoe u telkens de hoogste kwaliteit afdrukken krijgt!
In deze tutorial, de derde in mijn serie over de beeldgrootte, laat ik je zien hoe gemakkelijk het is om het formaat van een afbeelding te wijzigen voor afdrukken met Photoshop! Het formaat wijzigen voor afdrukken verschilt van het formaat wijzigen voor internet of voor schermweergave. Dat komt omdat het vaak niet nodig is het aantal pixels in de afbeelding te wijzigen.
De meeste digitale camera's van vandaag maken foto's die al groot genoeg zijn om af te drukken op standaard framematen, zoals 8 x 10 of 11 x 14, en geweldige resultaten behalen. Dus in plaats van het aantal pixels te wijzigen, hoeven we alleen de afdrukgrootte te wijzigen. En zoals we zullen zien, veranderen we het afdrukformaat alleen door de resolutie van de foto te wijzigen. In deze zelfstudie zal ik behandelen wat de resolutie is en hoeveel u nodig hebt voor afdrukken van hoge kwaliteit.
Als u de afbeelding groter moet afdrukken, moet u deze vergroten door meer pixels toe te voegen. Als u uw afbeelding wilt aanpassen aan een framegrootte die niet overeenkomt met de beeldverhouding van de foto, moet u eerst de afbeelding bijsnijden voordat u het formaat wijzigt. Ik zal beide onderwerpen ook behandelen.
Om mee te volgen, kunt u elke afbeelding in Photoshop openen. Ik zal deze schattige kleine kerel gebruiken die ik heb gedownload van Adobe Stock:
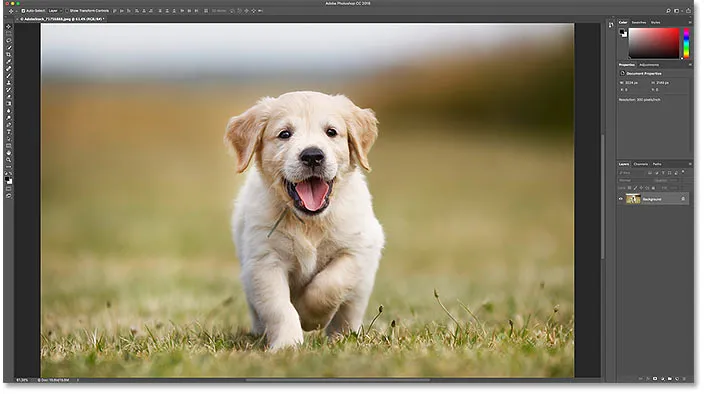
De originele afbeelding. Fotocredit: Adobe Stock.
Dit is les 3 in mijn reeks voor het wijzigen van afbeeldingen. Laten we beginnen!
Het dialoogvenster Afbeeldingsgrootte
Om het formaat van een afbeelding voor afdrukken in Photoshop te wijzigen, gebruiken we het dialoogvenster Afbeeldingsgrootte. Om het te openen, gaat u naar het menu Afbeelding in de menubalk en kiest u Afbeeldingsgrootte :

Ga naar Afbeelding> Afbeeldingsgrootte.
In Photoshop CC bevat het dialoogvenster Afbeeldingsgrootte links een voorbeeldvenster en rechts opties voor het bekijken en wijzigen van de afbeeldingsgrootte. Ik heb het dialoogvenster Afbeeldingsgrootte in detail behandeld in de vorige zelfstudie:

Het dialoogvenster Afbeeldingsgrootte in Photoshop CC.
Een groter voorbeeld van de afbeelding krijgen
Het eerste dat u wilt doen, is het voorbeeldvenster vergroten en dat kunt u doen door het dialoogvenster Afbeeldingsgrootte groter te maken. Sleep het dialoogvenster naar linksboven in het scherm en sleep de rechterbenedenhoek naar buiten.
Nadat u het formaat van het dialoogvenster hebt gewijzigd, klikt en sleept u in het voorbeeldvenster om uw onderwerp te centreren:
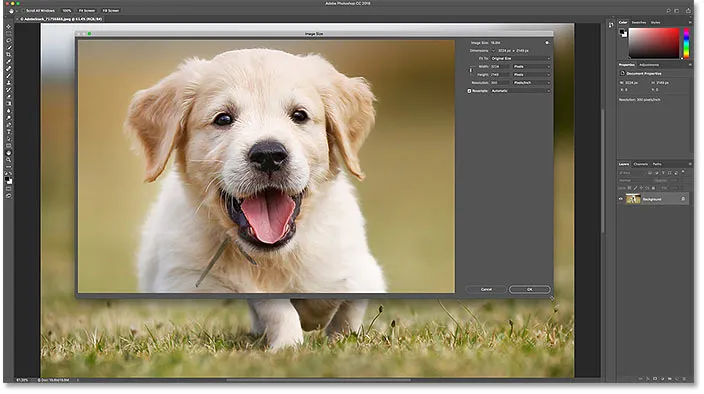
Het formaat van het dialoogvenster wijzigen voor een grotere voorbeeldweergave.
De huidige afbeeldingsgrootte bekijken
De huidige grootte van uw afbeelding wordt bovenaan weergegeven. Het getal naast de woorden Afbeeldingsgrootte geeft de grootte van de afbeelding in megabytes (M) aan. En daaronder, naast het woord Dimensions, zien we de afbeeldingsgrootte in pixels. Geen van beide vertelt ons het afdrukformaat, maar we komen er zo op:

De huidige afbeeldingsgrootte wordt bovenaan weergegeven.
Formaat wijzigen versus resamplen van een afbeelding
Voordat we kijken hoe we het formaat van de afbeelding voor afdrukken kunnen wijzigen, moeten we eerst het belangrijke verschil weten tussen het wijzigen van de grootte van een afbeelding en het opnieuw samplen ervan.
Wat is het wijzigen van afbeeldingen?
Het formaat wijzigen betekent dat we het aantal pixels in de afbeelding niet wijzigen. Het enige wat we doen is de grootte wijzigen die de afbeelding zal afdrukken . We regelen de afdrukgrootte niet door het aantal pixels te wijzigen, maar door de afbeeldingsresolutie te wijzigen. Ik heb de afbeeldingsgrootte en resolutie behandeld in de eerste tutorial in deze serie, maar we zullen er zo weer naar kijken.
Wat is resamplen van afbeeldingen?
Resampling betekent dat we het aantal pixels wijzigen. Meer pixels toevoegen wordt upsampling genoemd en pixels weggooien wordt downsampling genoemd . Downsampling wordt gebruikt wanneer u de grootte van een afbeelding verkleint, of dit nu voor e-mail is, voor uploaden naar het web of voor algemene schermweergave. Maar u hoeft een afbeelding niet te downsamplen voor afdrukken. Mogelijk moet u echter een upsampling uitvoeren als de huidige pixelafmetingen te klein zijn om af te drukken op de grootte die u nodig hebt. Ik zal je laten zien hoe je een beetje later een voorbeeld kunt nemen van de afbeelding.
Hoe printformaat werkt
Om te zien of je afbeelding al genoeg pixels heeft om deze op je doelgrootte af te drukken, begin je door de optie Resample uit te schakelen. Je vindt het direct onder de optie Resolutie. Als Resample is uitgeschakeld, kunnen we met Photoshop het aantal pixels niet wijzigen. Het enige dat we kunnen veranderen is de afdrukgrootte:

De optie Resample uitschakelen.
Waar is de huidige afdrukgrootte?
Het huidige afdrukformaat wordt weergegeven in de velden Breedte, Hoogte en Resolutie . In mijn geval wordt mijn afbeelding 10, 77 inch breed en 7, 163 inch lang met een resolutie van 300 pixels per inch:
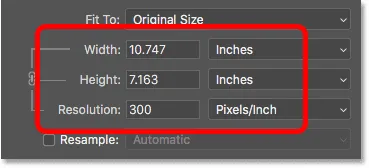
De huidige breedte, hoogte en resolutie.
Wat is afbeeldingsresolutie?
De breedte en hoogte zijn vrij eenvoudig. Maar wat is resolutie? Resolutie is het aantal pixels in uw afbeelding dat wordt afgedrukt op één lineaire inch papier. Omdat de afbeelding een beperkt aantal pixels heeft, hoe meer pixels u per inch afdrukt, hoe kleiner de afbeelding wordt afgedrukt. En als u minder pixels per inch afdrukt, krijgt u een groter afdrukformaat.
Omdat we het aantal pixels in de afbeelding niet veranderen, heeft het wijzigen van de resolutie geen effect op de bestandsgrootte of op hoe de afbeelding op het scherm eruit ziet. Resolutie is alleen van toepassing op afdrukken.
Meer informatie: de mythe van 72 ppi webresolutie
Met mijn afbeelding is de resolutie momenteel ingesteld op 300 pixels / inch . Dit betekent dat 300 pixels vanaf de breedte en 300 pixels vanaf de hoogte worden afgedrukt op elke centimeter papier. Dat klinkt misschien niet als veel. Maar als je de wiskunde uitvoert, 300 x 300 = 90.000. Dit betekent dus dat elke vierkante centimeter 90.000 pixels worden afgedrukt:
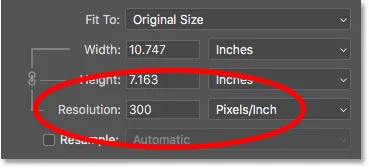
De resolutiewaarde is voor zowel de breedte als de hoogte.
Hoe beïnvloedt de resolutie het afdrukformaat?
Om te begrijpen hoe resolutie de afdrukgrootte beïnvloedt, hoeven we alleen de huidige breedte en hoogte van de afbeelding, in pixels, te delen door de huidige resolutie. In mijn geval heeft mijn afbeelding een breedte van 3224 pixels:
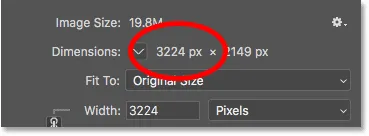
De huidige afbeeldingsbreedte, in pixels.
Als we 3224 pixels delen door 300 pixels / inch, krijgen we 10.747 inch voor de breedte:
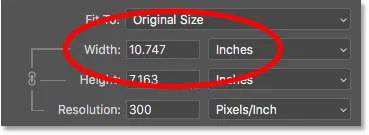
De pixelbreedte, gedeeld door de resolutie, geeft ons de afdrukbreedte.
En mijn afbeelding heeft een hoogte van 2149 pixels:
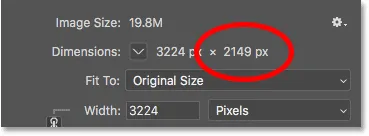
De huidige afbeeldingshoogte, in pixels.
Dus als we 2149 pixels nemen en delen door 300 pixels / inch, krijgen we 7, 163 inch voor de hoogte:
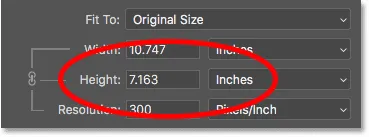
De pixelhoogte, gedeeld door de resolutie, geeft ons de afdrukhoogte.
Hoeveel resolutie heeft u nodig voor afdrukken van hoge kwaliteit?
Nu we weten hoe resolutie de afdrukgrootte beïnvloedt, wordt de echte vraag, hoeveel resolutie hebben we nodig om de afdruk er goed uit te laten zien? Ik zal die ene vraag beantwoorden met drie verschillende antwoorden. Eerst zal ik je het officiële antwoord vertellen. Vervolgens zal ik uitleggen waarom veel mensen denken dat het officiële antwoord onzin is. En tot slot zal ik delen wat ik als het beste antwoord beschouw en degene waarmee ik het eens ben.
Antwoord # 1: De industriestandaard resolutie
Eerst het officiële antwoord. De al lang bestaande industriestandaard voor afdrukken van hoge kwaliteit is een resolutie van 300 pixels / inch . Dit betekent dat u minimaal 300 pixels per inch nodig hebt als u wilt dat uw afbeelding er scherp en scherp uitziet met veel details wanneer deze wordt afgedrukt. Er is niets mis met deze standaard en afdrukken met 300 pixels / inch levert absoluut geweldige resultaten op.
Antwoord # 2: De resolutie "goed genoeg"
Maar er zijn een paar argumenten tegen de standaardresolutie van de industrie. De eerste is dat het alleen het aantal pixels beschouwt als een factor in de afdrukkwaliteit. Het houdt geen rekening met andere belangrijke factoren, zoals de kijkafstand. In het algemeen geldt dat hoe groter de afdruk, hoe verder weg mensen deze bekijken. U kunt een afdruk van 4 "x 6" van dichtbij vasthouden, maar de kans is groter dat u een paar voet achter een poster van 24 "x 36" of 30 "x 40" staat. En een reclamebord langs de snelweg wordt meestal bekeken vanaf honderden meters afstand.
Omdat onze ogen niet dezelfde hoeveelheid details op grotere afstanden kunnen oplossen, is het argument dat het geen zin heeft om alles, ongeacht de kijkafstand, met dezelfde resolutie af te drukken. 300 pixels / inch is misschien wat je nodig hebt voor kleinere afdrukken van dichtbij bekeken, maar grotere afdrukken met lagere resoluties kunnen er net zo goed uitzien als ze ver genoeg worden bekeken:

Resolutie wordt minder belangrijk naarmate u verder van de afbeelding komt.
Een ander argument tegen de industriestandaard is dat hoewel 300 pixels / inch u de hoogst mogelijke afdrukkwaliteit geeft, dit een vraag oproept. Heb je echt de hoogste kwaliteit nodig? Of is er een lagere resolutie die "goed genoeg" is? Veel professionele fotografen vinden 240 pixels / inch de perfecte plek voor resolutie. Natuurlijk zal een 300 pixels / inch afdruk er iets beter uitzien in een vergelijking naast elkaar. Maar 240 pixels / inch produceert nog steeds een scherp en gedetailleerd beeld waar de meeste mensen perfect blij mee zouden zijn. En door de afbeelding niet op te schalen naar 300 pixels / inch, blijft de bestandsgrootte kleiner.
Antwoord # 3: De oorspronkelijke resolutie van uw printer
Hoewel de argumenten tegen de industriële standaardresolutie van 300 pixels / inch sterk zijn, laten ze een heel belangrijk detail weg. Het is zelfs zo'n belangrijk detail dat het de argumenten tegen de industriestandaard nogal zinloos maakt.
Het feit is dat uw printer zijn eigen native afdrukresolutie heeft . En het verwacht uw afbeeldingen in deze native resolutie te ontvangen. De meeste printers hebben een native resolutie van 300 pixels / inch, die overeenkomt met de industriestandaard. Als u de printer een afbeelding stuurt met een lagere resolutie, zoals 240 pixels / inch, zal de printer deze automatisch naar zijn oorspronkelijke resolutie resamplen. Met andere woorden, het is gewoon niet mogelijk om een afbeelding af te drukken met iets minder dan de standaardresolutie van uw printer. Als u de afbeelding niet vergroot, doet uw printer dat wel.
Epson-printers, zoals mijn Epson Stylus Pro 3880, gebruiken een nog hogere native resolutie van 360 pixels / inch . Dus met Epson-printers worden resoluties lager dan 360 automatisch gesampled tot 360. Andere printerfabrikanten (Canon, HP, enz.) Houden vast aan 300.
Welk antwoord is juist?
Wat betekent dit allemaal? Wat is de juiste resolutie voor afdrukken van hoge kwaliteit? Het antwoord, voor de meeste inkjetprinters, is 300 pixels / inch . Dat is de native resolutie van de printer. Voor Epson-printers is dit 360 pixels / inch . Alles minder en uw printer zal de afbeelding toch een upsampling maken. Maar Photoshop kan upsampling beter uitvoeren dan uw printer. Dus als de resolutie van uw afbeelding onder de 300 pixels / inch daalt, wilt u deze in het dialoogvenster Afbeeldingsgrootte upsamplen voordat u deze naar de printer verzendt.

De beste resolutie is de native resolutie van uw printer.
Bestaat er zoiets als te veel resolutie?
Wat als uw afbeeldingsresolutie hoger is dan de standaardresolutie van uw printer? Moet u de afbeelding downsamplen om deze kleiner te maken? Nee, dat doe je niet. Het is prima om de printer meer pixels te sturen dan nodig is, en het zal ervoor zorgen dat uw afbeelding er zo scherp mogelijk uitziet.
Hoe de afdrukgrootte te wijzigen
Nu we weten hoe de afbeeldingsresolutie de afdrukgrootte beïnvloedt, en de minimale resolutie die we nodig hebben voor afdrukken van hoge kwaliteit, gaan we kijken hoe we de afdrukgrootte kunnen wijzigen. Om het te wijzigen, met de optie Resample uitgeschakeld, voert u gewoon het nieuwe afdrukformaat in de velden Breedte en Hoogte in. Omdat de breedte en hoogte aan elkaar zijn gekoppeld, verandert het veranderen van het ene automatisch het andere.
Overeenkomen met de beeldverhouding en de richting van de afbeelding
Houd er echter rekening mee dat u alleen een grootte kunt invoeren die overeenkomt met de huidige beeldverhouding van de afbeelding. Als uw afbeelding bijvoorbeeld een beeldverhouding van 4 x 6 gebruikt, zoals de mijne, kunt u deze niet afdrukken als een 8 x 10. De beeldverhoudingen komen niet overeen. Als u de afbeelding met een andere beeldverhouding wilt afdrukken, moet u deze eerst bijsnijden en ik zal u later laten zien hoe u dat kunt doen.
Naast de beeldverhouding wilt u ook op de hoogte zijn van de richting van uw afbeelding. Als de afbeelding zich in de staande stand bevindt, waarbij de breedte kleiner is dan de hoogte, wilt u de breedte instellen op de kleinste van de twee waarden. En als het in de liggende modus is, waarbij de breedte groter is dan de hoogte, stelt u de breedte in op de grotere waarde.
De breedte en hoogte wijzigen
Laten we bijvoorbeeld zeggen dat ik mijn afbeelding wil afdrukken als een 4 "x 6". Ik weet dat het in liggende richting is, met de breedte groter dan de hoogte, dus ik stel de waarde Breedte in op 6 inch. Photoshop stelt de Hoogte automatisch in op 4 inch, of in dit geval op 3.999 inch, om overeen te komen met de beeldverhouding:

Als u een waarde voor Breedte invoert, wordt de waarde voor Hoogte automatisch ingesteld.
Als ik wilde dat de hoogte exact 4 inch was, kon ik de Hoogte-waarde veranderen in 4 inch, wat dan de Breedte zou veranderen in 6.001 inch. Dus de beeldverhouding van mijn afbeelding is niet precies 4 x 6, maar het is dichtbij genoeg:
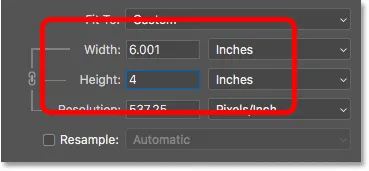
Als u de hoogte wijzigt, wordt de breedte automatisch gewijzigd.
Controle van de beeldresolutie
Merk op dat de resolutiewaarde ook is gekoppeld aan de breedte en hoogte. En door de breedte en hoogte te verlagen, is de resolutie toegenomen, van 300 pixels / inch tot 537, 25 pixels / inch. Dat komt omdat we meer pixels per inch moeten inpakken om de afbeelding op het kleinere formaat af te drukken. Maar omdat de nieuwe resolutie veel hoger is dan de minimale resolutie die we nodig hebben (300 pixels / inch), is het niet nodig om deze te upsamplen. Deze afbeelding ziet er geweldig uit zoals hij is:
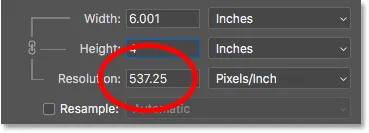
Het verlagen van de breedte en hoogte verhoogde de resolutie.
De afbeeldingsgrootte controleren
Merk ook op dat het wijzigen van de afdrukgrootte geen effect had op de werkelijke afbeeldingsgrootte, in pixels of in megabytes. Het is nog steeds exact dezelfde afbeelding, en het enige dat we hebben gedaan, is de grootte wijzigen die wordt afgedrukt:

Het afdrukformaat heeft niets anders effect.
Wanneer moet u de afbeelding vergroten?
Maar laten we zeggen dat ik, in plaats van het af te drukken als een 4 "x 6" (of 6 "x 4", in dit geval), de breedte en hoogte moet verdubbelen zodat het wordt afgedrukt op 12 "bij 8". Ik verander de Hoogte-waarde van 4 tot 8 inch, en Photoshop verdubbelt automatisch de Breedte, van 6 tot 12 inch. Merk echter op dat we door de breedte en hoogte te verdubbelen, de resolutiewaarde in de helft hebben gesneden en nu lager is dan de minimale resolutie die we nodig hebben van 300 pixels / inch:
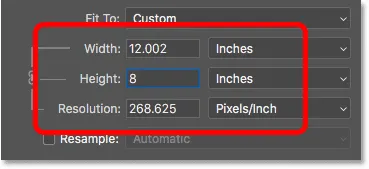
Door de breedte en hoogte te vergroten, daalde de resolutie onder 300 ppi.
Teruggaand naar wat we eerder hebben geleerd, zouden sommige mensen zeggen dat elke resolutie van meer dan 240 pixels / inch prima is, en dus is onze nieuwe resolutie van ongeveer 268 ppi oké. Maar omdat de standaardresolutie van uw printer 300 ppi (of 360 ppi voor Epson-printers) is en de printer het beeld op zichzelf zal bemonsteren als we het zelf niet doen, is er geen reden voor ons om het hier niet te bemonsteren in de Dialoogvenster Afbeeldingsgrootte. Dit geeft ons betere resultaten dan wanneer we het aan de printer overlaten.
Een voorbeeld van een afbeelding maken
Om de afbeelding te bemonsteren, schakelt u de optie Resamplen in:
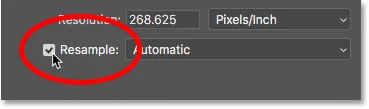
Klik op het selectievakje Resample.
Voer vervolgens de gewenste resolutie in het veld Resolutie in. Nogmaals, voor de meeste printers is dit 300 ppi of 360 ppi voor Epson-printers:
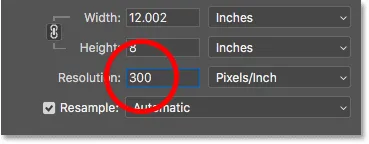
Nieuwe resolutie invoeren.
Breedte en hoogte controleren
Merk op dat als Resample is ingeschakeld, het veld Resolutie niet langer is gekoppeld aan de velden Breedte en Hoogte. Dus hoewel we de resolutie hebben verhoogd, wordt de afbeelding nog steeds 12 "breed en 8" lang afgedrukt:

Het wijzigen van de resolutie had geen effect op de breedte en hoogte.
De afbeeldingsgrootte controleren
Wat deze keer is veranderd, is de werkelijke grootte van de afbeelding, zowel in pixels als in megabytes. Als Resample is ingeschakeld, heeft Photoshop door het verhogen van de resolutie meer pixels moeten toevoegen. Weet je nog, mijn afbeelding was oorspronkelijk 3224 px breed en 2149 px lang. Maar nadat het opnieuw is bemonsterd, is de breedte toegenomen tot 3601 px en is de hoogte nu tot 2400 px.
Omdat we meer pixels hebben toegevoegd, is de grootte van de afbeelding in het geheugen ook toegenomen, van 19, 8 megabytes tot 24, 7 megabytes:
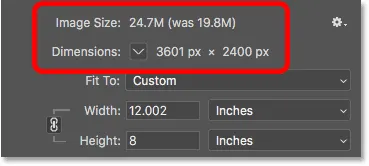
Upsampling van de afbeelding vergrootte de pixelafmetingen en de bestandsgrootte.
De interpolatiemethode
Wanneer we een afbeelding resamplen, voegt Photoshop pixels toe of verwijdert deze. En de methode die het daarvoor gebruikt, staat bekend als de interpolatiemethode . Er zijn verschillende interpolatiemethoden om uit te kiezen, en de verschillen tussen hen kunnen een grote invloed hebben op de kwaliteit van de afbeelding.
U vindt de optie Interpolatie rechts van de optie Resample. Standaard is deze ingesteld op Automatisch . Interpolatie is alleen van toepassing op herbemonstering. Dus wanneer de optie Resample is uitgeschakeld, wordt de optie Interpolatie grijs weergegeven:
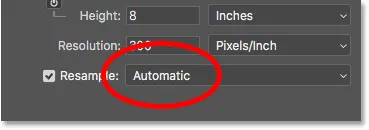
De optie Interpolatie. Alleen beschikbaar wanneer Resample is aangevinkt.
Een interpolatiemethode kiezen
Als u op de optie klikt, opent u een lijst met alle verschillende interpolatiemethoden om uit te kiezen. Sommige zijn voor upsampling en andere voor downsampling:
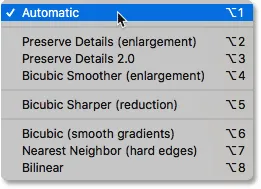
De interpolatiemethoden.
Leren hoe iedereen werkt, zou een hele les op zich kunnen nemen. Maar gelukkig hoef je niet echt iets over hen te weten. Standaard is de optie Interpolatie ingesteld op Automatisch, waardoor Photoshop degene kan kiezen die het beste werkt. Als u dit op Automatisch laat staan, is dit een veilige keuze.
Gegevens bewaren 2.0
Adobe heeft echter in Photoshop CC 2018 een nieuwe opschalingsmethode toegevoegd die bekend staat als Preserve Details 2.0 . Deze nieuwe methode is nu de beste keuze voor het vergroten van uw afbeeldingen. Maar het probleem is dat Photoshop het voorlopig in ieder geval niet zal selecteren als u de optie Interpolatie op Automatisch laat staan. Dus als u CC 2018 (of hoger) gebruikt en uw afbeelding upsamplet, wilt u de interpolatiemethode wijzigen van Automatisch in Details 2.0 behouden:

Kies in CC 2018 Details behouden 2.0 bij het upsamplen van een afbeelding.
Als u Preserve Details 2.0 niet in de lijst ziet, moet u dit eerst inschakelen in de voorkeuren van Photoshop. Ik bespreek hoe je dat kunt doen, en waarom het de beste keuze is, in mijn handleiding Beste manier om afbeeldingen te vergroten in CC 2018.
Het formaat van een afbeelding wijzigen voor afdrukken - Korte samenvatting
Voordat we doorgaan en kijken hoe we het formaat van een afbeelding kunnen aanpassen aan een andere beeldverhouding, laten we snel een samenvatting geven van wat we hebben geleerd.
Om het formaat van een afbeelding voor afdrukken te wijzigen, opent u het dialoogvenster Afbeeldingsgrootte (Afbeelding> Afbeeldingsgrootte) en start u de optie Resample uit . Voer de gewenste grootte in de velden Breedte en Hoogte in en controleer vervolgens de waarde Resolutie . Als de resolutie hetzelfde of hoger is dan de standaardresolutie van uw printer (300 ppi voor de meeste printers of 360 ppi voor Epson-printers), hoeft u verder niets te doen.
Als de resolutie lager is dan de standaardresolutie van uw printer, neemt u een voorbeeld van de afbeelding door de optie Resample in te schakelen. Stel vervolgens de resolutiewaarde in op 300 pixels / inch (of 360 voor Epson-printers). Laat de Interpolatiemethode ingesteld op Automatisch of wijzig deze in Photoshop CC 2018 (of hoger) in Gegevens behouden 2.0 .
Formaat wijzigen naar een andere beeldverhouding
Eerder zei ik al dat je alleen een afdrukformaat kunt kiezen dat overeenkomt met de huidige beeldverhouding van de afbeelding. Maar wat als je een andere beeldverhouding nodig hebt? Wat als ik bijvoorbeeld mijn 4 x 6-afbeelding moet afdrukken zodat deze binnen een fotolijst van 8 "x 10" past?
Het probleem met verschillende beeldverhoudingen
We kunnen het probleem al zien. Met de Hoogte ingesteld op 8 inch, is de Breedte ingesteld op 12 inch, niet 10, dus dat gaat niet werken:

Het instellen van de hoogte geeft me de verkeerde breedte.
Als ik de breedte probeer te wijzigen in 10 inch, wordt de hoogte 6666 inch. Nog steeds niet wat ik wil:
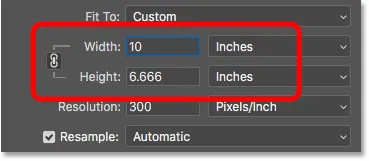
Het veranderen van de breedte geeft me de verkeerde hoogte.
En als ik de breedte verander in 8 inch, stelt Photoshop de hoogte in op 5, 333 inch. Ik kan op geen enkele manier een afdrukformaat van 8 "x 10" kiezen terwijl mijn afbeelding een beeldverhouding van 4 x 6 gebruikt:
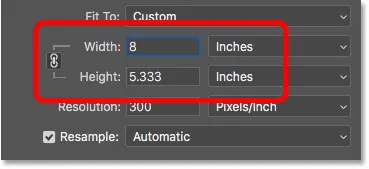
Wat ik ook doe, ik krijg niet de maat die ik nodig heb.
Bijsnijden naar een andere beeldverhouding
Als u het formaat van de afbeelding wilt wijzigen om af te drukken met een andere beeldverhouding, moeten we eerst de afbeelding bijsnijden tot de nieuwe verhouding. Hier is hoe het te doen.
Stap 1: Annuleer de opdracht Afbeeldingsgrootte
Sluit het dialoogvenster Afbeeldingsgrootte zonder wijzigingen aan te brengen door onderaan op de knop Annuleren te klikken:
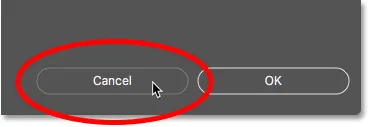
De opdracht Afbeeldingsgrootte annuleren en sluiten.
Stap 2: Selecteer het gereedschap Uitsnijden
Selecteer het gereedschap Uitsnijden op de werkbalk:

Het gereedschap Uitsnijden selecteren.
Stap 3: Stel de nieuwe beeldverhouding in de optiebalk in
Voer vervolgens in de optiebalk uw nieuwe beeldverhouding in de vakken Breedte en Hoogte in. Voer geen specifiek meettype in, zoals inches. Voer gewoon de cijfers zelf in. Ik voer 8 en 10 in:
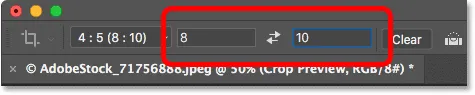
De nieuwe beeldverhouding invoeren op de optiebalk.
Stap 4: Wijzig het formaat van de bijsnijdrand indien nodig
Photoshop verandert de bijsnijdrand onmiddellijk in de nieuwe verhouding. Je kunt de rand indien nodig wijzigen door de hendels te slepen, maar ik laat de mijne gewoon zoals hij is:

De afbeelding bijsnijden tot de nieuwe beeldverhouding.
Stap 5: Snijd de afbeelding bij
Zorg ervoor dat in de optiebalk de bijgesneden pixels verwijderen is uitgeschakeld. Op deze manier zult u geen permanente wijzigingen aanbrengen:
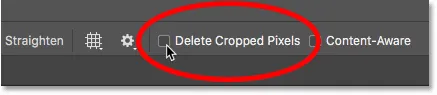
Verlaten verwijderen bijgesneden pixels uitgeschakeld.
Klik vervolgens op het vinkje in de optiebalk om de afbeelding bij te snijden tot de nieuwe verhouding:
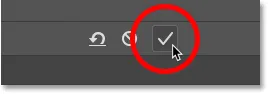
Klik op het vinkje.
En hier is de afbeelding, nu bijgesneden tot de beeldverhouding van 8 x 10. Het wordt nog steeds niet afgedrukt op 8 "bij 10", maar we weten hoe we dat kunnen oplossen, wat we hierna zullen doen:

De bijgesneden versie van de afbeelding.
Stap 6: Wijzig het formaat van de afbeelding in het dialoogvenster Afbeeldingsgrootte
Volg nu de stappen die we al hebben geleerd om het formaat van de afbeelding voor afdrukken te wijzigen. Open eerst het dialoogvenster Afbeeldingsgrootte door naar het menu Afbeelding te gaan en Afbeeldingsgrootte te kiezen:

Ga naar Afbeelding> Afbeeldingsgrootte.
Schakel de optie Resamplen uit en voer vervolgens uw nieuwe afdrukformaat in de velden Breedte en Hoogte in. Deze keer heb ik geen problemen met het kiezen van een 8 "bij 10" -grootte, hoewel de waarde voor de breedte net iets minder is op 8, 004 inch. Nog steeds dichtbij genoeg.
Merk echter op dat de resolutiewaarde onder 300 pixels / inch is gedaald, wat betekent dat ik deze moet upsamplen:
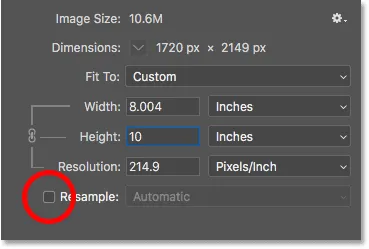
Schakel Resample uit, voer de nieuwe Breedte en Hoogte in en controleer vervolgens de resolutie.
Om het te bemonsteren, schakel ik de optie Resamplen in en wijzig ik vervolgens de resolutiewaarde in 300 pixels / inch . Of nogmaals, als de afbeelding naar een Epson-printer zou gaan, zou ik in plaats daarvan 360 ppi invoeren:
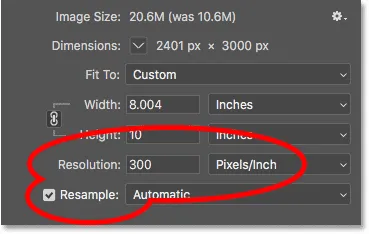
Resample inschakelen en vervolgens de resolutie instellen op 300 ppi.
Ten slotte kan ik voor de Interpolatiemethode het op Automatisch laten staan of, omdat ik Photoshop CC 2018 gebruik, ik het wijzigen in Details behouden 2.0 :

De interpolatiemethode instellen.
Wanneer u klaar bent om het formaat van de afbeelding te wijzigen, klikt u op OK om uw instellingen te accepteren en het dialoogvenster Afbeeldingsgrootte te sluiten:
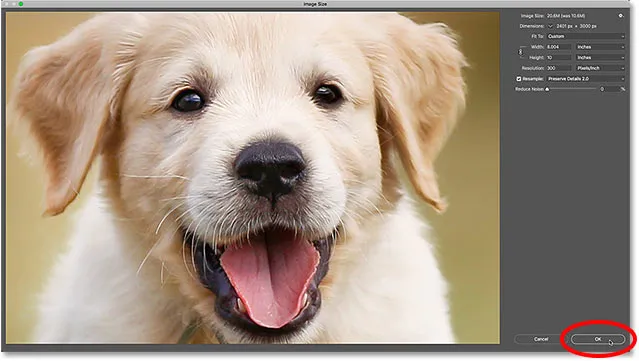
Klik op OK om het formaat van de afbeelding te wijzigen.
En daar hebben we het! Dat is alles wat u moet weten om het formaat van afbeeldingen te wijzigen voor afdrukken in Photoshop! In de volgende les in deze serie leren we hoe u het formaat van afbeeldingen kunt wijzigen voor e-mail en online delen!
Of bekijk de vorige tutorials in deze serie:
- 01 - Pixels, beeldformaat en resolutie
- 02 - Photoshop's opdracht Beeldgrootte - Functies en tips
- 03 - Het formaat van afbeeldingen wijzigen voor afdrukken
- 04 - Hoe u afbeeldingen verkleint voor e-mail en het delen van foto's
- 05 - Hoe de afbeeldingsgrootte te berekenen
- 06 - De waarheid over afbeeldingsresolutie, bestandsgrootte en internet
- 07 - Hoe pixelgrootte te wijzigen
- 08 - De beste manier om afbeeldingen in Photoshop CC te vergroten
En vergeet niet dat al onze tutorials nu als PDF kunnen worden gedownload!