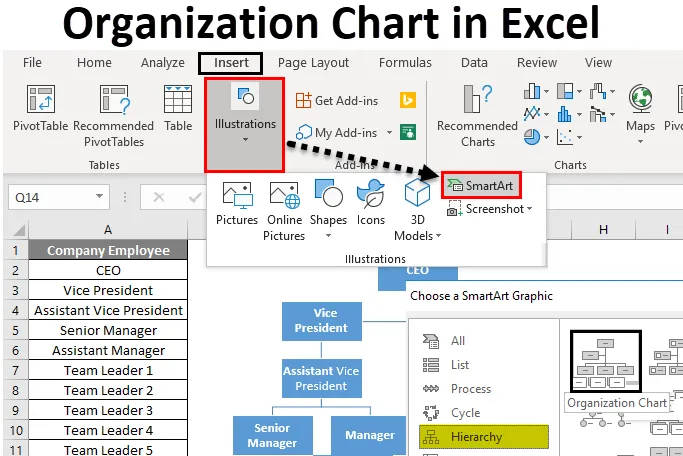
Excel-organigram (inhoudsopgave)
- Organigram in Excel
- Hoe maak je een organigram in Excel?
Organigram in Excel
Een organigram wordt gebruikt om de managementstructuur / teamstructuur van elk bedrijf of een organisatie weer te geven.
Elke organisatie heeft de managementhiërarchie die wordt weergegeven door een rij met vakken. Het niveau van de hiërarchie wordt vertegenwoordigd door het ene boven het andere en het zal eruit zien als een piramide.
Lijnen worden gebruikt voor het toevoegen van deze niveaus die de relatie tussen de afzonderlijke hiërarchievakken weergeven.
Hoe maak je een organigram in Excel?
Een organigram in Excel maken is heel eenvoudig en gemakkelijk. Laten we begrijpen hoe we een organigram kunnen maken in Excel met enkele voorbeelden.
U kunt dit organigram Excel Excel-sjabloon hier downloaden - Organigram Excel Excel-sjabloonExcel-organigram - Voorbeeld # 1
We hebben een klein productiebedrijf XYZ en hebben in totaal 20 werknemers in de organisatie. De hiërarchie van de organisatie is als volgt:
Nu moeten we een Excel-organigram opstellen volgens de hierboven genoemde hiërarchie.
Volg hiervoor de onderstaande stappen:
Stap 1 - Ga naar het tabblad INVOEGEN . Klik op SmartArt- opties onder het gedeelte Illustraties zoals hieronder screenshot.
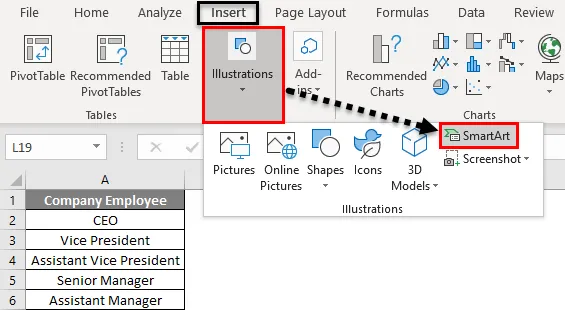
Het opent een SmartArt- dialoogvenster voor verschillende opties zoals hieronder weergegeven:
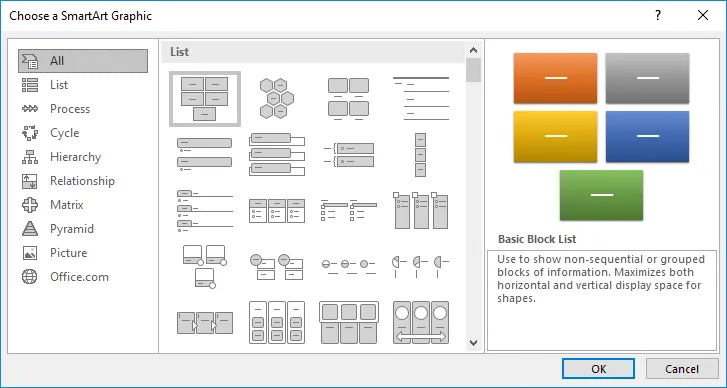
Stap 2 - Klik nu op de optie Hiërarchie in het linkerdeelvenster en het zal de verschillende soorten sjablonen in het rechter zijvenster weergeven. Zie onderstaande screenshot.

Stap 3 - Selecteer de sjabloon die u zou moeten gebruiken. We klikken hier op de allereerste sjabloon zoals hieronder weergegeven:
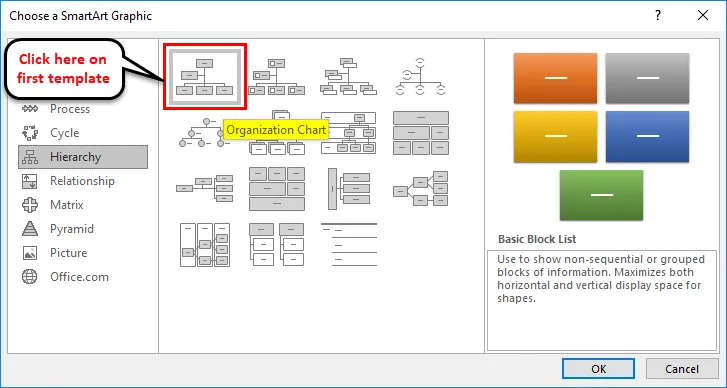
Nadat u op de vorm hebt geklikt, wordt een SmartArt-vorm in Excel-blad weergegeven die eruit ziet als onderstaand screenshot.
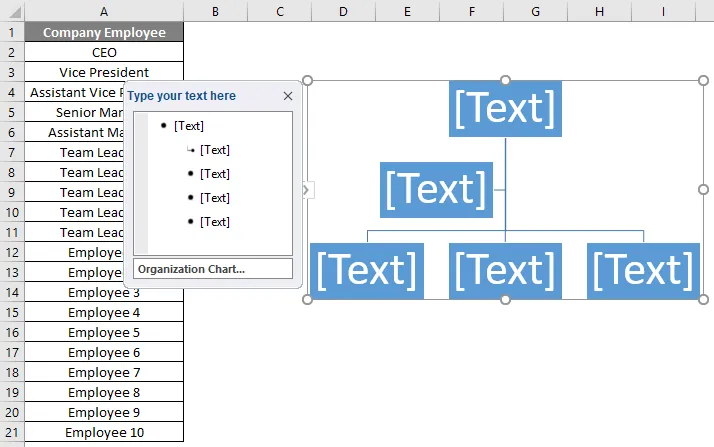
Het eerste tekstvak toont de kop die de hele grafiek aanstuurt en de hele organisatie beheert. Volgens het gegeven voorbeeld is de CEO het hoofd van de organisatie.
Stap 4 - Voer de CEO- titel in onder het eerste tekstvak. Raadpleeg de onderstaande screenshot.
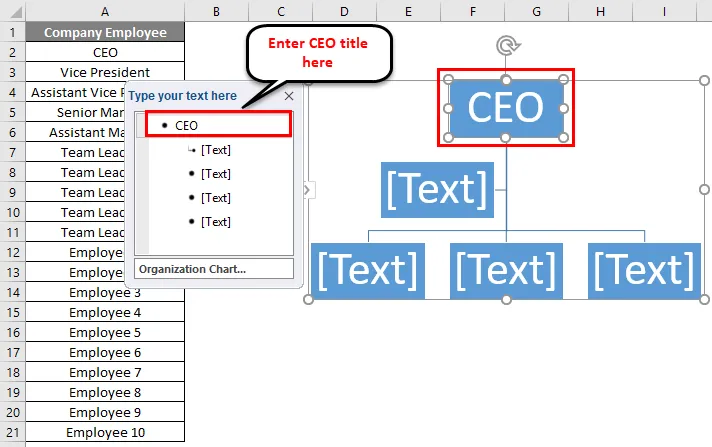
Stap 5 - Schrijf nu de vice-president onder het tweede tekstvak.
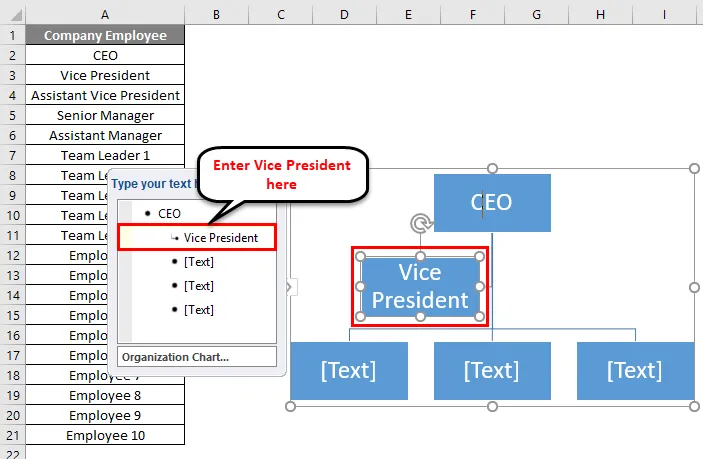
Stap 6 - Als assistent-president valt onder vice-president, kies daarom het derde tekstvak en klik op Demote- optie onder Maak grafisch gedeelte zoals getoond in de onderstaande screenshot.
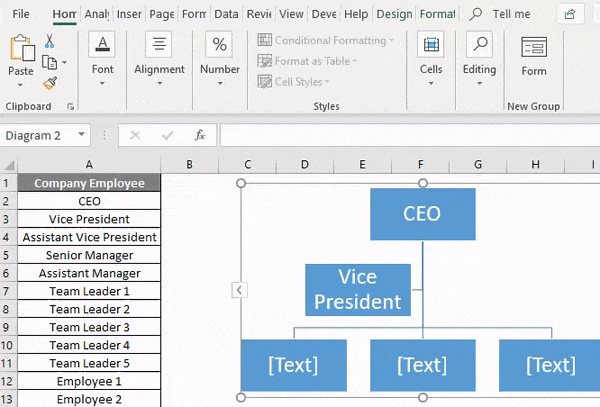
Stap 7 - Schrijf nu Assistant Vice President in het vak.
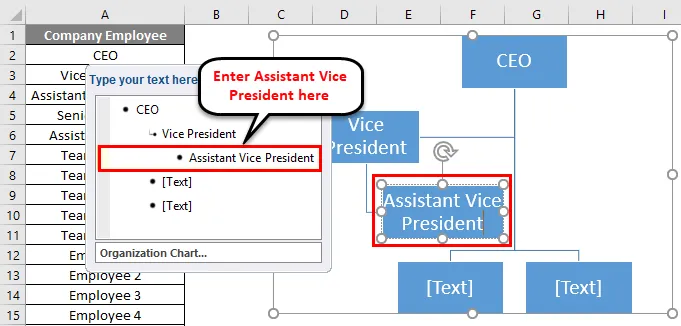
Stap 8 - Herhaal dezelfde procedure voor de volgende posities. Klik voor elke bovenste positie op de optie Promoten onder Grafisch maken. Het uiteindelijke organigram wordt hieronder weergegeven:
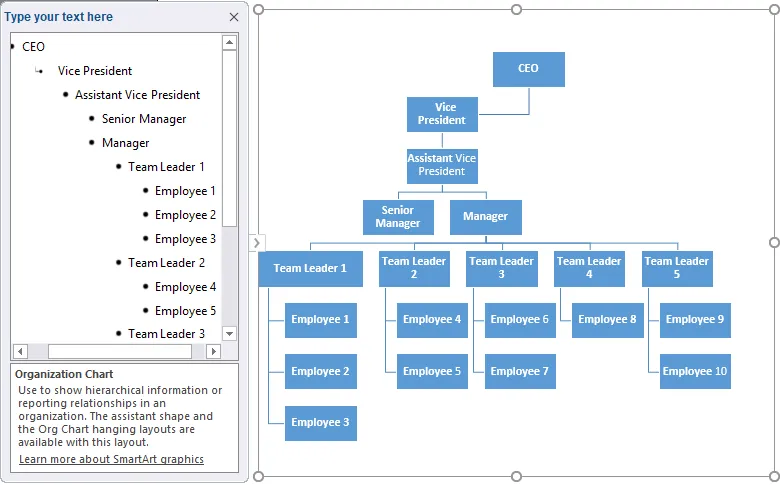
Stap 9 - Nadat u het diagram hebt gemaakt, kunt u het diagramvak sluiten door op het kruisje te klikken, zoals hieronder wordt weergegeven.
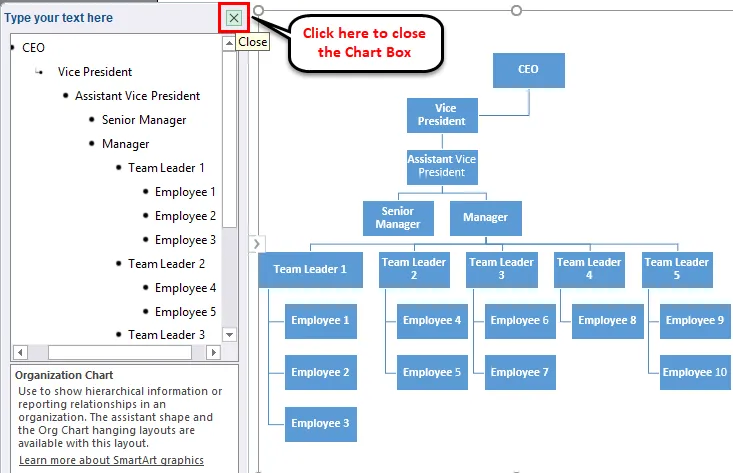
De kaart bewerken
U kunt de grafiek op elk gewenst moment bewerken met SmartArt Tools. Als u de vorm wilt bewerken of de kleur in de vorm wilt vullen, klikt u op die vorm en gaat u naar het tabblad FORMATTEREN. Hier zijn veel opties beschikbaar om te bewerken. Raadpleeg de onderstaande schermafbeelding voor uw referentie.
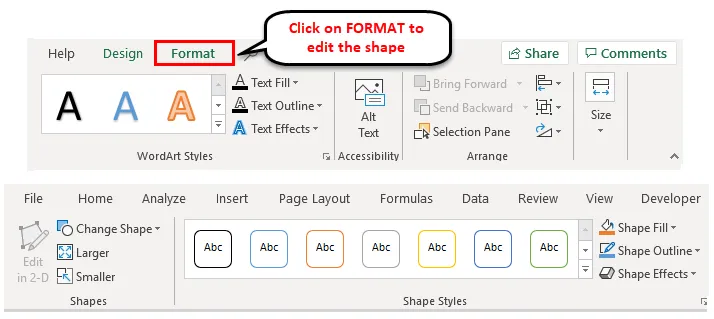
Als u alle vormen tegelijkertijd wilt bewerken, selecteert u alle vormen met CTRL + een sneltoets en past u de opmaak toe volgens de vereiste.
Excel-organigram - Voorbeeld # 2
Laten we nog een voorbeeld nemen. Hieronder is de managementhiërarchie:
Ian Smith is het hoofd van het Quality-team en David Holmes en Richie Henderson rapporteren aan hem. Rocky Jacob en Samuel Samson zijn de teamagenten die rapporteren aan David Holmes. Andrew Peterson en Annie Newson rapporteren aan Richie Henderson.
Voor het maken van het managementdiagram herhalen we het bovenstaande proces zoals we deden in voorbeeld 1.
Hieronder is de definitieve grafiek:

We kunnen de vormen dienovereenkomstig slepen. U kunt de vormlay-outs kiezen met behulp van het tabblad ONTWERP.
Het definitieve bewerkingsbeheeroverzicht wordt hieronder gegeven:
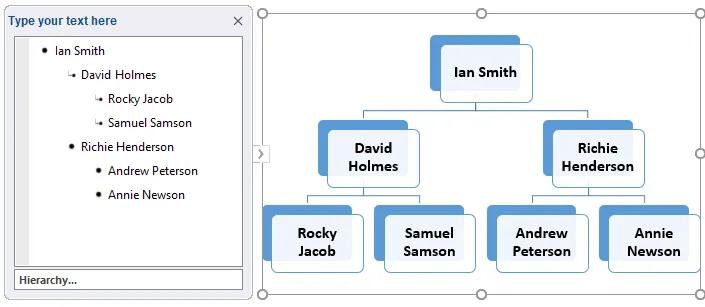
Dingen om te onthouden over organigram in Excel
- Organogrammen helpen u om sneller betere beslissingen te nemen.
- Voordat u de grafiek voorbereidt, moet u de volledige informatie over de verschillende rollen in de organisatie verzamelen.
- Bepaal vervolgens de relatie volgens de rapportage tussen hen.
- U kunt de grafiek opmaken met behulp van SmartArt-hulpmiddelen en de vormindelingen kiezen volgens uw voorkeur.
Aanbevolen artikelen
Dit is een handleiding voor het organigram in Excel geweest. Hier bespreken we hoe Excel-organigram te maken, samen met praktische voorbeelden en een downloadbare Excel-sjabloon. U kunt ook onze andere voorgestelde artikelen doornemen -
- Combinatiediagrammen toevoegen in Excel
- Excel-meterdiagram | Excel-zelfstudies
- Excel geclusterde kolomgrafiek
- Gegevens presenteren met Gantt-diagram