
Excel 3D Reference (inhoudsopgave)
- 3D-referentie in Excel
- Hoe 3D Reference in Excel te gebruiken?
3D-referentie in Excel
Een van de grootste voordelen van Excel is de celverwijzing binnen hetzelfde werkblad, of van het ene werkblad naar het andere werkblad of zelfs van de ene werkmap naar een andere werkmap.
We zijn allemaal bekend met celverwijzingen in Excel, het is niet nieuw voor alle reguliere Excel-gebruikers.
Wat is 3D Reference in Excel?
3D-referenties worden in het analytische veld vaak dimensionale referenties genoemd. 3D-verwijzingen worden genomen als een celverwijzing van dezelfde cel of hetzelfde bereik uit veel werkbladen worden als 3D-verwijzingen in Excel genoemd.
Bekijk nu het verschil tussen normale celverwijzing en 3D-celverwijzingen in Excel.
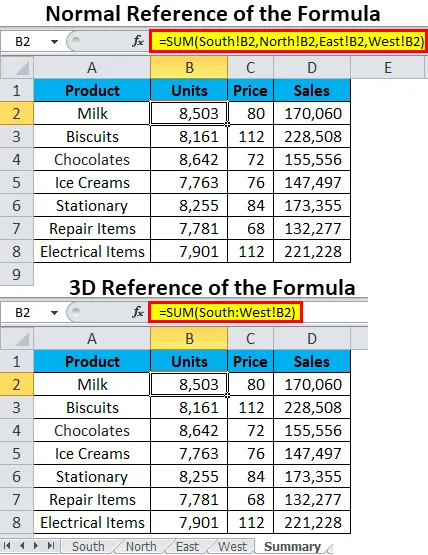
Kijk nu naar beide formules. In de eerste afbeelding (Normale referenties) wordt de SOM-functie toegepast en dezelfde celverwijzing van cel B2 van bladen Zuid, Noord, Oost en West worden opgeteld door de SOM-functie.
= SOM (Zuid! B2, Noord! B2, Oost! B2, West! B2)
Bekijk nu de 3D-formule of referentie in excel. De SOM-functie wordt toegepast, maar de celverwijzing (B2) wordt slechts eenmaal weergegeven, in tegenstelling tot de normale verwijzing waarbij de celverwijzing (B2) 4 keer wordt weergegeven. 3D-verwijzingen laten niet eens zien om hoeveel bladen het gaat, maar tonen alleen de eerste en laatste bladnamen en dezelfde cel (B2) van die bladen.
= SOM (Zuid: West! B2)
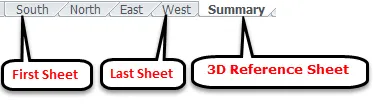
3D-formules of -referenties nemen dus dezelfde cel van het eerste blad, het laatste blad en dezelfde tussenliggende celreferentie. Zoals ik heb uitgelegd, toont de formule alleen het eerste blad, het laatste blad en de celverwijzingen.
Hoe 3D Reference in Excel te gebruiken?
Het is heel eenvoudig en gemakkelijk. Laten we de werking van 3D-referentie begrijpen met enkele voorbeelden.
U kunt deze 3D Reference Excel Template hier downloaden - 3D Reference Excel TemplateVoorbeeld # 1 - Excel-bladen consolideren met behulp van 3D-verwijzingen of formule
In ons eerdere artikel hebben we al besproken hoe u de ingebouwde tool kunt gebruiken, consolideren om een SAMENVATTING te maken. We kunnen 3D-referentie of formules gebruiken als alternatief om een samenvatting in Excel te maken.
De functie Consolideren kost extra tijd om veel bladen te consolideren en ook geen dynamische functie als de optie Koppelingsblad niet is geselecteerd. Maar 3D-formules kunnen zeer snel worden bijgewerkt omdat dit geen tijdrovend proces is.
Ik heb 4 bladverkoopwaarden van 4 verschillende regio's.
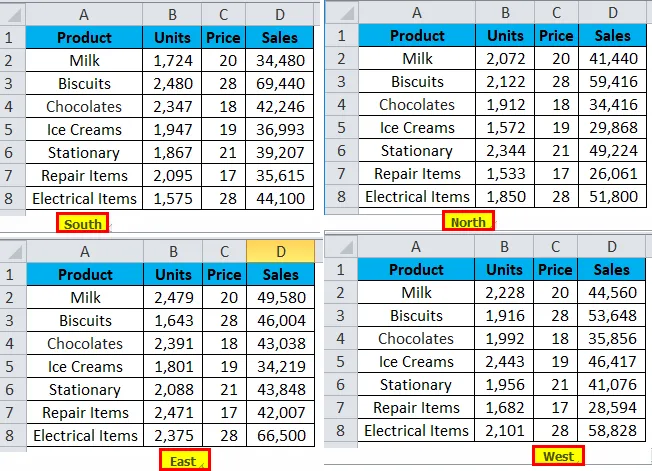
Nu wil ik alle bladen consolideren in één blad met de naam SAMENVATTING Blad. Hiervoor heb ik al een sjabloon gemaakt zoals weergegeven in het onderstaande blad.
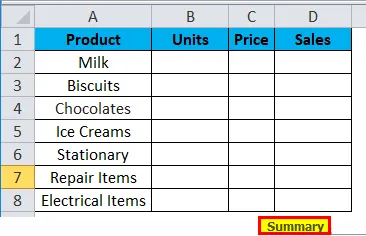
Nadat u een sjabloonblad hebt gemaakt, volgt u de onderstaande stappen om 3D-verwijzingen of formules in Excel te maken.
Stap 1: Ga naar de SAMENVATTING en open de SOM-formule in cel B2.
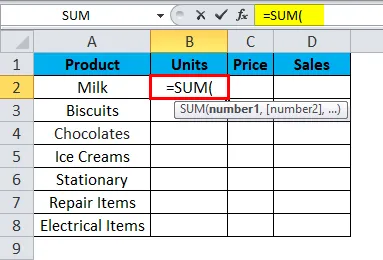
Stap 2: Ga nu naar het eerste blad van 4 verschillende regiobladen dwz ZUID-blad en selecteer de cel B2.
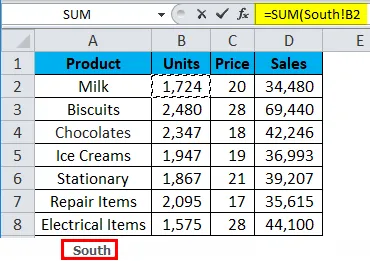
Stap 3: Nu moet u de SHIFT-toets ingedrukt houden en direct het laatste blad in de werkmap selecteren, dwz WEST-blad met uw muis.

Stap 4: Nu moet u de formule zoals deze zien in de formulebalk.
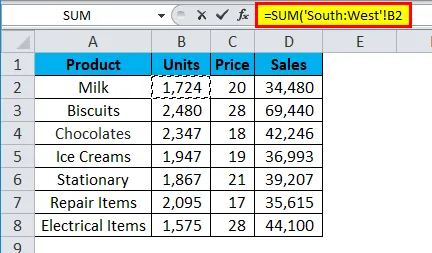
Stap 5: Druk op de ENTER-toets om de verwijzing naar de 3D-formule te voltooien. U ziet de formule zoals deze in het SAMENVATTING-blad.
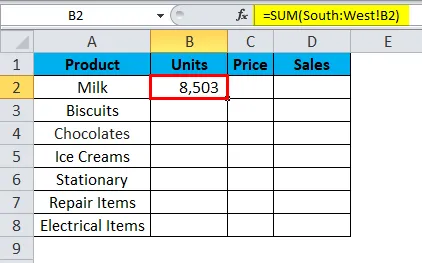
Stap 6: Sleep de formule over de overzichtstabel door eerst op Ctrl + D te drukken en later op Ctrl + R. We krijgen het volgende resultaat:
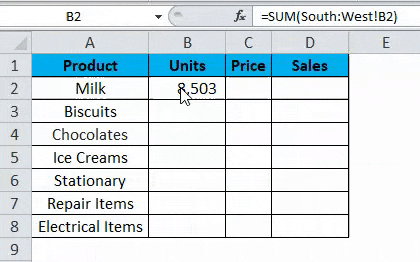
Voorbeeld # 2 - Neem een nieuw werkblad op in 3D-formule
3D-referenties of formules zijn zo flexibel en uitbreidbaar. In het vorige voorbeeld hadden we 4 bladen om de gegevens in één blad te consolideren.
Stel dat we nog een blad aan onze 3D-formule of referentie moeten toevoegen, hoe voegen we dit toe aan de bestaande 3D-formule? Als je zo in de war bent over hoe je moet toevoegen, volg dan onderstaande stappen om dat obstakel te overwinnen.
Stap 1: Voeg een nieuw blad in de werkmap in en hernoem het dienovereenkomstig.

Stap 2: Na het invoegen van het nieuwe vel plaatst u het nieuw ingevoegde vel tussen het eerste en het laatste vel van de 3D-referentievellen, dat wil zeggen na het ZUID-vel en voor het WEST-vel.

Stap 3: Op dit moment is er geen waarde in cel B2 in het nieuw ingevoegde blad. Voer een waarde in voor cel B2.
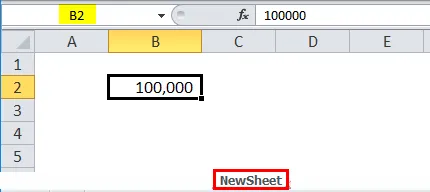
Stap 4: Ga nu naar SAMENVATTING Blad en controleer de waarde in de B2-cel. Het zou de nieuwe waarde moeten tonen inclusief de waarde van de nieuw ingevoegde bladwaarde.
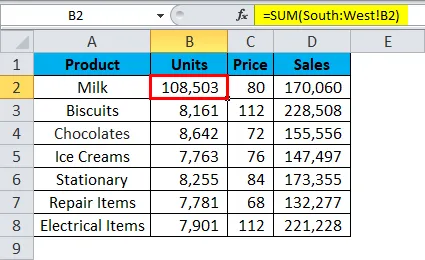
Ja!!!! Het werkt prima. Waarde is gewijzigd in het SAMENVATTING Blad.
Dingen om te onthouden over 3D-referentie in Excel
- Om een 3D-referentie te maken, moeten alle velden op bladen hetzelfde zijn in excel.
- Enkele van de functies die 3D-formules ondersteunen zijn MAX, MIN, GEMIDDELDE, PRODUCT, SOM enz. …
- Als het nieuw ingevoegde blad wordt verplaatst naar het tussenliggende blad van de 3D-verwijzingsbladen, neemt het dat blad automatisch als onderdeel van de 3D-formule en worden de waarden dienovereenkomstig gewijzigd.
- Evenzo, als het bestaande blad uit het eerste en laatste blad wordt verplaatst, zal het die waarde uitsluiten van de 3D-formule.
Aanbevolen artikelen
Dit is een handleiding voor 3D Reference in Excel geweest. Hier bespreken we hoe u 3D Reference in Excel kunt gebruiken, samen met praktische voorbeelden en een downloadbare Excel-sjabloon. U kunt ook onze andere voorgestelde artikelen doornemen -
- Relatieve referentie in Excel
- Excel Absolute Reference
- Frequentieverdeling in Excel
- Twee variabeletabel in Excel