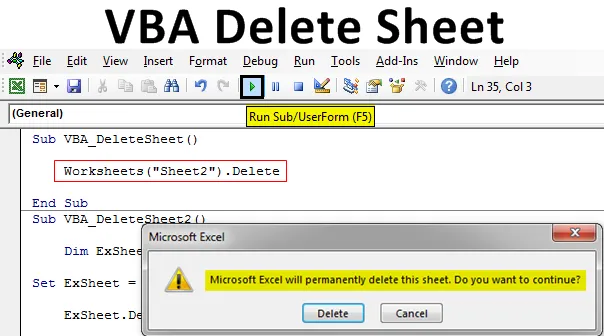
Excel VBA blad verwijderen
Tegen die tijd weten we allemaal hoe elk blad van een blad kan worden verwijderd. VBA-verwijderblad heeft dezelfde manier om code te schrijven als een onbeschermd blad. VBA-verwijderblad, zoals de naam al zegt, wordt gebruikt voor het automatisch verwijderen van het geselecteerde werkblad. Om de VBA-verwijderfunctie te gebruiken om een blad te verwijderen, moeten we eerst bepalen welk blad we willen verwijderen. De functie VBA verwijderen werkt wanneer we de naam van het blad of de reeks van dat blad aanroepen en daarna de functie Verwijderen gebruiken. Hieronder staat de syntaxis van het VBA-verwijderblad.

De hierboven weergegeven syntaxis zal op veel verschillende manieren worden gebruikt in komende voorbeelden.
Hoe blad te verwijderen in Excel VBA?
We zullen leren hoe u blad in Excel kunt verwijderen met behulp van de VBA-code.
U kunt dit VBA-bladbladvoorbeeld hier downloaden - VBA-bladbladvoorbeeldVBA-verwijderingsblad - Voorbeeld # 1
In dit voorbeeld zien we een eenvoudige manier om een werkblad te verwijderen. Volg hiervoor de onderstaande stappen:
Stap 1: Open een module via het menutabblad Invoegen.
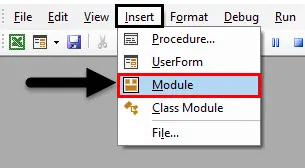
Stap 2: schrijf nu de subcategorie van het VBA-verwijderblad. We kunnen elke andere naam gebruiken om de code te definiëren.
Code:
Sub VBA_DeleteSheet () End Sub
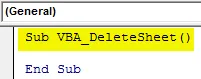
Stap 3: Gebruik het werkbladenobject en selecteer het blad dat we willen verwijderen. Hier wordt dat blad genoemd als Blad1 .
Code:
Sub VBA_DeleteSheet () Werkbladen ("Sheet1"). Einde Sub
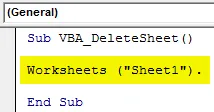
Stap 4: Gebruik nu de verwijderfunctie achter de naam van het geselecteerde blad.
Code:
Sub VBA_DeleteSheet () Werkbladen ("Sheet1"). Verwijderen End Sub

Stap 5: Voer de code uit door op F5 te drukken of door op de knop Afspelen te klikken.
We zullen zien dat het systeem ons een melding geeft dat Excel het blad permanent zal verwijderen. Klik op Verwijderen om verder te gaan.
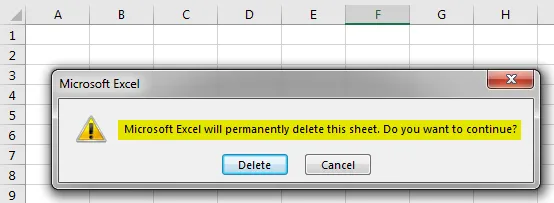
Stap 6: We zullen zien dat het blad "Blad1" nu is verwijderd.
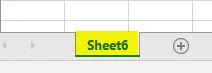
Stap 7: Stel dat we proberen een blad te verwijderen dat niet bestaat of dat we een onjuiste naam opgeven. Hieronder heb ik geprobeerd de naam van het blad in te voeren dat niet in het Excel-bestand staat, zoals hieronder wordt weergegeven.
Code:
Sub VBA_DeleteSheet () Werkbladen ("Sheet2"). Verwijderen End Sub
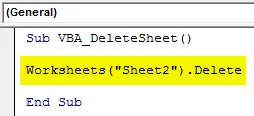
Stap 8: Voer nu de code uit. We zullen zien dat VBA ons de foutmelding "Subscript buiten bereik" geeft, wat betekent dat we een blad hebben geselecteerd dat niet bestaat.
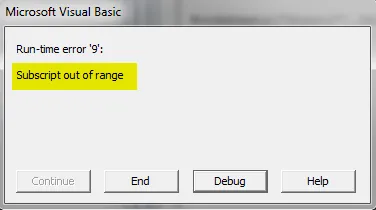
VBA-verwijderingsblad - Voorbeeld # 2
Er is een andere manier om VBA-verwijderingsblad te implementeren. Dit is niet zo kleine code als de methode die we in voorbeeld 1 hebben gezien. Maar ook een eenvoudige manier om te implementeren. Volg hiervoor de onderstaande stappen:
Stap 1: Schrijf de subprocedure van het VBA-verwijderblad zoals hieronder weergegeven.
Code:
Sub VBA_DeleteSheet2 () End Sub
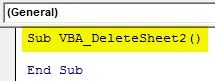
Stap 2: Selecteer nu een variabele voor het werkblad met een willekeurige naam. Hier hebben we ExSheet gekozen zoals hieronder getoond.
Code:
Sub VBA_DeleteSheet2 () Dim ExSheet als werkblad Einde Sub
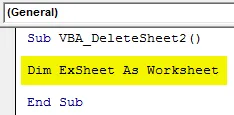
Stap 3: Stel nu de gedefinieerde variabele in met de functie Werkbladen en plaats daar de naam van het blad dat we willen verwijderen. Hier is de bladnaam opnieuw " Blad1 ".
Code:
Sub VBA_DeleteSheet2 () Dim ExSheet als werkbladset ExSheet = Werkbladen ("Sheet1") End Sub
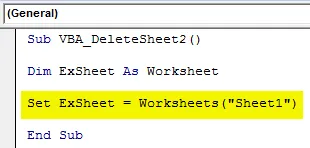
Stap 4: Wijs nu de gedefinieerde variabele toe met de Delete-functie zoals hieronder getoond.
Code:
Sub VBA_DeleteSheet2 () Dim ExSheet als werkbladset ExSheet = Werkbladen ("Sheet1") ExSheet.Delete End Sub
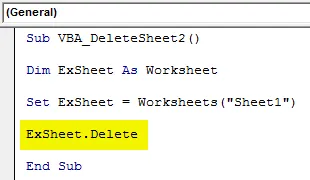
Stap 5: Voer nu de code uit door op F5 te drukken of door op de knop Afspelen te klikken.
We krijgen opnieuw een promptbericht omdat we nog steeds door willen gaan met het verwijderen van het geselecteerde blad. Klik op Verwijderen om door te gaan.
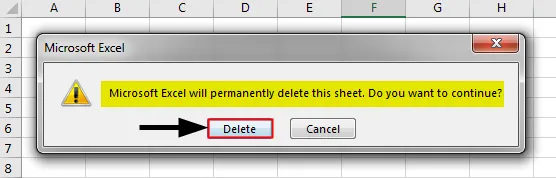
VBA-verwijderblad - Voorbeeld # 3
In dit voorbeeld zullen we zien hoe u een blad verwijdert dat momenteel actief is. Volg hiervoor de onderstaande stappen.
Stap 1: Schrijf de subprocedure van het VBA-verwijderblad zoals hieronder weergegeven.
Code:
Sub VBA_DeleteSheet3 () End Sub
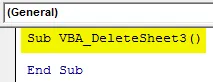
Stap 2: Gebruik dezelfde coderegel voor het declareren van de variabele als werkblad, zoals hieronder weergegeven, die we in de bovenstaande voorbeelden hebben gebruikt.
Code:
Sub VBA_DeleteSheet3 () Dim ExSheet als werkblad Einde Sub
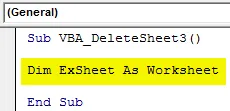
Stap 3: Open nu een For Next-lus zoals hieronder getoond.
Code:
Sub VBA_DeleteSheet3 () Dim ExSheet als werkblad voor volgende ExSheet End Sub
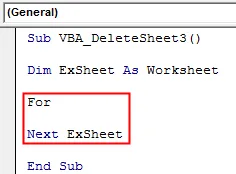
Stap 4: Nu zullen we het actieve huidige werkblad selecteren uit alle beschikbare werkbladen in Excel-werkmap.
Code:
Sub VBA_DeleteSheet3 () Dim ExSheet als werkblad voor elk ExSheet in ActiveWorkbook.Worksheets Volgende ExSheet End Sub

Stap 5: Zodra het momenteel geopende werkblad is geselecteerd, gebruiken we de functie Verwijderen met variabele ExSheet om dat te verwijderen.
Code:
Sub VBA_DeleteSheet3 () Dim ExSheet als werkblad voor elk ExSheet in ActiveWorkbook.Worksheets ExSheet.Delete Volgende ExSheet End Sub
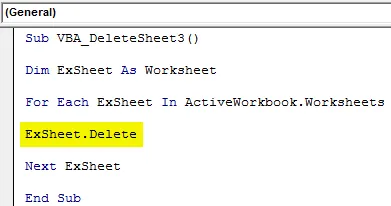
Stap 6: compileer nu de code en voer deze uit als er geen fout wordt gevonden. Hiermee wordt het actieve werkblad verwijderd uit de geopende werkmap die is geselecteerd.
VBA-verwijderingsblad - Voorbeeld # 4
De code die we in voorbeeld-3 hebben gezien, kan ook op een andere manier worden gezien. We kunnen If End If Loop gebruiken in combinatie met de For Next-lus.
Stap 1: Laten we gewoon dezelfde code overwegen die we in het bovenstaande voorbeeld-3 hebben gezien.
Code:
Sub VBA_DeleteSheet4 () Dim ExSheet als werkblad voor elk ExSheet in ActiveWorkbook.Worksheets ExSheet.Delete Volgende ExSheet End Sub
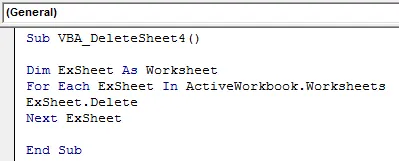
Stap 2: Met deze code wordt het blad verwijderd dat momenteel actief is. Wat als we deze voorwaarde verbeteren door het blad te selecteren dat momenteel actief is en exact dezelfde naam heeft? Ja, hiervoor moeten we de If End If-lus openen, waar we de voorwaarde hiervoor zullen schrijven net na de For-lus.
Code:
Sub VBA_DeleteSheet4 () Dim ExSheet als werkblad voor elk ExSheet in ActiveWorkbook.Worksheets Als ExSheet.Delete End If Next ExSheet End Sub

Stap 3: Schrijf nu de voorwaarde in de If-lus alsof de naam van het blad onder variabele ExSheet gelijk en exact is aan " Blad1 " (of een andere bladnaam) en verwijder dat blad vervolgens met variabele ExSheet.
Code:
Sub VBA_DeleteSheet4 () Dim ExSheet als werkblad voor elk ExSheet in ActiveWorkbook.Worksheets Als ExSheet.Name "Sheet1" dan ExSheet.Delete End If Next ExSheet End Sub
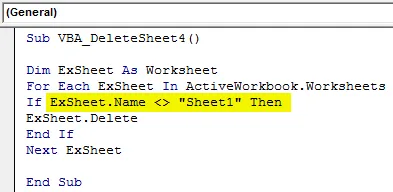
Stap 4: We kunnen de code hier compileren omdat er veel stappen bij betrokken zijn. Voer daarna de code uit.
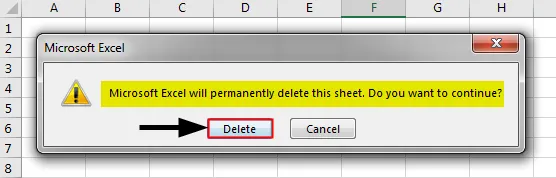
Opnieuw krijgen we het promptbericht waar we dat blad nog steeds willen verwijderen of niet. Door op Verwijderen te klikken, wordt het geselecteerde blad verwijderd.
Voordelen van Excel VBA Verwijder blad
- Dit is heel handig als we een enorme set gegevens in de verschillende bladen hebben die we heel vaak moeten verwijderen nadat de taak is voltooid.
- Code getoond in voorbeeld-1 is de eenvoudigste code om toe te passen.
- We kunnen zelfs meer dan één blad selecteren dat we willen verwijderen.
Dingen om te onthouden
- We kunnen ook de volgorde van het blad kiezen in plaats van de bladnaam die we willen verwijderen.
- De reden achter het krijgen van de waarschuwing voordat het blad wordt verwijderd, is dat Excel ons vraagt om te controleren of er gegevens zijn die we niet willen verliezen.
- Als we klaar zijn met coderen, slaat u het excel-bestand op in macro excel-indeling inschakelen om te voorkomen dat de geschreven code verloren gaat.
Aanbevolen artikelen
Dit is een handleiding voor VBA-verwijderingsblad. Hier bespreken we hoe u een blad in Excel VBA kunt verwijderen, samen met praktische voorbeelden en een downloadbare Excel-sjabloon. U kunt ook onze andere voorgestelde artikelen doornemen -
- VBA-collectie (voorbeelden)
- VBA IF-verklaringen | Excel-sjablonen
- Hoe de Excel VBA-sorteerfunctie te gebruiken?
- VBA While Loop (voorbeelden met Excel-sjabloon)
- VBA Environ