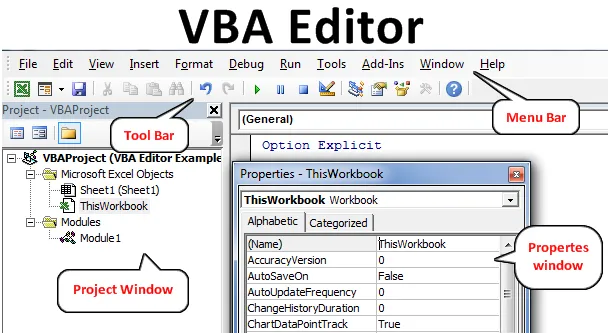
Excel VBA-editor
VBA Editor is een plaats waar we VBA-code schrijven en macro's maken. Welke code we ook schrijven, deze bevindt zich op de achtergrond van het excel-bestand waarmee deze is gekoppeld en zodra we de code hebben uitgevoerd, gebeurt elk proces op de achtergrond en zien we de uitvoer in het excel-bestand. We moeten altijd VBA Editor activeren als we dat willen zien. En er zijn veel manieren om het te doen. We zullen het proces zien waarbij alleen VBA Editor voor MS Excel wordt gebruikt. Maar voor alle andere Microsoft-producten gelden dezelfde manieren om Visual Basic Editor te gebruiken.
Hoe VBA Editor openen in Excel VBA?
We zullen verschillende voorbeelden van Open Visual Basic Editor leren in Excel.
Voorbeeld 1
Als we de optie voor ontwikkelaarslint hebben geselecteerd in de menuoptie Bestand, zien we waarschijnlijk het menutabblad Ontwikkelaar in de menubalk bovenaan. Om toegang te krijgen tot VBA Editor, gaat u naar het tabblad Ontwikkelaar en selecteert u de optie Visual Basic onder Code, zoals hieronder wordt weergegeven.
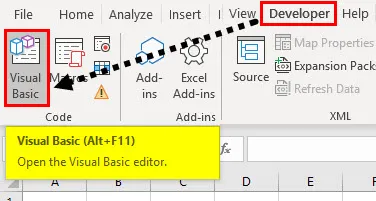
Zodra we op het hierboven gemarkeerde menu klikken, gaan we naar de startpagina van Visual Basic Editor Window.
Voorbeeld 2
Er is altijd een sneltoets om toegang te krijgen tot een functie of opdracht. Dit doen we door eenvoudig handmatig te klikken. Dus VBA Editor heeft ook een sneltoets. Voor toegang tot VBA Editor Druk tegelijkertijd op Alt + F11 . Deze eenvoudige snelkoppeling is gemakkelijk te onthouden en wordt vaak gebruikt wanneer we regelmatig aan VBA-codering werken.
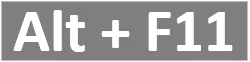
Deze sneltoets kan op beide manieren worden gebruikt, om in het VBA-editorvenster te komen en van het VBA-editorvenster naar Excel.
Voorbeeld 3
Er is een andere manier om toegang te krijgen tot VBA Editor. Voor ook een vrij directe methode om in de editor-modus te komen. Klik hiervoor rechts op het tabblad Excel-blad en selecteer de optie Code bekijken zoals hieronder weergegeven.
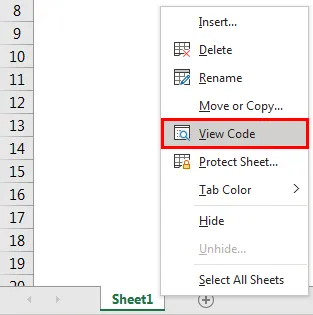
Verklaring van VBA Editor
We hebben gezien hoe toegang tot VBA Editor kan worden verkregen. Hierboven staan de stappen en methoden om naar VBA Editor te gaan. Stel dat we ons in het VBA-editorvenster bevinden volgens een van de methoden die hierboven worden getoond en uitgelegd. We zullen het startvenster van VBA Editor zien. Er zijn verschillende secties in het VBA-editorvenster zelf.
1. Menubalk
Net als elk ander Microsoft-product is er ook een menubalk in VBA. Het menu in VBA bestaat uit verschillende menu-opties. Algemene menu-opties zijn Bestand, Bewerken, Bekijken, Invoegen, Hulpmiddel en Help. Deze opties zijn meestal beschikbaar in veel en alle menubalken.
De andere opties die alleen aanwezig zijn in VBA zijn Debug, Run, Add-Ins en Windows.
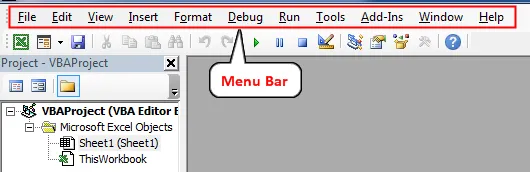
Alle menu-opties in de menubalk hebben verschillende subopties en functies die worden gebruikt om het daaropvolgende werk te verwerken.
2. Werkbalk
Net onder de menubalk is Toolbar beschikbaar. De werkbalk is dat gedeelte in VBA, waar we enkele sneltoetsen kunnen vinden die in sommige menubalken aanwezig zijn. Werkbalk heeft meestal Opslaan, Excel-blad bekijken, Gebruikersformulier invoegen, Knippen, Kopiëren, Uitvoeren, Pauzeren en Stopcode, enz.
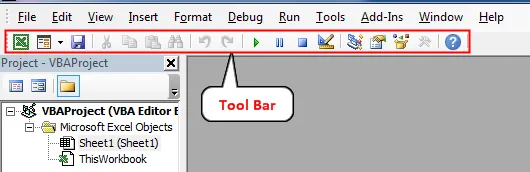
3. VBA-projectvenster
Project Window is de plek in VBA waar we alle bladen, module- en projectnamen kunnen vinden. Dit venster bevindt zich meestal aan de linkerkant van het VBA-venster.
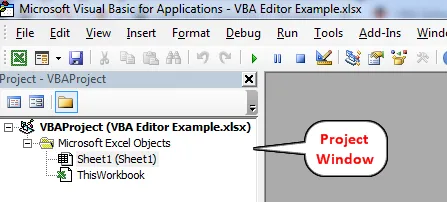
4. Eigenschappenvenster
Het eigenschappenvenster bevindt zich meestal onder het projectvenster. We kunnen dit venster verplaatsen volgens onze behoeften en vereisten. Dit venster toont alle eigenschappen van de geselecteerde werkmap, werkblad of module. Zoals hier hebben we Werkboek geselecteerd zodat eigenschappen daarvan worden weerspiegeld.
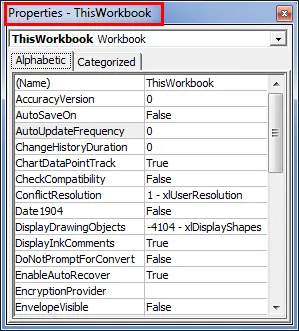
Maar soms zullen we het niet kunnen vinden. Om toegang te krijgen, gaat u naar de menutab Weergave en selecteert u Eigenschappenvenster (of druk op F4) zoals hieronder getoond.
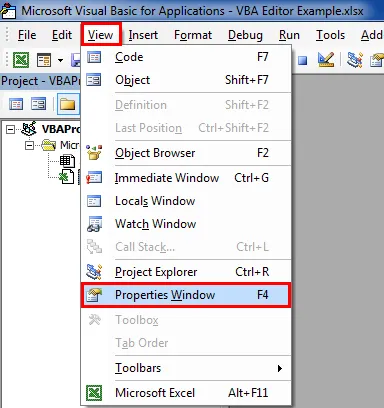
5. Module
Module is de plaats waar we meestal de code schrijven. Hoewel we de code ook in Sheet, UserForm kunnen schrijven. Voordeel of het schrijven van de code in Module is dat het gemakkelijk is uit te voeren en we het kunnen gebruiken waar we maar willen.
Een module kan worden ingevoegd via het menutabblad Invoegen zoals hieronder wordt getoond.
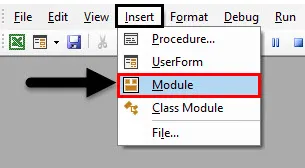
Zodra we erop klikken, kunnen we de nieuw toegevoegde module in het VBA-projectvenster vinden met een wit leeg scherm waar we onze code kunnen schrijven, zoals hieronder weergegeven.

Hoe Excel VBA Editor gebruiken?
Visual Basic Editor is de plek in elke MS Office-tool waar alle codering met betrekking tot automatisering wordt gedaan. We kunnen het op veel manieren gebruiken.
- We kunnen het gebruiken voor het maken van een macro.
- We kunnen een macro maken door code te schrijven in VBA Module of Sheet of anders kunnen we ook een macro opnemen.
- We kunnen de geschreven code ook gebruiken om verschillende, meerdere bestanden van verschillende extensies te koppelen.
Voordelen van Excel VBA Editor
- Code geschreven in VBA Editor kan direct worden geïmplementeerd in gerelateerde en gekoppelde applicaties van Microsoft Office.
- Dit is de eenvoudigste manier om elke code te schrijven en toe te passen in vergelijking met andere talen in Java, PHP en Python.
Dingen om te onthouden
- Hiermee kunnen we de code in geen enkele indeling opslaan. Voor het opslaan of behouden van de code in MS Office-toepassingen, moeten we dat bestand met de code opslaan in bestanden met macro's.
- Speel met verschillende opties en knoppen die beschikbaar zijn in het VBA-editorvenster om vertrouwd te raken met hun functies en toepassingen.
- Codering voor het maken van macro kan worden gedaan in Module, Sheet en User Form.
- We kunnen de geschreven code in module of blad toepassen op alle knoppen die kunnen worden gemaakt met opties die beschikbaar zijn in het ontwikkelaarslint van Control
Aanbevolen artikelen
Dit is een handleiding voor VBA Editor. Hier bespreken we hoe u Excel Visual Basic Editor kunt openen en ook hoe u Visual Basic Editor kunt gebruiken, inclusief menubalk, werkbalk, projectvenster en eigenschappenvenster met beschrijving. U kunt ook onze andere voorgestelde artikelen doornemen -
- VBA-collectie (voorbeelden)
- VBA IF-verklaringen | Excel-sjablonen
- Hoe de Excel VBA-sorteerfunctie te gebruiken?
- VBA While Loop (voorbeelden met Excel-sjabloon)
- VBA Environ