In de vorige zelfstudie, Vectorvormen tekenen in Photoshop CS6, leerden we hoe we de vijf basisvormgereedschappen in Photoshop (het gereedschap Rechthoek, het afgeronde rechthoekgereedschap, het gereedschap Ellips, het gereedschap Veelhoek en het gereedschap Lijn) konden gebruiken om voeg eenvoudige geometrische vormen zoals rechthoeken, vierkanten en cirkels, evenals sterren, starbursts en richtingspijlen, toe aan onze documenten.
Hoewel cirkels en vierkanten hun nut hebben, hoe zit het met meer complexe en interessante vormen? Wat als je bijvoorbeeld een hartvorm wilde gebruiken als rand voor een trouw- of verlovingsfoto? Of de vorm van een hond of kat om toe te voegen aan een dierenwinkellogo? Wat dacht je van vormen van bloemen of bladeren, sneeuwvlokken, muzieknoten of zelfs een copyright-symbool om aan je afbeeldingen toe te voegen? Photoshop bevat eigenlijk al deze vormen en meer, en we kunnen ze net zo gemakkelijk aan onze ontwerpen en lay-outs toevoegen als cirkels en vierkanten toevoegen.
Adobe noemt deze meer complexe vormen aangepaste vormen, en we tekenen ze met het gereedschap Aangepaste vormen . Het enige probleem is dat standaard slechts een handvol van deze aangepaste vormen voor ons beschikbaar zijn. De meeste zijn verborgen. In deze zelfstudie leren we dus alles wat we moeten weten over het tekenen van vormen met het gereedschap Aangepaste vormen, inclusief hoe u toegang krijgt tot elke aangepaste vorm die Photoshop te bieden heeft!
Als u nog niet bekend bent met de basisprincipes van het tekenen van vectorvormen in Photoshop, raad ik u ten zeerste aan de vorige zelfstudie te lezen voordat u doorgaat.
Hoe aangepaste vormen te tekenen in Photoshop
Het gereedschap Aangepaste vorm selecteren
Het gereedschap Aangepaste vorm is genest in de andere vormgereedschappen van Photoshop in het deelvenster Gereedschappen . Om het te selecteren, houdt u het pictogram ingedrukt voor het vormgereedschap dat momenteel zichtbaar is (dit is het gereedschap Rechthoek (de standaardinstelling) of het vormgereedschap dat u het laatst hebt gebruikt). Wanneer u op het pictogram klikt en het ingedrukt houdt, verschijnt een uitklapmenu met de andere beschikbare vormgereedschappen. Selecteer het gereedschap Aangepaste vorm onderaan de lijst:
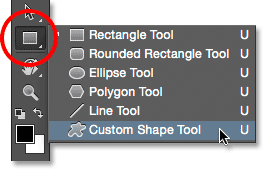
Klik en houd ingedrukt op het gereedschap Rechthoek en selecteer vervolgens het gereedschap Aangepaste vorm in het menu.
Vectorvormen Tekenen
Met het Aangepaste vormgereedschap geselecteerd, is het volgende wat we willen doen, ervoor zorgen dat we vectorvormen tekenen, geen paden of op pixels gebaseerde vormen. We hebben het belangrijke verschil tussen vectorvormen en pixelvormen geleerd in de tutorial Tekening vector versus pixelvormen, maar kort gezegd zijn vectorvormen flexibel, bewerkbaar en resolutie-onafhankelijk, wat betekent dat we ze zoveel kunnen bewerken en schalen als we willen, en druk ze zelfs af in elke gewenste grootte en de randen van vectorvormen blijven altijd scherp en scherp.
Om ervoor te zorgen dat u met vectorvormen werkt, stelt u de optie Tool Mode in de optiebalk boven aan het scherm in op Shape (afkorting voor "Vector Shape"):
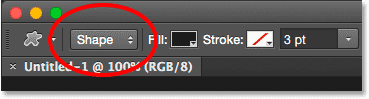
De optie Too Mode instellen op Shape.
Een aangepaste vorm kiezen
Vervolgens moeten we Photoshop vertellen welke aangepaste vorm we willen tekenen, en dat doen we door op de vormminiatuur in de optiebalk te klikken. De miniatuur toont ons de vorm die momenteel is geselecteerd:
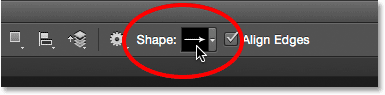
Klikken op de vormminiatuur.
Als u op de miniatuur klikt, wordt de aangepaste vormkiezer geopend, met miniatuurvoorbeelden van elke vorm waaruit we kunnen kiezen. Gebruik de schuifbalk aan de rechterkant om door de miniaturen te bladeren.
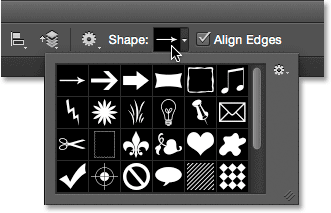
De aangepaste vormkiezer, met miniatuurvoorbeelden van elke vorm.
Meer vormen laden
Zoals ik aan het begin van de tutorial al zei, zijn in eerste instantie slechts een handvol vormen beschikbaar, maar er is nog veel meer waaruit we kunnen kiezen. Het enige dat we moeten doen, is ze laden. Klik daarvoor rechtsboven op het tandwielpictogram :
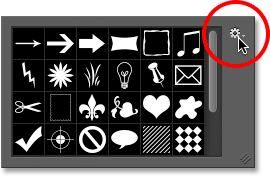
Klik op het tandwielpictogram.
In de onderste helft van het menu dat verschijnt, ziet u een lijst met alle aangepaste vormsets die Adobe met Photoshop bevat. De vormen die aanvankelijk worden weergegeven, zijn de standaardset, maar als we door de lijst kijken, zien we dat we veel andere interessante sets hebben, zoals Dieren, Muziek, Natuur, enzovoort. Om een van deze sets te laden, kiest u deze eenvoudig uit de lijst.
Het enige probleem is dat, tenzij je Photoshop een tijdje hebt gebruikt (en veel van die tijd hebt gewerkt met aangepaste vormen), het moeilijk is om te weten welke vormen je in elke set zult vinden. Dus in plaats van de sets afzonderlijk te kiezen, raad ik aan om Alles bovenaan de lijst te selecteren, waardoor de vormen van elke set in één keer worden geladen:
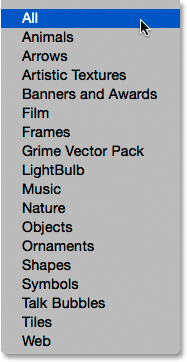
Als u Alles kiest, bespaart u veel giswerk.
Photoshop vraagt of u de huidige vormen wilt vervangen door de nieuwe. Als u op de knop Toevoegen klikt in plaats van de huidige vormen te vervangen door de nieuwe vormen, wordt Photoshop gevraagd de bestaande vormen te behouden en eenvoudig de nieuwe onder hen toe te voegen. Dat kan een goede keuze zijn als u een individuele vormset uit de lijst selecteert en u deze gewoon aan de standaardvormen wilt toevoegen.
In dit geval, omdat ik Alles kies (inclusief de standaardvormen als onderdeel van de verzameling), ga ik op OK klikken. Aan het einde van de zelfstudie leren we hoe u de vormen terugzet naar de standaardwaarden:
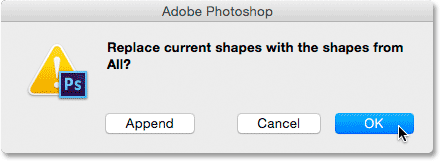
De standaardvormen worden opgenomen bij het kiezen van Alles, dus klik op OK.
Het formaat van de aangepaste vormkiezer wijzigen
Nu alle vormen zijn geladen, hebben we veel meer om uit te kiezen. U kunt het formaat van de aangepaste vormkiezer wijzigen om meer vormen tegelijk te zien door op de rechteronderhoek te klikken en te slepen. U kunt de Custom Shape Picker zelfs groot genoeg maken om elke vorm in één keer te zien:
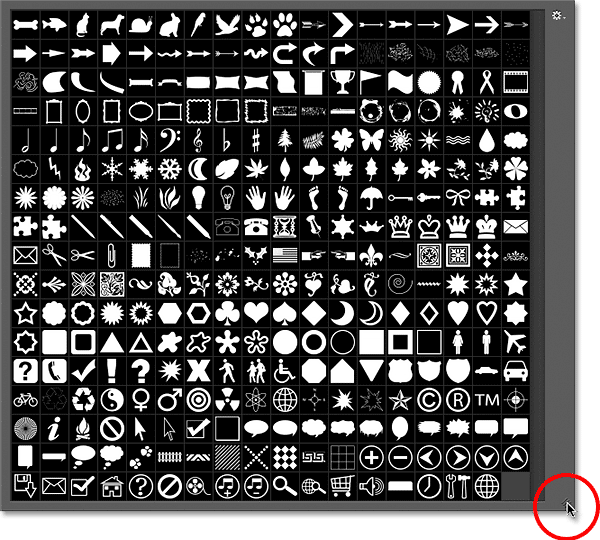
Klik en sleep de rechteronderhoek om het formaat van de Custom Shape Picker te wijzigen.
Persoonlijk vind ik dat een beetje te groot, dus ik klik en sleep opnieuw in de rechteronderhoek van de Custom Shape Picker, dit keer om het kleiner te maken. Vervolgens gebruik ik de schuifbalk rechts van de miniaturen om door de vormen te bladeren. Dubbelklik op de miniatuur om een vorm te kiezen. Hiermee selecteert u de vorm en sluit u de Aangepaste vormkiezer. Ik kies de hartvorm door erop te dubbelklikken:
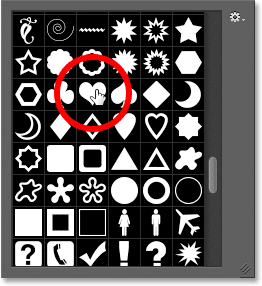
Dubbelklik op de miniatuur van de hartvorm.
Een kleur kiezen voor de vorm
Nadat u een aangepaste vorm hebt geselecteerd, kiest u een kleur ervoor door te klikken op het staal Vulkleur in de optiebalk:
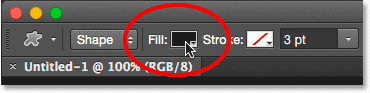
Klik op het staal Vul kleur.
Hiermee wordt een vak geopend waarmee we uit vier verschillende manieren kunnen kiezen om de aangepaste vorm te vullen, elk voorgesteld door een van de vier pictogrammen bovenaan. Vanaf links hebben we het pictogram Geen kleur, het pictogram Effen kleur, het pictogram Verloop en het pictogram Patroon . We hebben de kleuropties Vulling (en lijn) in detail behandeld in de vorige zelfstudie (Vectorvormen tekenen in Photoshop CS6), maar ik zal ze hier opnieuw behandelen als opfriscursus:
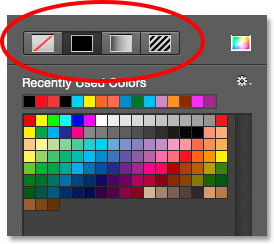
De opvulopties Geen kleur, Effen kleur, Verloop en Patroon.
Als u links de optie Geen kleur selecteert, blijft uw aangepaste vorm leeg. Dit is misschien wat u wilt als u wilt dat uw vorm alleen een lijnomtrek bevat. We zullen zien hoe we een lijn in een moment kunnen toevoegen.
Met de optie Effen kleur (tweede van links) kunnen we de aangepaste vorm vullen met een enkele kleur. Kies een kleur door op een van de kleurstalen te klikken. Kleuren die u onlangs hebt gebruikt, verschijnen in de rij Recent gebruikte kleuren boven de hoofdmonsters:
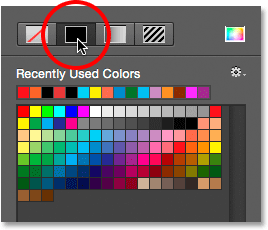
De opvuloptie Effen kleur.
Als de gewenste kleur niet in een van de stalen wordt gevonden, klikt u op het pictogram Kleurkiezer rechtsboven:
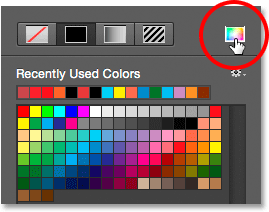
Klik op het pictogram Kleurkiezer.
Kies vervolgens uw kleur handmatig uit de Kleurkiezer. Klik op OK als u klaar bent om de kleurkiezer te sluiten:
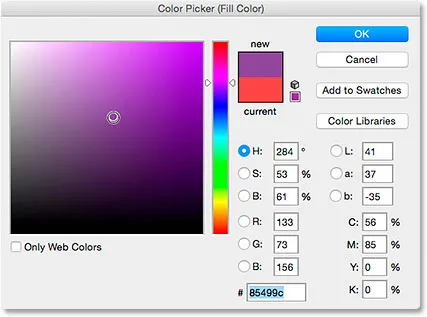
Een opvulkleur kiezen in de Kleurkiezer.
Met de optie Verloop kunnen we de vorm vullen met een verloop. U kunt een van de vooraf ingestelde verlopen kiezen door op de miniatuur te klikken (gebruik de schuifbalk rechts om door de miniaturen te bladeren) of gebruik de opties onder de miniaturen om uw eigen verloop te maken of te bewerken. We behandelen verlopen in een aparte tutorial:
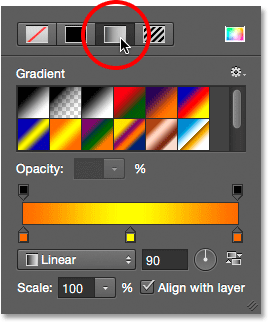
De optie Verloopvulling.
Kies ten slotte de optie Patroon als u uw aangepaste vorm met een patroon wilt vullen. Photoshop geeft ons niet veel patronen om uit te kiezen, maar als u andere patronen hebt gemaakt of gedownload, kunt u deze laden door op het kleine tandwielpictogram (direct onder het pictogram Aangepaste vorm) te klikken en Patronen laden te kiezen uit het menu:
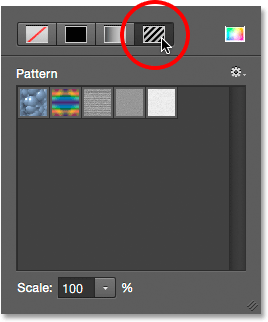
De optie Patroonvulling.
Omdat ik een hartvorm heb gekozen, selecteer ik de optie Effen kleur en kies ik rood voor mijn opvulkleur door op het rode staal te klikken. Als u klaar bent met het vak met kleuropties, drukt u op Enter (Win) / Return (Mac) op uw toetsenbord of klikt u op een leeg gedeelte van de optiebalk:
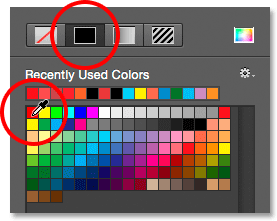
Een effen rood kiezen voor mijn opvulkleur.
Plug-in voor shortcodes, acties en filters: fout in shortcode (ad-members-2)
Plug-in shortcodes, acties en filters: fout in shortcode (ads-basics-middle-2)
Uw aangepaste vorm tekenen
Om de vorm te tekenen, klikt u in uw document om een beginpunt in te stellen. Houd vervolgens uw muisknop ingedrukt en sleep weg van het startpunt. Terwijl u sleept, ziet u alleen een omtrek (bekend als het pad ) van hoe de vorm eruit zal zien:
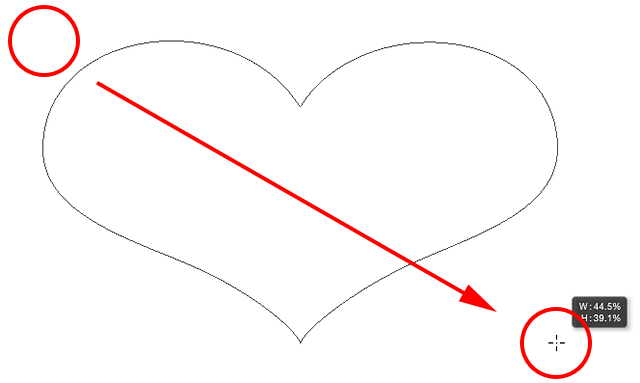
Klik om een startpunt in te stellen en sleep vervolgens weg van het punt om de vorm te tekenen.
Wanneer u uw muisknop loslaat, voltooit Photoshop de vorm en vult deze met de door u gekozen kleur:
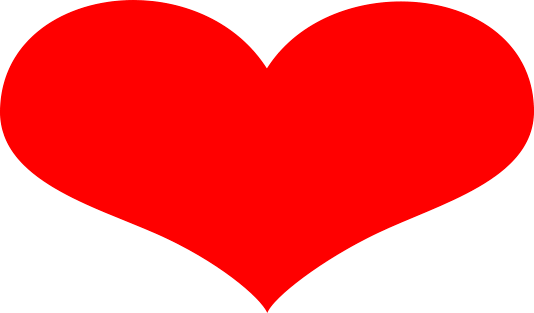
Photoshop vult de vorm pas nadat u uw muisknop hebt losgelaten.
Een vorm tekenen met de juiste verhoudingen
Merk echter op dat mijn hartvorm een beetje vervormd lijkt. Het is breder en korter dan ik had verwacht. Dat komt omdat we met Photoshop standaard vrijelijk aangepaste vormen kunnen tekenen in elke gewenste grootte of verhouding. Ik maak mijn vorm ongedaan door naar het menu Bewerken in de menubalk bovenaan het scherm te gaan en het gereedschap Aangepaste vorm ongedaan maken te kiezen. Ik kan ook gewoon op Ctrl + Z (Win) / Command + Z (Mac) op mijn toetsenbord drukken. Hiermee wordt de vorm uit het document verwijderd:
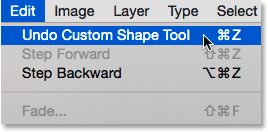
Ga naar Bewerken> Gereedschap Aangepaste vorm ongedaan maken.
Als u een aangepaste vorm met de juiste verhoudingen wilt tekenen, begint u op dezelfde manier als eerder door in het document te klikken om uw startpunt in te stellen en uw muisknop ingedrukt te houden en van het punt weg te slepen. Houd tijdens het slepen de Shift- toets op uw toetsenbord ingedrukt. Hierdoor wordt de vorm in de juiste verhoudingen vastgezet en vergrendeld:
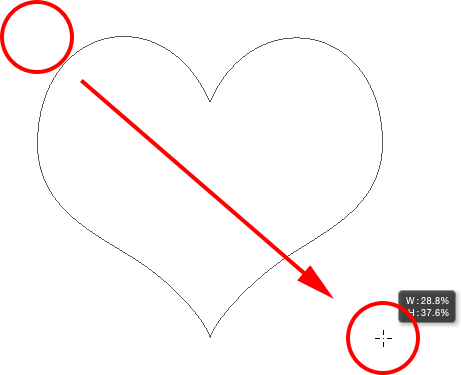
Houd Shift ingedrukt terwijl u sleept om de vorm met de juiste verhoudingen te tekenen.
Als je tevreden bent met de grootte van de vorm, laat je je muisknop los en laat je je Shift-toets los. Het is heel belangrijk dat je de Shift-toets pas loslaat nadat je je muisknop hebt losgelaten, anders werkt het niet. Zorg er ook voor dat je wacht tot je bent begonnen met slepen voordat je de Shift-toets ingedrukt houdt, anders krijg je onverwachte resultaten.
Ik laat mijn muisknop en vervolgens mijn Shift-toets los, waarna Photoshop de vorm vult met mijn gekozen rode kleur. Deze keer ziet het hart er veel beter uit:
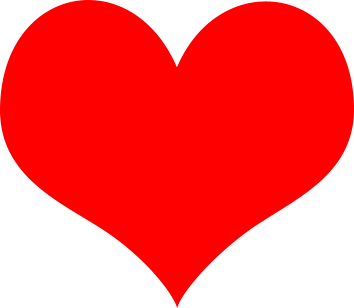
Meestal wilt u aangepaste vormen met de juiste verhoudingen tekenen.
Andere handige sneltoetsen
Naast het ingedrukt houden van Shift tijdens het slepen om de vorm met de juiste verhoudingen te tekenen, kunt u tijdens het slepen uw Alt (Win) / Option (Mac) -toets ingedrukt houden om de vorm vanuit het midden te trekken in plaats van vanuit een hoek. Als u Shift + Alt (Win) / Shift + Option (Mac) ingedrukt houdt terwijl u sleept, tekent u deze met de juiste verhoudingen en tekent u deze vanuit het midden. Vergeet niet om altijd de toetsen los te laten nadat u uw muisknop hebt losgelaten.
Het formaat van de vorm wijzigen
Nadat u uw vorm hebt getekend, ziet u de huidige breedte en hoogte in de vakken Breedte ( W ) en Hoogte ( H ) op de optiebalk. Hier zien we dat mijn vorm 354 px breed en 308 px lang was getekend:
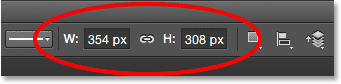
De huidige breedte en hoogte van de vorm.
Als u het formaat van de vorm wilt wijzigen, markeert u eenvoudig de huidige waarden met uw muis en voert u nieuwe waarden in (druk op Enter (Win) / Return (Mac) op uw toetsenbord om ze te accepteren). Om het formaat van de vorm te wijzigen en deze in de juiste verhoudingen te houden, klikt u eerst op het kleine koppelingspictogram tussen de breedte- en hoogtevelden en voert u vervolgens een nieuwe breedte of hoogte in. Als het koppelingspictogram is geselecteerd, wijzigt Photoshop automatisch de andere waarde voor u:
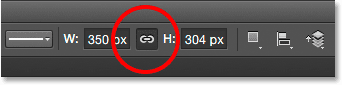
Klik op het koppelingspictogram voordat u de breedte of hoogte wijzigt om de verhoudingen te vergrendelen.
Laat Photoshop de vorm voor u tekenen
Als u uw vorm nog niet hebt getekend en u weet precies welke maat u nodig hebt, kunt u tijd besparen door Photoshop deze voor u te laten tekenen. Klik gewoon eenmaal in uw document. Photoshop opent het dialoogvenster Create Custom Shape waar u uw breedte- en hoogtewaarden kunt invoeren. Klik op OK om het te sluiten en Photoshop tekent uw vorm met de door u gekozen afmetingen:
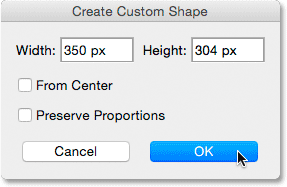
Klik eenmaal in het document om het dialoogvenster Aangepaste vorm maken te openen.
Een beroerte toevoegen
Als u een streek rond de vorm wilt toevoegen, klikt u op het kleurstaal Streep in de optiebalk. Je kunt je lijnkleur (en andere lijnopties waar we zo naar kijken) kiezen, voor of nadat je de vorm hebt getekend:
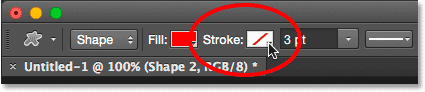
Klikken op het lijnkleurstaal.
De opties voor het kiezen van een lijnkleur zijn exact hetzelfde als de opties voor opvulkleur. Bovenaan hebben we dezelfde vier pictogrammen die ons een keuze geven tussen Geen kleur, Effen kleur, Verloop en Patroon :
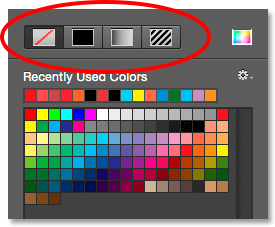
De opties Geen kleur, Effen kleur, Verloop en Patroon, dit keer voor de streek.
De optie Geen kleur is standaard geselecteerd (daarom is de streek niet zichtbaar). Ik selecteer de optie Effen kleur en stel vervolgens mijn lijnkleur in op zwart door op het staal te klikken. Net als bij de vulkleur, klikt u op het pictogram Kleurkiezer om de kleur die u nodig hebt niet in een van de stalen te vinden:
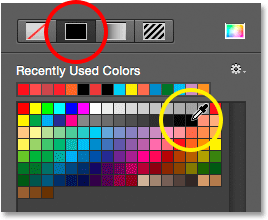
Een effen zwart kiezen als lijnkleur.
Net als dat, voegt Photoshop de zwarte lijn rond de vorm toe:
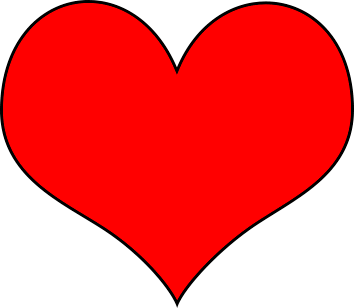
Dezelfde vorm, nu met een zwarte lijn toegepast.
De slagbreedte
We kunnen de breedte van de lijn wijzigen in de optiebalk. U vindt de huidige breedte rechts van het kleurstaal van de lijn. De standaardbreedte is 3 pt. Als u de exacte breedte weet die u nodig hebt, kunt u deze rechtstreeks in het breedteveld invoeren (druk op Enter (Win) / Return (Mac) als u klaar bent om deze te accepteren) of klik eenvoudig op de kleine pijl rechts van de waarde en sleep de schuifregelaar:
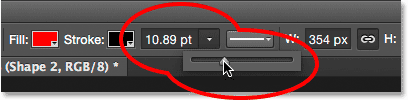
De breedte van de streek vergroten met de schuifregelaar.
Randen uitlijnen
Als u verder naar rechts kijkt in de optiebalk, ziet u een optie genaamd Randen uitlijnen . Standaard is deze optie ingeschakeld (aangevinkt) en wil je deze meestal aan laten omdat Photoshop de randen van je vorm moet uitlijnen met het pixelraster, waardoor ze er scherp en scherp blijven uitzien:
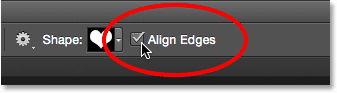
De optie Randen uitlijnen.
Om de optie Randen uitlijnen te laten werken, moet deze echter niet alleen worden geselecteerd, maar moet u ook de breedte van uw lijn opgeven in pixels ( px ), niet in punten ( pt ). Aangezien het standaardmetingstype voor de lijnbreedte punten is, ga ik terug en voer een nieuwe breedte van 10 px in :
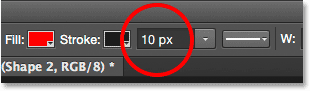
Om randen uitlijnen te laten werken, wijzigt u het type meting van uw lijndikte in pixels.
Photoshop werkt de vorm onmiddellijk bij met de nieuwe lijndikte:
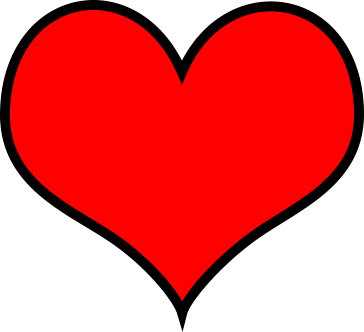
De vorm na het wijzigen van de slagbreedte in 10 os.
Meer lijnopties
Er zijn andere lijnopties die we ook kunnen wijzigen door op de knop Lijnopties in de optiebalk te klikken:
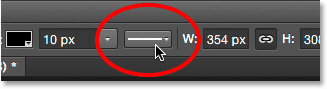
De knoppen Stroke Options.
Dit opent het vak Lijnopties. Bovenaan kunnen we schakelen tussen het weergeven van de lijn als een ononderbroken lijn (de standaard), een stippellijn of een stippellijn . Met de optie Uitlijnen kunnen we kiezen of de lijn moet verschijnen langs de binnenranden van de vorm, de buitenranden of gecentreerd langs de randen. We kunnen de optie Caps instellen op Butt, Round of Square en de hoeken wijzigen in Mitre, Round of Bevel . Als u onderaan op Meer opties klikt, wordt een meer gedetailleerd dialoogvenster geopend met extra opties voor het aanpassen van het uiterlijk van uw streek en voor het opslaan van uw aangepaste instellingen als voorinstelling:

De knoppen Stroke Options.
De vulling en lijn van bestaande vormen wijzigen
Net zoals bij de geometrische vormgereedschappen (rechthoekgereedschap, ellipsgereedschap, enz.), Plaatst Photoshop elke vectorvorm die we met het gereedschap Aangepaste vorm tekenen op zijn eigen vormlaag . Als we in mijn deelvenster Lagen kijken, zien we mijn hartvorm op een vormlaag met de naam "Vorm 1":
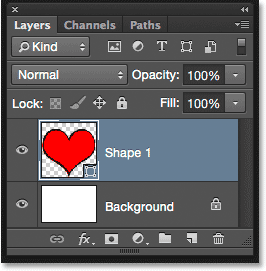
Het deelvenster Lagen met de vormlaag.
Ik voeg een tweede vorm toe aan mijn document. Om dit te doen, zal ik de Custom Shape Picker opnieuw openen in de optiebalk en deze keer kies ik de vlindervorm door te dubbelklikken op de miniatuur:
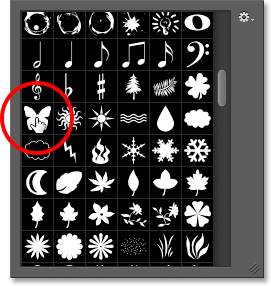
De aangepaste vlindervorm kiezen.
Met de vlindervorm geselecteerd, zal ik deze snel tekenen door in het document te klikken om een startpunt in te stellen en vervolgens te klikken en weg te slepen van dat punt. Om de vlinder met de juiste verhoudingen te tekenen, wacht ik tot ik ben begonnen met slepen, dan houd ik mijn Shift- toets ingedrukt en blijf slepen:
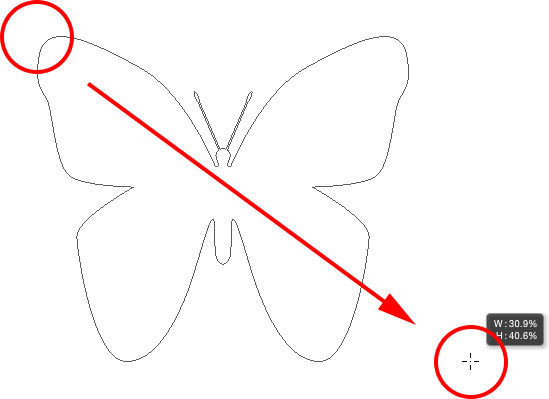
Klikken en slepen om de vlinder te tekenen (met Shift ingedrukt).
Om de vorm te voltooien, laat ik mijn muisknop los en laat ik vervolgens mijn Shift-toets los. Photoshop vult de vorm met kleur, maar kijk wat er is gebeurd; het gebruikte dezelfde vulkleur (rood) die ik koos voor mijn vorige vorm. Het gebruikte ook dezelfde lijnopties als de vorige vorm, inclusief de kleur (zwart) en de breedte (10 px):
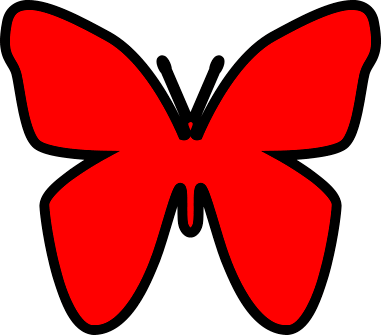
De nieuwe vorm gebruikte exact dezelfde vulling en lijn als de vorige vorm.
Gelukkig, omdat vormlagen in Photoshop volledig bewerkbaar blijven, hoef ik de vorm niet ongedaan te maken en opnieuw te tekenen als ik een andere kleur nodig had. Zolang ik de Vormlaag heb geselecteerd in het deelvenster Lagen (en het vormgereedschap nog steeds is geselecteerd in het deelvenster Gereedschappen), kan ik gemakkelijk teruggaan en de kleuren wijzigen.
Als we opnieuw in mijn deelvenster Lagen kijken, zien we dat de vlindervorm op zijn eigen vormlaag met de naam "Vorm 2" boven de hartvorm is geplaatst:
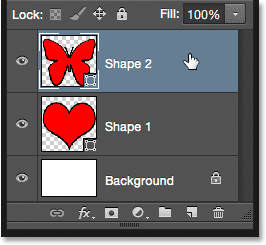
Het deelvenster Lagen toont beide vormen, elk op zijn eigen vormlaag.
Met de vlinderlaag geselecteerd, klik ik op het staal Vulkleur in de optiebalk en kies ik een andere kleur dan de stalen, misschien een mooie magenta:
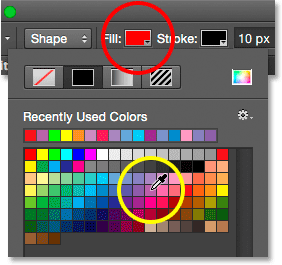
Een nieuwe vulkleur selecteren voor de vlindervorm.
Ik ga ook de breedte van de lijn in de optiebalk verlagen, omdat 10 px te dik lijkt. Ik verlaag het tot 4 px :
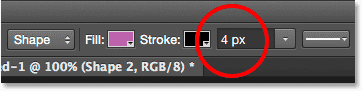
De breedte van de lijn wijzigen voor de vlindervorm.
Photoshop werkt de vlindervorm onmiddellijk bij met de nieuwe vulkleur en lijndikte. De oorspronkelijke hartvorm blijft onaangeroerd:
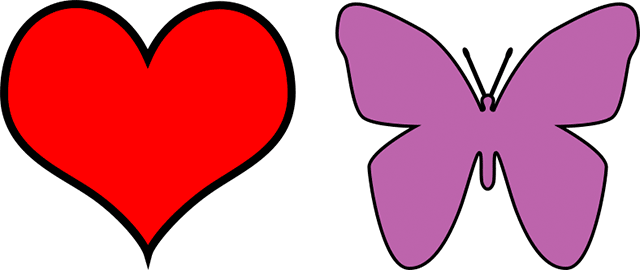
Het resultaat na het bewerken van de vlindervorm.
Ik denk dat ik ook de slagbreedte voor de hartvorm wil verlagen, dus ik klik op de vormlaag van het hart ("Shape 1") in het deelvenster Lagen om deze te selecteren:
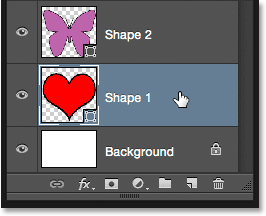
De hartvormlaag selecteren.
Ik laat de vulkleur ingesteld op rood, maar ik verlaag de lijndikte in de optiebalk tot dezelfde waarde ( 4 px ) als de vlindervorm:
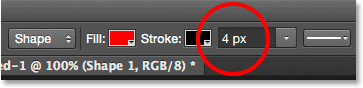
De breedte van de slag wijzigen voor de hartvorm.
En nu delen beide vormen dezelfde lijndikte. U kunt indien nodig ook de andere lijnopties (kleur, lijntype, uitlijning, enz.) Bewerken. Zolang u de juiste vormlaag hebt geselecteerd in het deelvenster Lagen en het vormgereedschap nog steeds actief is, kunt u de gewenste wijzigingen aanbrengen:
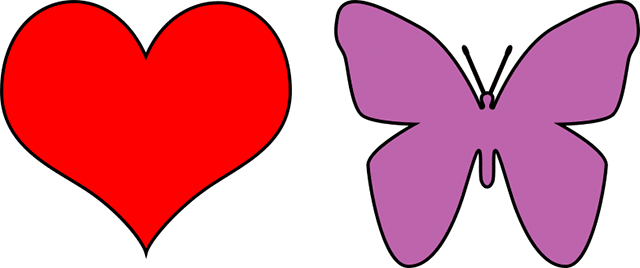
Het resultaat na het wijzigen van de slagbreedte voor de hartvorm.
De aangepaste vormen terugzetten naar de standaardwaarden
Eerder hebben we geleerd hoe we andere vormsets in de aangepaste vormkiezer kunnen laden. Als u die extra vormen wilt verwijderen en alleen de standaardvormen wilt bekijken, klikt u nogmaals op het tandwielpictogram in de Custom Shape Picker:
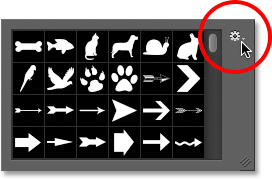
Klik op het tandwielpictogram.
Kies vervolgens Reset Shapes in het menu:

Het kiezen van "Reset Shapes".
Photoshop vraagt of u de huidige vormen echt wilt vervangen door de standaardwaarden. Klik op OK om ja te zeggen en je ziet alleen de oorspronkelijke standaardvormen terug:
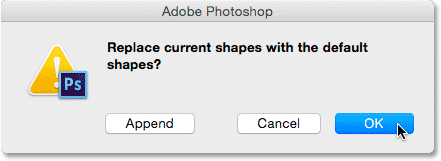
Klik op OK wanneer Photoshop vraagt of u wilt terugkeren naar de standaardwaarden.