
Excel-variantie (inhoudsopgave)
- Inleiding tot variantie in Excel
- Hoe variantie in Excel te berekenen?
Inleiding tot variantie in Excel
Variantie wordt gebruikt in gevallen waarin we enkele budgetten hebben en we weten misschien wat de verschillen zijn die worden waargenomen bij de uitvoering van de budgetten. In sommige gevallen wordt de term variantie ook gebruikt om het verschil te berekenen tussen wat is gepland en wat het werkelijke resultaat is dat is verkregen. Variantieberekening is een geweldige manier voor gegevensanalyse, omdat dit ons de verspreiding van variatie in de gegevensset laat weten.
Variantie is niets anders dan informatie die ons laat zien hoe goed de gegevens worden verspreid. Het berekenen van variantie is met name vereist in gevallen waarin we een steekproef van gegevens hebben gedaan. Nu is het belangrijk dat we de juiste functie gebruiken om de variantie te berekenen zoals VAR.S of VAR.P. We hebben weinig gevallen om de variantie in Excel te berekenen waarbij we enkele gegevens hebben die voor de periode zijn geprojecteerd en we willen dat vergelijken met de werkelijke cijfers.
Hoe variantie in Excel te berekenen?
Laten we eens kijken hoe we de variantie in Excel kunnen berekenen met enkele voorbeelden.
U kunt deze Excel-sjabloon voor variantie hier downloaden - Excel-sjabloon voor variantieVoorbeeld # 1 - Variantie berekenen in Excel voor de gehele populatie
Als de gegevensset voor de volledige populatie is, moeten we de functie VAR.P van excel gebruiken. Dit komt omdat we in Excel twee functies hebben die zijn ontworpen voor verschillende gegevenssets.
We hebben mogelijk gegevens die worden verzameld op basis van steekproeven, die mogelijk de bevolking van de hele wereld zijn.
VAR.P gebruikt de volgende formule:
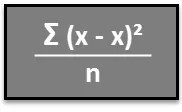
Stap 1 - Voer de gegevensset in de kolommen in.
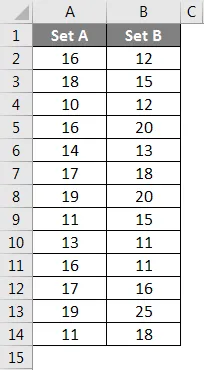
Stap 2 - Voeg de VAR.P-functie in en kies het bereik van de gegevensset. Hier moet één ding worden opgemerkt dat als een cel een fout heeft, die cel wordt genegeerd.
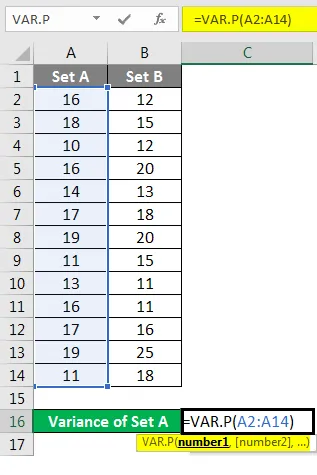
Stap 3 - Na het indrukken van de Enter- toets krijgen we de variantie.
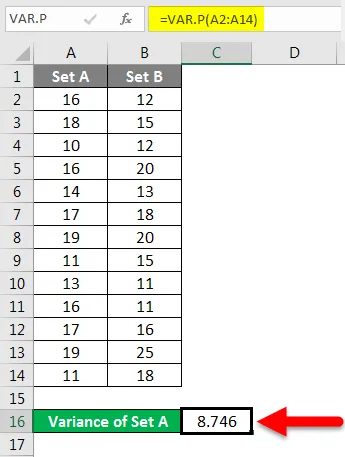
We hebben de variantie van Set B berekend door dezelfde bovenstaande stappen te volgen. Het resultaat van de variantie van Set B wordt hieronder getoond.
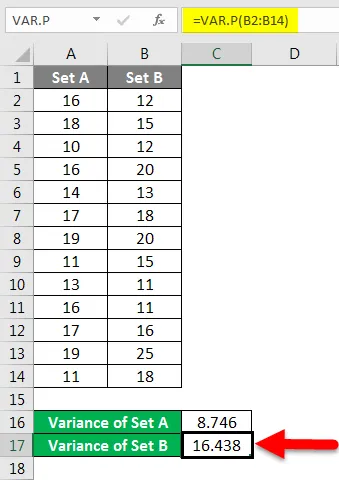
Voorbeeld # 2 - Berekening van de variantie voor steekproefgrootte in Excel
Als we een gegevensset hebben die voorbeelden vertegenwoordigt, moeten we de functie van VAR.S gebruiken in plaats van de VAR.P
Dit komt omdat deze functie is ontworpen om de variantie te berekenen, rekening houdend met de kenmerken van de bemonsteringsmethode.
VAR.S gebruikt de volgende formule:
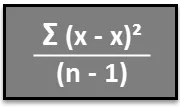
Stap 1 - Voer de gegevensset in de kolom in.
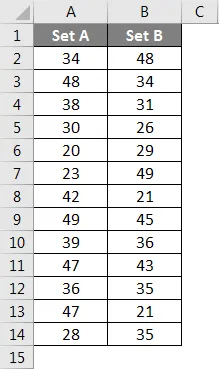
Stap 2 - Voeg de VAR.S-functie in en kies het bereik van de gegevensset.
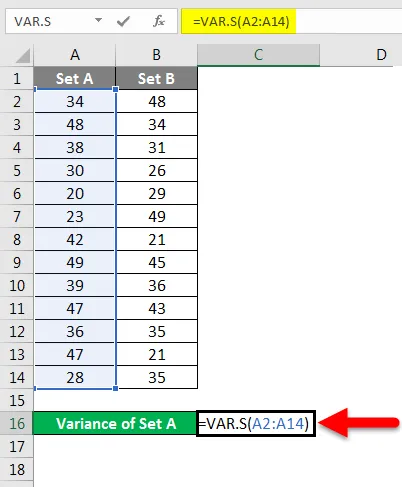
Stap 3 - We krijgen de variantie.
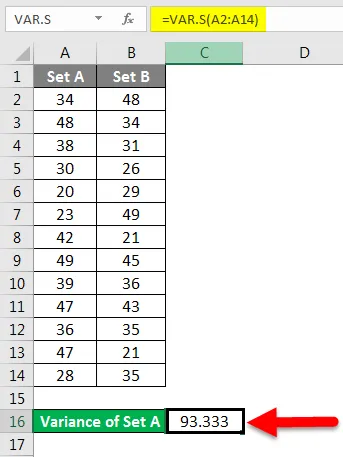
We hebben de variantie van Set B berekend door dezelfde bovenstaande stappen te volgen. Het variatieresultaat van set B wordt hieronder getoond.
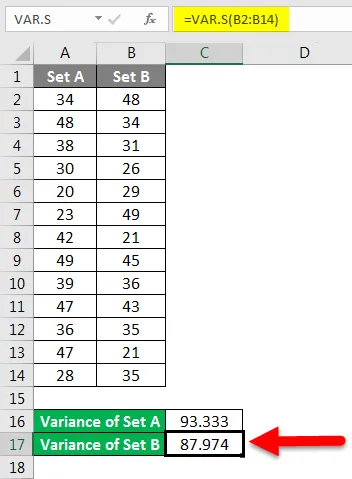
Voorbeeld # 3 - Berekening van de kwantum van variantie voor gegevens in Excel
We willen misschien alleen de variantie in de gegevens berekenen en misschien hebben we de variantie nodig in termen van kwantiteit en niet in termen van gegevensanalyse.
Als we de wijziging moeten controleren, moeten we de volgende methode gebruiken.
Stap 1 - Bereken het verschil tussen de twee gegevens met behulp van de functie aftrekken.
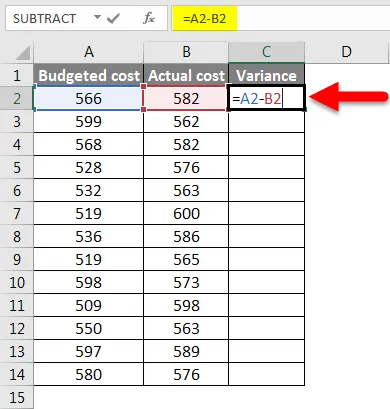
Stap 2 - Nadat we op Enter hebben gedrukt, krijgen we het resultaat. Om de variantie van volledige gegevens te krijgen, moeten we de formule slepen die op cel C2 is toegepast.
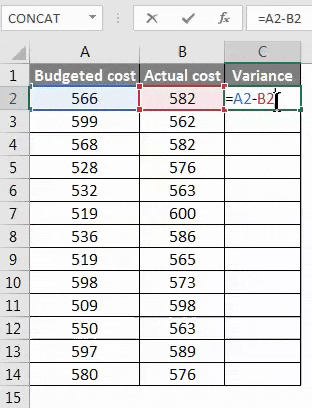
Stap 3 - Nu kan de variantie zowel positief als negatief zijn en dit zal de berekende variantie zijn.
Voorbeeld 4 - Berekening van het variantiepercentage voor de gegevensset in Excel
Mogelijk moeten we de procentuele verandering in de gegevens over een bepaalde periode berekenen en in dergelijke gevallen moeten we de onderstaande methode gebruiken.
Stap 1 - Bereken eerst de variantie van methode 3.
Stap 2 - Bereken nu het percentage met behulp van de onderstaande functie.
Wijziging van de waarde / oorspronkelijke waarde * 100. Dit wordt onze procentuele wijziging in de gegevensset.
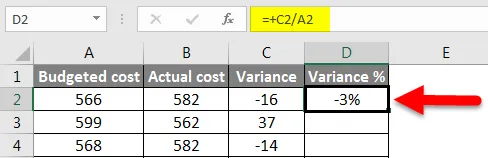
Stap 3 - Om het variantiepercentage van volledige gegevens te krijgen, moeten we de formule slepen die op cel D2 is toegepast.
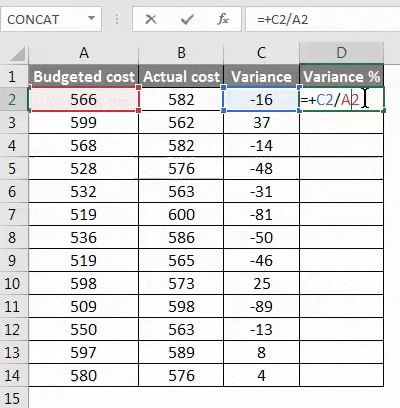
Dingen om te onthouden over variantie in Excel
- Als we een gegevensset hebben die de volledige populatie weergeeft, moeten we de functie van VAR.P gebruiken
- Als we een gegevensset hebben die de voorbeelden uit de wereldgegevens vertegenwoordigt, moeten we de functie van VAR.S gebruiken
- Hier vertegenwoordigt S de monsters.
- Als we de verandering in termen van kwantum berekenen, betekent een negatieve verandering een toename van de werkelijke waarde en een positieve verandering betekent een daling van de waarde.
- In het geval van het gebruik van de VAR.P, kunnen de argumenten nummer of naam, arrays of verwijzing zijn die getallen bevat.
- Als een van de cellen die als referentie in de formule zijn opgegeven, een fout bevat, wordt die cel genegeerd.
Aanbevolen artikelen
Dit is een handleiding voor variantie in Excel. Hier hebben we besproken hoe de variantie in Excel te berekenen, samen met praktische voorbeelden en een downloadbare Excel-sjabloon. U kunt ook onze andere voorgestelde artikelen doornemen -
- Belangrijke functies van wiskunde in Excel
- Top 25 geavanceerde formules en functies in Excel
- VLOERfunctie in Excel
- Hoe de vierkantswortelfunctie in Excel te gebruiken?
- Geavanceerde formules in Excel