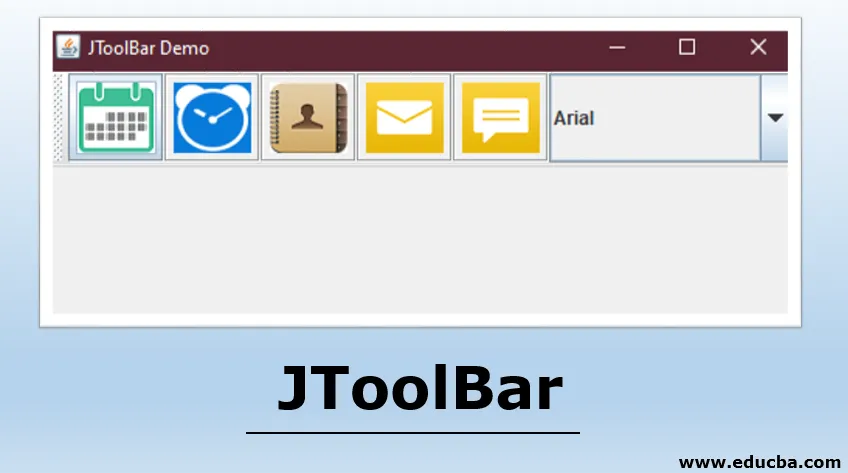
Inleiding tot JToolBar
Naast vele andere fijn bruikbare componenten van SWING-pakket, is JToolBar nog een toegevoegde suiker bovenop. Zoals de naam al doet vermoeden, wordt JToolBar gebruikt om een werkbalk te implementeren voor vensters die een groep componenten ondersteunen, bijvoorbeeld vervolgkeuzemenu's, knoppen, enz. JToolBar kan ook door de gebruiker worden versleept. Met JToolBar kan de programmeur verschillende componenten, zoals knoppen of alleen hun pictogrammen, rij- of kolomgewijs groeperen. JToolBar is het beste als u een component wilt weergeven dat acties, knoppen of bedieningselementen voor de gebruiker kan bieden. Gewoonlijk geplaatst onder de menubalken, fungeert de werkbalk als een container voor andere componenten zoals, zoals besproken, knoppen, keuzelijsten en menu's, enz. De werkbalk wordt toegevoegd aan de bovenkant van het frame en gedraagt zich als een selectietool voor de gebruiker, waardoor ze sneller toegang hebben tot de functies van de applicatie. Werkbalken bevatten knoppen voor veelgebruikte acties of opdrachten in een toepassing.
Hoe JToolBar te maken?
Hieronder ziet u hoe een werkbalk wordt gemaakt:
- Met behulp van een JToolBar-component kan een werkbalk aan een van de vier zijden of randen van ons frame of paneel worden geplaatst. Zoals hierboven besproken, kan een werkbalk via JToolBar versleepbaar worden gemaakt en kan de gebruiker de werkbalk naar een afzonderlijk paneel slepen door een eigenschap genaamd 'zwevend' in te stellen op True.
- In het programma kunnen we JButtons en pictogrammen doorgeven als parameters. We kunnen ook een 'rollover'-eigenschap toevoegen voor de pictogrammen die het pictogram zullen veranderen wanneer de muis over de werkbalk rolt.
- Bij het maken van een werkbalk gebruiken we een klasse uit Swing-pakket met de naam 'JToolBar'. Deze klasse ondersteunt horizontale en verticale oriëntaties. Voor de verticale en horizontale oriëntaties gebruikt JToolBar BoxLayout die helpt bij het rangschikken van componenten in beide richtingen. De uitlijningen kunnen worden aangepast met setAlignmentY () en set uitlijning () voor elke component.
- Het maken van de componenten, horizontaal of verticaal, wordt geordend en deze volgorde wordt geïndexeerd met behulp van gehele getallen, intern, dat wil zeggen dat de eerste toegevoegde component wordt bepaald met index nul enzovoort.
Programma om JToolBar in Java te implementeren
Hierna volgt een eenvoudig voorbeeld van een werkbalk die is gemaakt met de klasse JToolBar van het Swing-pakket:
Voorbeeld 1
We maken een eenvoudige werkbalk met twee knoppen en een keuzelijst met een aantal opties eronder. Zie de broncode voor dit voorbeeld.
Code:
import java.awt.BorderLayout;
import java.awt.Container;
import javax.swing.JButton;
import javax.swing.JComboBox;
import javax.swing.JFrame;
import javax.swing.JScrollPane;
import javax.swing.JTextArea;
import javax.swing.JToolBar;
public class Java_JToolBar
(
public static void main(final String args())
(
//creating frame object
JFrame F = new JFrame("JToolBar Example");
//setting exit on close property
F.setDefaultCloseOperation(JFrame.EXIT_ON_CLOSE);
//adding tool bar object
JToolBar TB = new JToolBar();
TB.setRollover(true);
//creating a button with text as File
JButton button = new JButton("File");
//adding our File button
TB.add(button);
//adding a separator
TB.addSeparator();
//adding another button named Edit
TB.add(new JButton("Edit"));
//adding a combo box with three options
TB.add(new JComboBox(new String() ("Option 1", "Option 2", "Option 3", "Option 4")));
Container contentPane = F.getContentPane();
contentPane.add(TB, BorderLayout.NORTH);
JTextArea textArea = new JTextArea();
JScrollPane P = new JScrollPane(textArea);
contentPane.add(P, BorderLayout.EAST);
//setting frame size and frame visibility property
F.setSize(450, 250);
F.setVisible(true);
)
)
Output:
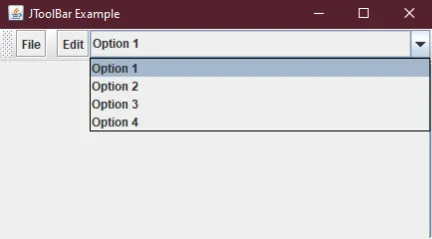
- Dit was slechts een eenvoudig programma, laten we er iets interessants aan toevoegen. In onze volgende voorbeeldcode gebruiken we pictogrammen in plaats van tekst voor onze knoppen.
- In het volgende voorbeeld hebben we vijf acties voor algemeen gebruik toegevoegd en een keuzelijst met subitems eronder. De output van dit programma ziet er eleganter en mooier uit. Kijk eens.
Opmerking: de opmerkingen geschreven na een dubbele schuine streep ( // ).
Voorbeeld 2
Broncode voor het voorbeeldprogramma.
Code:
import javax.swing.*;
import java.awt.*;
class demo
(
//constructor being used
demo()
(
//creating our Frame object
JFrame frame = new JFrame("JToolBar Demo");
//creating out tool bar object
JToolBar toolbar = new JToolBar("Applications");
//adding button icons instead of text
JButton btnCalendar = new JButton(new ImageIcon("src/images/Calendar1.png.webp"));
JButton btnClock = new JButton(new ImageIcon("src/images/Clock1.png.webp"));
JButton btnContacts = new JButton(new ImageIcon("src/images/Contacts1.png.webp"));
JButton btnMail = new JButton(new ImageIcon("src/images/Mail1.png.webp"));
JButton btnMessages = new JButton(new ImageIcon("src/images/Message1.png.webp"));
//creating combo box object
JComboBox fonts=new JComboBox();
//adding combo box items
fonts.addItem("Arial");
fonts.addItem("Times New Roman");
fonts.addItem("Comic Sans Ms");
//adding combo box and buttons to our tool bar
toolbar.add(btnCalendar);
toolbar.add(btnClock);
toolbar.add(btnContacts);
toolbar.add(btnMail);
toolbar.add(btnMessages);
toolbar.add(fonts);
//setting properties for the Frame
frame.setLayout(new BorderLayout());
frame.getContentPane().add(toolbar, BorderLayout.PAGE_START);
frame.setDefaultCloseOperation(JFrame.EXIT_ON_CLOSE);
frame.setSize(500, 200);
frame.setVisible(true);
)
public static void main(String args()) throws Exception
(
//calling our class
new demo();
)
)
Uitgang 1:
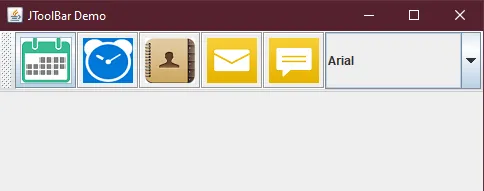
Uitgang 2:
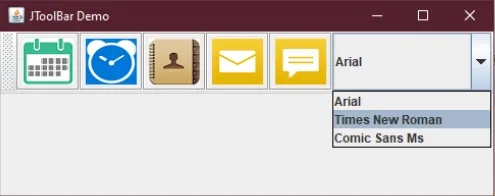
Constructors van JToolBar
Er zijn verschillende constructors die worden gebruikt samen met onze hoofdklasse, JToolBar. Naast de standaardconstructor van JToolBar () zijn er nog andere constructors die ook kunnen worden gebruikt:
- JToolBar (): deze constructor maakt onze werkbalk met een standaardoriëntatie. Het is georiënteerd op HORIZONTAL.
- JToolBar (int oriëntatie): deze constructor maakt een nieuwe werkbalk met een door de programmeur opgegeven oriëntatie. Het lijnt onze werkbalk specifiek uit naar de kant die door de programmeur wordt genoemd.
- JToolBar (tekenreeksnaam): deze constructor wordt gebruikt wanneer we een specifieke naam voor onze werkbalk moeten opgeven . Dus maakt deze constructor de werkbalk met een opgegeven titel met behulp van een parameter.
- JToolBar (tekenreeksnaam, int-oriëntatie): de constructor waarmee de programmeur een nieuwe werkbalk met een opgegeven naam of titel kan maken met behulp van een parameter, evenals de oriëntatie van de werkbalk, wordt specifiek vermeld in de code zelf.
Algemene methoden voor JToolBar
Er zijn verschillende methoden die kunnen worden gebruikt in combinatie met onze JToolBar-klasse. Enkele van de prominente zijn hieronder opgesomd:
- JButton add (Action a): Deze methode helpt om een knop toe te voegen die een gespecificeerde actie initialiseert.
- void addSeparator (dimensie d): om een scheidingsteken toe te voegen aan een groep gerelateerde componenten in de werkbalk, gebruiken we deze methode die een scheidingsteken toevoegt aan het einde van onze werkbalk. De dimensie van het scheidingsteken wordt bepaald door de parameter die in deze functie wordt doorgegeven.
- void addSeparator () : deze methode werkt op dezelfde manier als addSeparator (dimensie d). Het verschil is dat in plaats van hier specifiek de dimensieparameter te geven, de dimensies standaard zijn.
- Component getComponentAtlndex (int index) : deze methode retourneert de component met een index die door de programmeur wordt gegeven met behulp van de parameter.
- int getComponentindex (component c) : deze methode retourneert de index van de component die wordt opgegeven met de parameter.
- void remove (Component c) : deze methode verwijdert eenvoudig de component die wordt gespecificeerd met behulp van de parameters van de werkbalk.
Dus hierboven waren de methoden onder andere zoals setUI () of getUI () of setOrientation (), die indien nodig samen met onze JToolBar-klasse kunnen worden gebruikt.
Conclusie
We hebben gezien hoe we werkbalken kunnen maken met behulp van de JToolBar-klasse van het SWING-pakket. Deze werkbalken worden gebruikt om de acties of bedieningselementen weer te geven die de gebruiker gewoonlijk gebruikt. JToolBar van SWING biedt componenten waarmee de programmeur gemakkelijk veelgebruikte acties zoals uitlijningen, oriëntaties, lettertypewijziging en enz. Kan temmen.
Aanbevolen artikelen
Dit is een handleiding voor JToolBar. Hier bespreken we het creëren van werkbalk, voorbeelden met codes en uitgangen, constructors en enkele methoden van JToolBar. U kunt ook onze andere gerelateerde artikelen doornemen voor meer informatie-
- JScrollPane in Java
- Arrays-methoden in JavaScript
- StringBuffer in Java
- Case Statement in JavaScript
- JFrame in Java