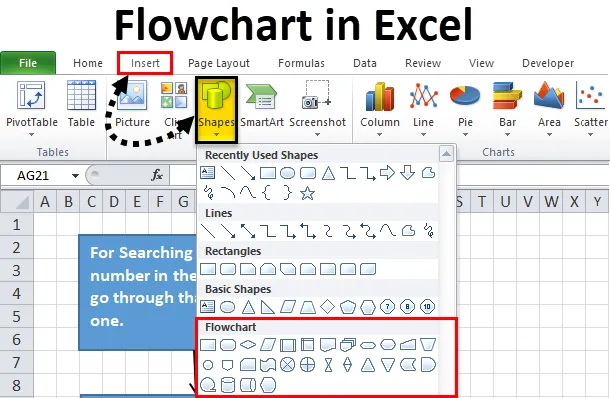
Excel-stroomdiagram (inhoudsopgave)
- Stroomdiagram in Excel
- Hoe maak je een stroomdiagram in Excel?
Stroomdiagram in Excel
Tijdens de start van een project of een opdracht moeten we de processtappen ontwerpen of maken die moeten worden gevolgd voor de voltooiing van dat project of een opdracht. We kunnen de hele workflow stapsgewijs schrijven, maar door middel van cijfers of symbolen is het proces zeer eenvoudig te begrijpen en bespaart het ook tijd.
Wat is een stroomdiagram?
Een stroomdiagram is een diagram dat de verzameling stappen van een taak of proces is.
Voor het maken van een stroomdiagram in Excel worden er verschillende soorten figuren gebruikt voor specifieke bewerkingen of acties. Door deze cijfers kunnen we de workflow van het proces gemakkelijk begrijpen en is het eenvoudig om te maken.
Hoe maak je een stroomdiagram in Excel?
Excel biedt de ingebouwde vormen of symbolen waarmee we een aantal voorlopige opmaak en handmatige aanpassingen zullen doen terwijl we een stroomschema in Excel maken.
U kunt dit stroomschema Excel-sjabloon hier downloaden - Stroomschema Excel-sjabloonHet bevat de onderstaande stappen voor het maken.
Een raster opmaken
Hoewel deze stap een optie is, helpt het ons om eenvoudiger uniforme vormen te maken als u deze stap volgt.
Via deze stap wijzigen we de kolombreedte voor alle kolommen zodat deze gelijk is aan de standaardrijhoogte, wat ons helpt alle vormen uniformer te maken.
Volg hiervoor onderstaande stappen:
Stap 1 - Selecteer alle cellen in de spreadsheet door op het vak in de uiterste linkerbovenhoek te klikken
Stap 2 - Klik met de rechtermuisknop op een kolomkop en er wordt een vervolgkeuzelijst met items geopend. Klik op Kolombreedte.
Stap 3 - Standaard wordt 8.43 weergegeven. Wijzig dit in 2, 14, wat gelijk is aan 20 pixels. Klik op OK.
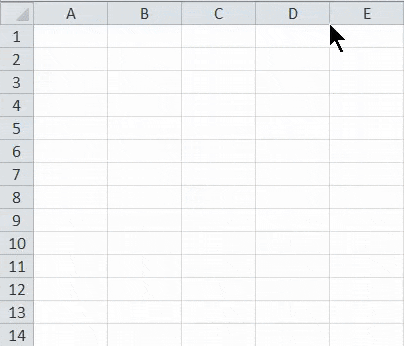
Span inschakelen
Dit proces helpt om het formaat van vormen te wijzigen en eenvoudig op het raster te plaatsen. Volg hiervoor onderstaande stappen:
Stap 1 - Ga naar het tabblad Pagina-indeling. Klik op de optie Uitlijnen onder de sectie Schikken zoals weergegeven in de onderstaande schermafbeelding.
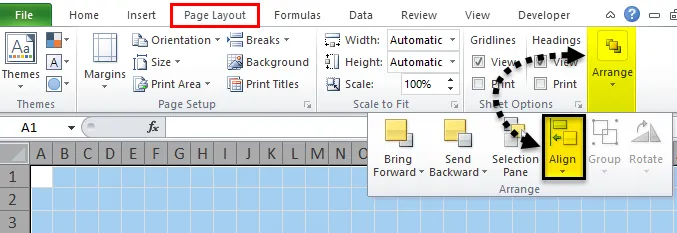
Stap 2 - Er wordt een vervolgkeuzelijst geopend. Klik op de optie Snap to Grid in de lijst.
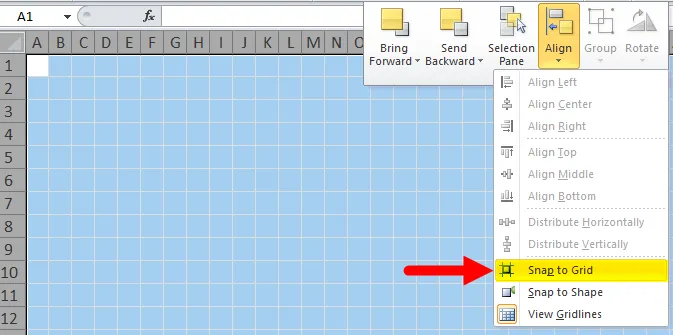
Stel de instelling Pagina-indeling in
Het is vereist om de paginalay-out voor een stroomdiagram in te stellen, zodat u uw grenzen kent voordat u het stroomdiagram in Excel maakt.
Klik op het tabblad paginalay-out en stel de opties Marges, Afdrukstand en Grootte onder Pagina-instelling in om de instellingen te wijzigen. Zie onderstaande screenshot.
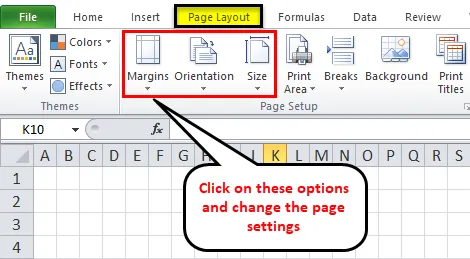
Vormen toevoegen aan een stroomdiagram in Excel
Volg de onderstaande stappen om de eerste vorm toe te voegen aan uw Excel-stroomdiagram:
Stap 1 - Ga naar het tabblad INVOEGEN. Klik op de optie Vormen in het gedeelte Illustraties. Het opent een vervolgkeuzelijst met verschillende secties met een verschillende stijlopties. Zie onderstaande screenshot.
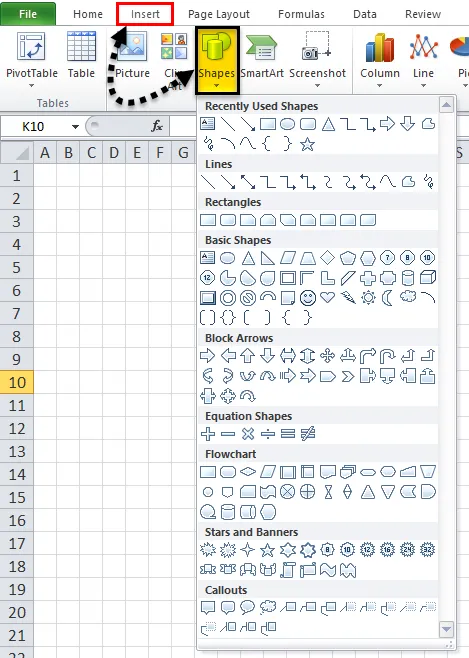
Stap 2 - Klik op een willekeurige vorm onder het gedeelte Stroomdiagram en sleep deze naar het werkblad. We slepen de rechthoek op het werkblad die verwijst naar de procesfase.
- Omdat we de optie Snap to Grid hebben ingeschakeld, snapt deze vorm automatisch de rasterlijnen wanneer u deze tekent.
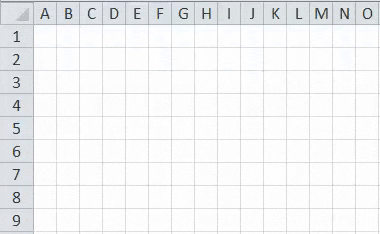
Voeg meer stroomdiagramvormen toe in Excel
Nadat u de eerste vorm op uw werkblad hebt getekend, wordt een extra FORMAT-tabblad geopend zoals weergegeven in de onderstaande schermafbeelding.
U kunt meer vormen maken met behulp van een vervolgkeuzelijst in het gedeelte Vormen invoegen.
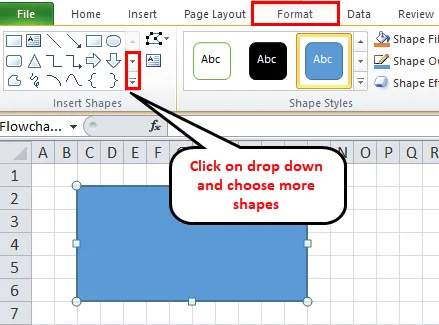
U kunt de tekst in de vorm schrijven nadat u in het vormgebied hebt geklikt.
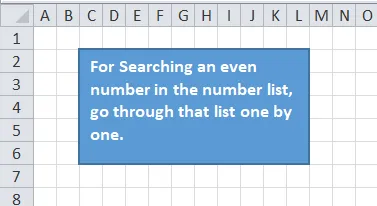
Voeg verbindingslijnen toe tussen vormen
Nadat u meerdere vormen op het werkblad hebt gemaakt, moet u die vormen met een verbindingslijn toevoegen. Volg hiervoor onderstaande stappen:
Stap 1 - Ga naar het tabblad INVOEGEN en klik op de optie Vormen onder het gedeelte Illustraties of Ga naar het nieuwe tabblad Formaat en klik op de vervolgkeuzelijst Vormen invoegen. Kies de lijn die u wilt gebruiken als connector tussen vormen. Zie onderstaande screenshot.
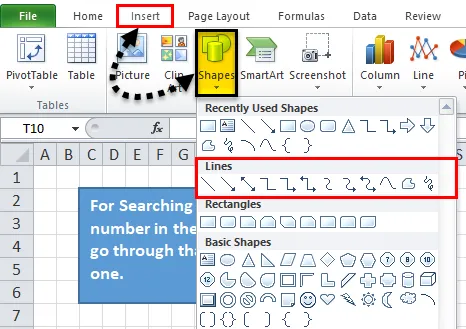
Stap 2 - Nadat u op het lijnsymbool hebt geklikt, verschijnt een pluspictogram op het werkblad. Klik nu op de eerste vorm die u wilt verbinden en klik op het verbindingspunt waar u de lijn wilt laten beginnen en sleep die lijn naar de volgende vorm en laat de muis los wanneer de connector goed tussen de vormen komt.
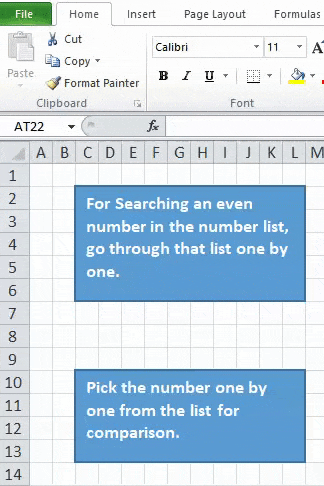
Stap 3 - U kunt de lijnconnector opmaken en tekst toevoegen, zoals weergegeven in de onderstaande schermafbeelding.
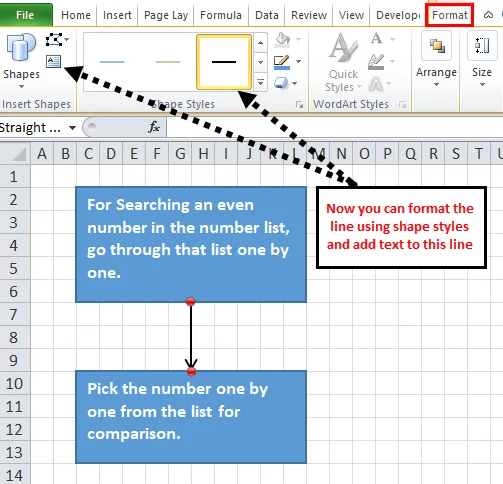
Stap 4 - Nu voegen we meer vormen toe met verbindingslijnen zoals weergegeven in de onderstaande schermafbeelding.
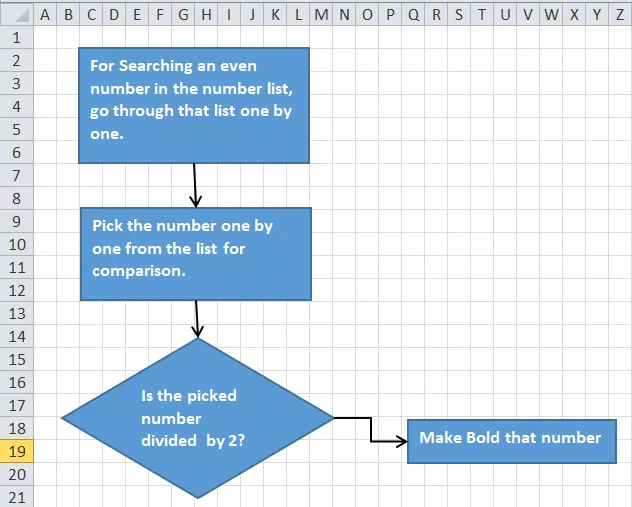
Voor het maken van aantekeningen in Excel-stroomdiagram
U kunt Callout gebruiken om notities te maken en het ziet er anders uit. Volg hiervoor onderstaande stappen:
- Ga naar het tabblad INVOEGEN en klik op de optie Vormen of ga naar het nieuwe tabblad FORMATTEREN. Klik op een vorm onder Callout-sectie zoals getoond in de onderstaande screenshot.
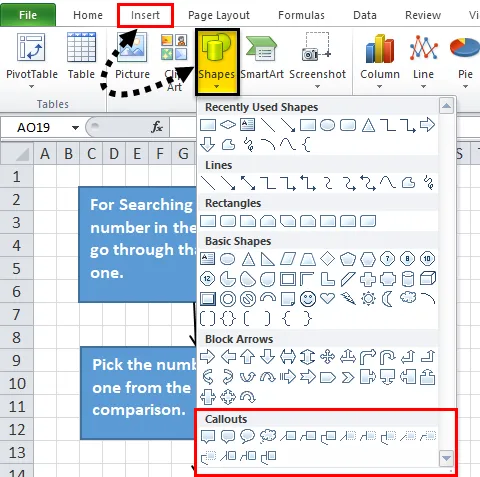
Sleep de toelichting op het werkblad en plaats deze op de gewenste positie. Voeg er tekst aan toe zoals we deden in de bovenstaande screenshot.
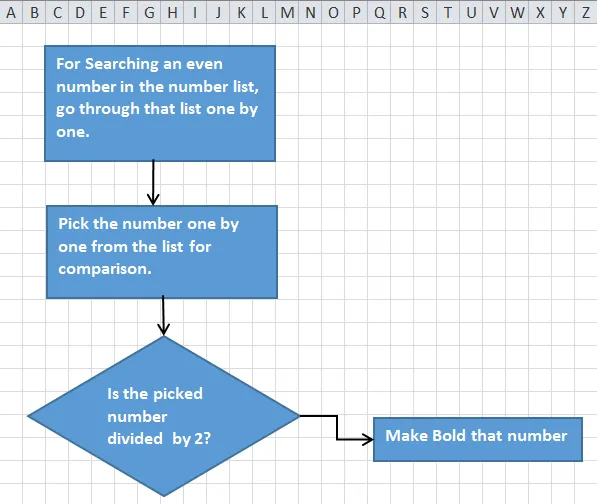
Opmaak van het stroomdiagram in Excel
U kunt de vormen, verbindingslijnen, tekst, enz. Van het stroomdiagram opmaken. Volg hiervoor de onderstaande stappen:
- Selecteer alle vormen samen met behulp van de SHIFT-toets en klik op het tabblad FORMATTEREN. Klik op de vervolgkeuzepijl onder het gedeelte Vormstijlen zoals weergegeven in de onderstaande schermafbeelding.
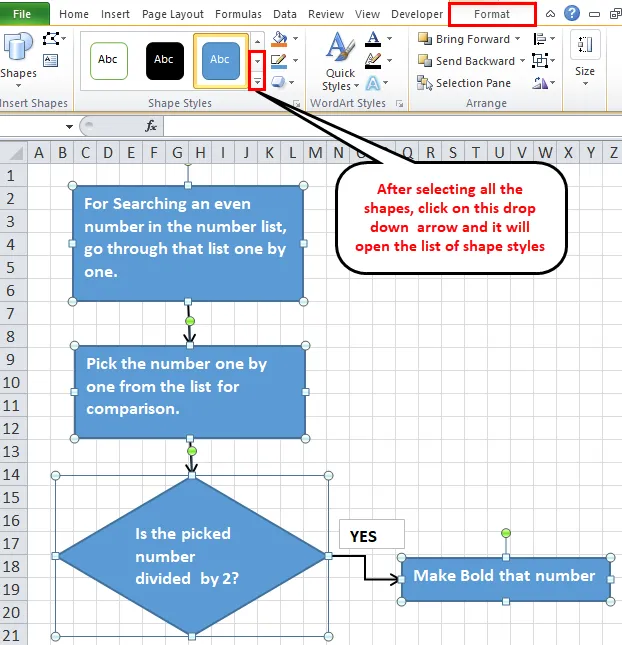
- Het opent een lijst met verschillende opties. Kies een van hen volgens de vereiste en het zal het thema aan de vorm toevoegen.
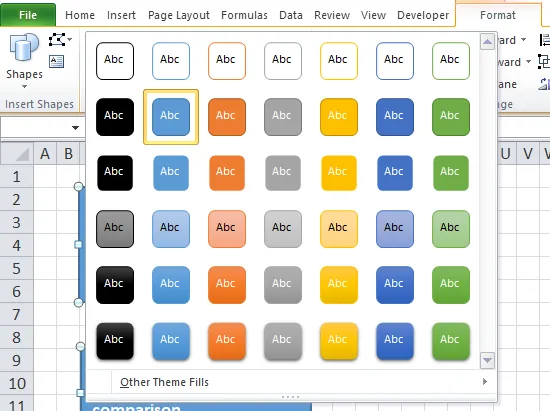
- Op dezelfde manier kunt u de verbindingslijnen en teksten opmaken.
- U kunt de tekst uitlijnen met behulp van Uitlijning en de tekst opmaken met Lettertype op het tabblad HOME.
Dingen om te onthouden over Excel-stroomdiagram
- Bij het kiezen van het thema op het tabblad Pagina-indeling en het wijzigen van de marges, oriëntatie en grootte, verandert het niet alleen de lettertypen en kleurthema's, maar ook de hoogte en kolombreedte die de vormen kunnen wijzigen die op die pagina beschikbaar zijn.
- Je kunt ook een stroomdiagram tekenen in Excel met behulp van de Smart ART-optie die beschikbaar is in het gedeelte Illustratie op het tabblad INVOEGEN.
Aanbevolen artikelen
Dit is een gids voor stroomdiagram in Excel geweest. Hier bespreken we hoe u Flowchart in Excel kunt maken, samen met praktische voorbeelden en een downloadbare Excel-sjabloon. U kunt ook onze andere voorgestelde artikelen doornemen -
- Stappen om een draaigrafiek in Excel te maken
- Hoe maak je een dynamische grafiek?
- Bellengrafiek in Excel
- Maak een watervaldiagram in Excel