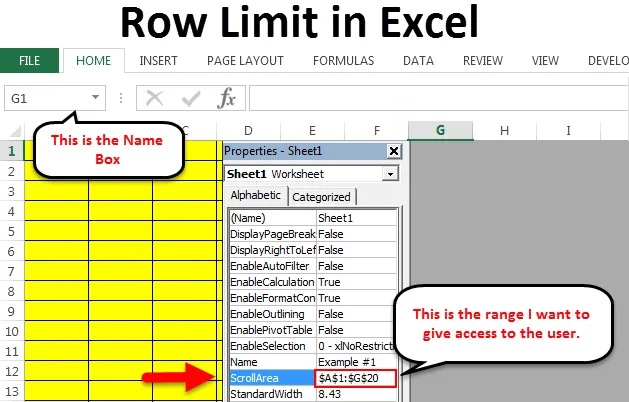
Rijlimiet in Excel (inhoudsopgave)
- Rijlimiet in Excel
- Rijen verbergen die u niet wilt laten zien
- Beperk het schuifgebied
Rijlimiet in Excel
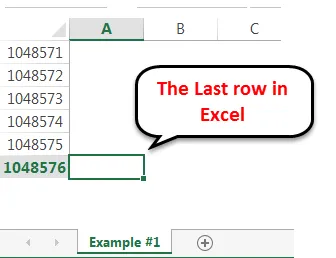
Excel heeft veel versies van 2013 tot 2016, de nieuwste versie van Microsoft. Elke versie van excel heeft zijn eigen aantal rijen en aantal kolommen. Tot excel 2007 is het maximale aantal rijen 65000 rijen. In Excel 2007 en latere versies is het verhoogd tot 1 miljoen rijen, dat wil zeggen meer dan 10 lakh-rijen. Het maximale aantal kolommen is 16000 kolommen. Tenzij u voor een data science bedrijf werkt, gebruiken we niet alle rijen in de Excel-spreadsheet. In Excel beperken we die rijen en kolommen toegang tot de gebruikers of beheren we de spreadsheet om het aantal rijen en kolommen te tonen. Als er een gebruiker komt en u wilt hun toegang tot een specifiek gebied beperken, kunnen we dit ook doen. Er zijn twee methoden waarop we deze taak kunnen uitvoeren. Volg dit artikel volledig om deze optie te verkennen.
Rijen verbergen die u niet wilt laten zien
Als je oud bent om uit te blinken in verbergen en onthullen, is dit niet vreemd voor je. De vergelijkbare techniek die we hier ook kunnen toepassen. Het is zeer zeldzaam dat we meer dan 1 lakh rijen met gegevens gebruiken. Ik wil de gebruikers vaak geen onnodige rijen tonen. We kunnen zowel rijen als kolommen verbergen in Excel. Volg onderstaande stappen om deze techniek te leren.
U kunt deze Excel-sjabloon voor rijlimieten hier downloaden - Excel-sjabloon voor rijlimietenStap 1: Selecteer de ene rij hieronder waar u het aantal rijen wilt weergeven. Als ik bijvoorbeeld 1 lakh-rijen wil weergeven, selecteer ik de rij na 1 lakh-rij. De rij van 1 lakh bereiken is niet zo eenvoudig. Scrollen tot de 1 lakh rij is niet zo eenvoudig. Plaats een cursor op het naamvak .
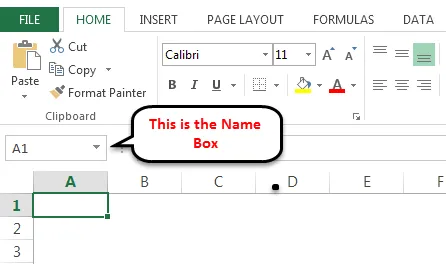
Typ nu A100001 in het vak Naam en druk op Enter. Hiermee gaat u naar de rij na 1 lakhrij.
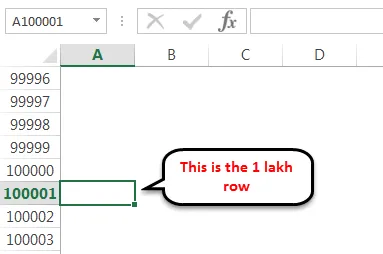
Selecteer deze hele rij door op de sneltoets Shift Space te drukken .
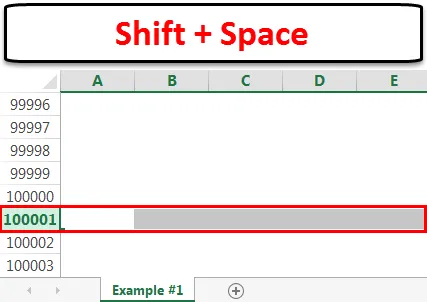
Stap 2: Houd nu de toetsen Shift & Ctrl vast> Druk op de pijl omlaag om naar het einde van de laatste rij te gaan.
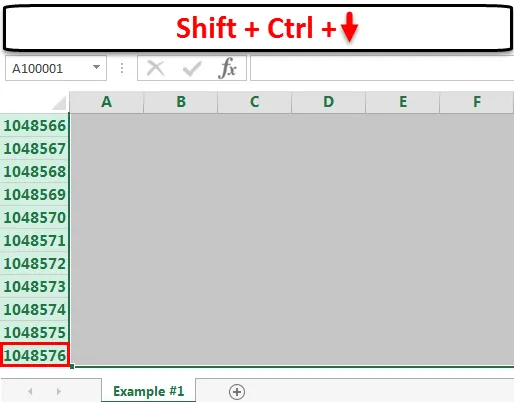
Stap 3: Klik met de rechtermuisknop op de kolomkop en selecteer de optie Verbergen.
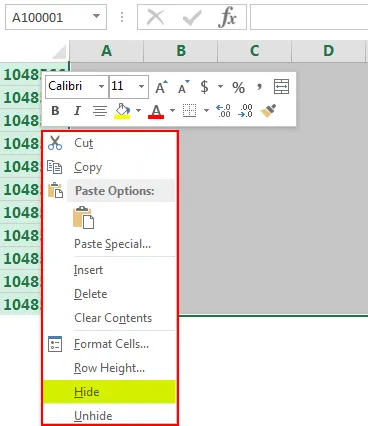
Pro-tip: we kunnen ook op Ctrl + 9 drukken, wat de sneltoets is om geselecteerde rijen te verbergen.
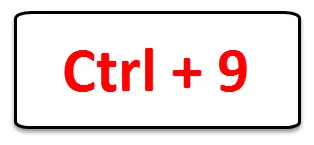
Stap 4: Alle geselecteerde rijen worden verborgen en er worden slechts 1 lakh-rijen weergegeven.
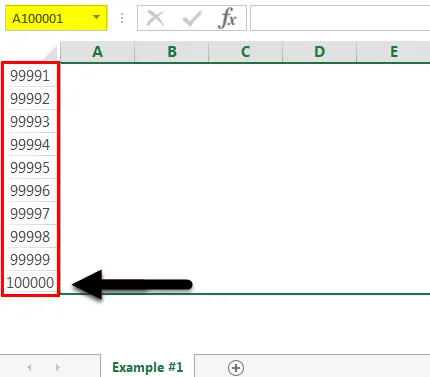
Beperk het schuifgebied
In een algemene spreadsheet kan de gebruiker zich overal in het werkblad verplaatsen. Soms moeten we echter de toegang van de gebruiker tot specifieke gebieden beperken.
We kunnen dit doen met behulp van de VBA-coderingstechniek.
Stap 1: Open de werkmap die u wilt beperken.
Stap 2: Druk op ALT + F11, de sneltoets om de VBA-editor te openen. Het zal het VBA Editor-venster tonen.
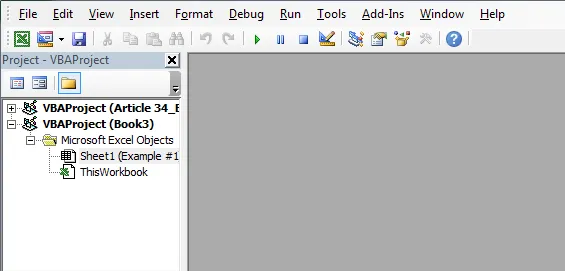
Stap 3: Klik met de rechtermuisknop op het werkblad waar u de gebruikerstoegang wilt beperken. In mijn geval selecteer ik Blad 1 . Klik met de rechtermuisknop en selecteer Code bekijken. Hiermee wordt de VBA-coderuimte ingeschakeld.

Stap 4: Selecteer Sheet1 en druk op F4 , waarmee het venster Sheet Properties wordt geopend.
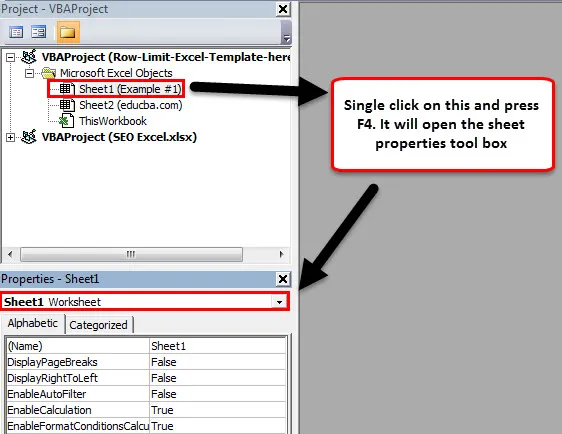
Stap 5: Zoek de ScrollArea in deze toolbox.
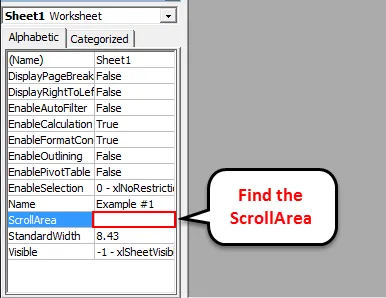
Typ het gebied (bereik) in het werkblad waartoe u toegang wilt geven. Ik heb A1 tot G20 genoemd in de onderstaande afbeelding.
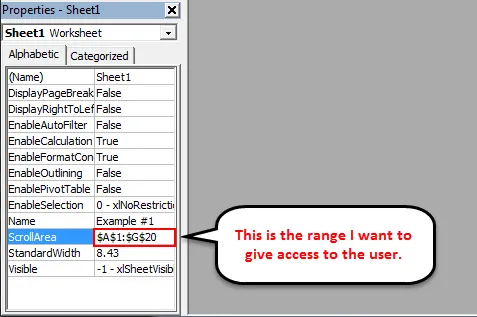
Stap 6 : Sluit het VBA-editorvenster en sla de werkmap op. Nu kan de gebruiker niet verder gaan dan de geselecteerde cellen. We hebben de toegang van rijen beperkt tot de gebruikers.
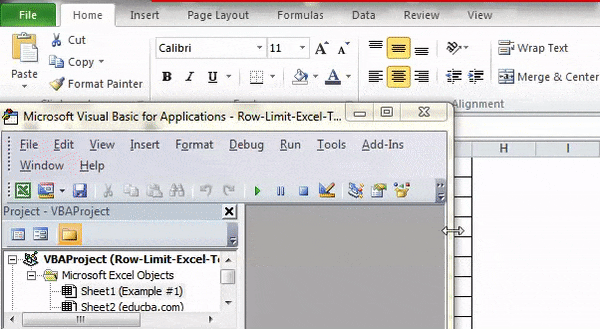
Test nu uw werkblad. U kunt uw cursor niet anders plaatsen dan het geel gekleurde gebied.
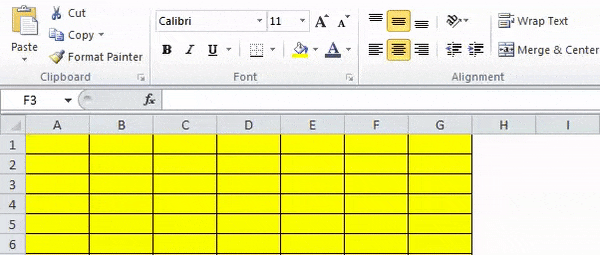
Dingen om te onthouden over rijlimiet in Excel
- De sneltoets om rijen te verbergen is Ctrl + 9. Gebruik het horizontale toetsenblok.
- We kunnen elk type bereik in het schuifgebied opgeven om de toegang te beperken.
- Zodra de rijen zijn verborgen, kunnen we deze op elk gewenst moment zichtbaar maken.
- In de nieuwste versie van de excel zijn maximaal 1.048.576 rijen per 16.384 kolommen beschikbaar.
Aanbevolen artikelen
Dit is een gids voor rijlimiet in Excel geweest. Hier bespreken we de rijlimiet in Excel en hoe de rijlimiet in Excel te gebruiken, samen met praktische voorbeelden en een downloadbare Excel-sjabloon. U kunt ook onze andere voorgestelde artikelen doornemen -
- Leer de gegevenstabel in MS Excel
- Informatie over Excel Combo Box
- Hoe maak je een bellengrafiek in Excel?
- Leer Scrollbar Tool in Excel