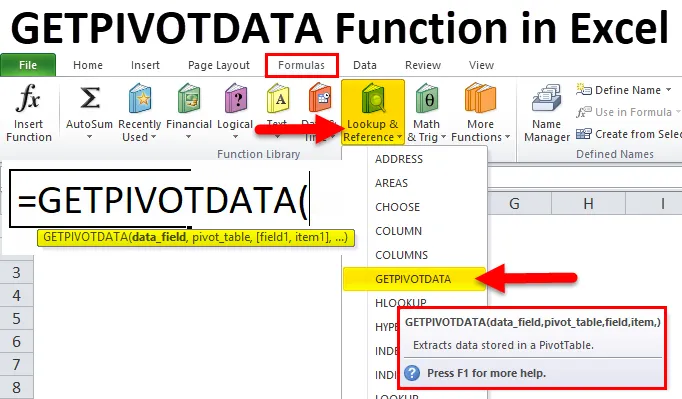
GETPIVOTDATA-functie in Excel (inhoudsopgave)
- GETPIVOTDATA in Excel
- GETPIVOTDATA-formule in Excel
- Hoe de GETPIVOTDATA-functie in Excel te gebruiken?
GETPIVOTDATA in Excel
Zoals de naam zelf suggereert, betekent GETPIVOTDATA: Haal de gegevens uit de draaitabel. Het is een soort draaitabel-opzoekfunctie. Het is gecategoriseerd onder de functie Opzoeken en referentie. Deze functie helpt bij het extraheren van gegevens uit opgegeven velden in een draaitabel. Draaitabel is een analysetool die een grote hoeveelheid gegevens op een leesbare manier samenvat.
Getpivotdata kan een draaitabel opvragen en specifieke gegevens ophalen op basis van de tabelstructuur in plaats van de referenties.
GETPIVOTDATA-formule in Excel
De formule voor de GETPIVOTDATA-functie in Excel is als volgt:
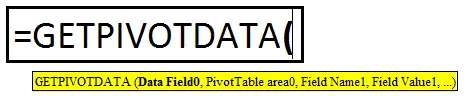
Deze functie bestaat uit Dataveld, Draaitabel, (Veld1, Item1), (Veld2, Item2), (Veld3, Item3).
Voordat we het toelichten, laten we de syntaxis een voor een bekijken in het eenvoudige voorbeeld.
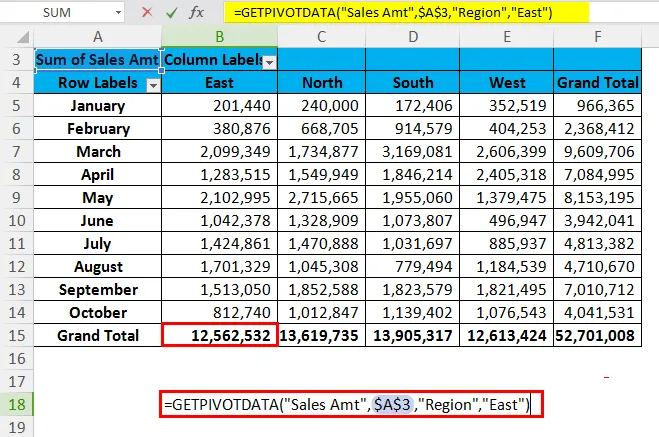
In de bovenstaande functie zoeken we naar het totaalbedrag van de regio Oost.
Dataveld: in het bovenstaande voorbeeld betekent het dataveld wat het koptotaal is waarnaar u op zoek bent. In het bovenstaande voorbeeld zoeken we Totaal verkoopbedrag. Dit is geen optioneel argument, maar een verplicht argument.
Draaitabel: dit is een verwijzing naar uw gegevensveldcel. In het voorbeeld, hierboven weergegeven gegevens, dat wil zeggen dat Sales Amt zich in de cel A3 bevindt, neemt het daarom een verwijzing als A3 aan.
(Veld1, Item1): we zijn op zoek naar een totaaltotaal verkoopbedrag voor de regio (dwz (veld1)) Oost (bijvoorbeeld artikel1).
Hoe de GETPIVOTDATA-functie in Excel te gebruiken?
GETPIVOTDATA-functie in Excel is zeer eenvoudig en gemakkelijk te gebruiken. Laten we de werking van de GETPIVOTDATA-functie in Excel aan de hand van enkele voorbeelden begrijpen.
U kunt deze GETPIVOTDATA-functie Excel-sjabloon hier downloaden - GETPIVOTDATA-functie Excel-sjabloonGETPIVOTDATA in Excel Voorbeeld # 1
Als u Regio hebt in kolom 1, Project in kolom 2, Verkoopmedewerker in kolom 3 en Verkoopwaarden in kolom 4. U moet het totaal van Mr. Sanju verkrijgen met Getpivotdata. Voordat we de functie Getpivotdata toepassen, moeten we eerst een draaitabel maken voor de onderstaande gegevens. Ga je gang en pas de functie toe.
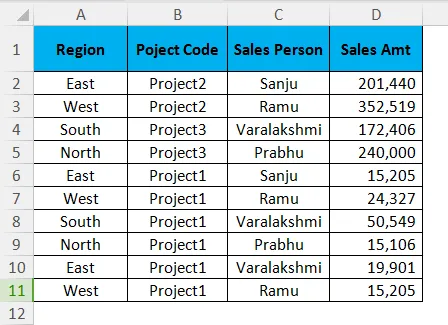
Na het toepassen van de draaitabel moet uw tabel er zo uitzien.
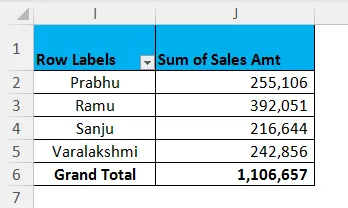
Tip van Pro: Er zijn twee manieren om de functie Getpivotdata in Excel toe te passen.
- Een daarvan is door in een willekeurige cel (behalve de draaitabelcel) op het gelijkteken (=) te klikken en de gewenste cel in het draaitabelveld te selecteren.
- Ten tweede voert u de formule handmatig in, net als andere formules in Excel.
Type 1: Klik op een willekeurige cel en selecteer de gewenste resultaatcel in de draaitabel. Dit geeft u een waarde van 2, 16, 444.
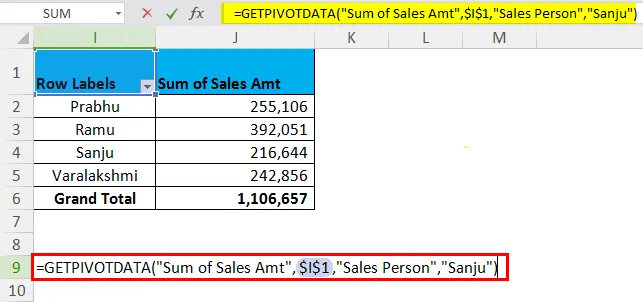
Type 2: Voer gelijkteken in op een willekeurige cel en voer de functie Getpivotdata in.
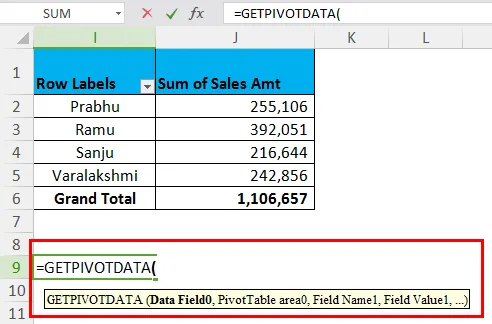
Typ nu in het gedeelte Data_Field “ Sales Amt” . Typ in het gedeelte draaitabel ' I1' (referentiecel waar uw verkoopamt zich bevindt, in mijn geval is dit I1). Typ in het gedeelte (Veld 1) “ Verkoopmedewerker” en in het gedeelte (Artikel 1) “ Sanju ”. Dit geeft u een waarde van 2, 16, 444.
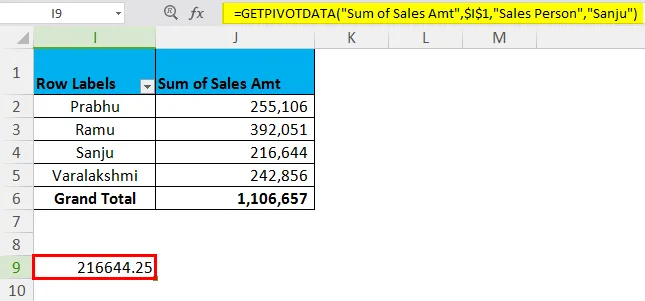
GETPIVOTDATA in Excel Voorbeeld # 2 - Subtotalen van draaitabel ophalen
Gebruik dezelfde gegevenstabel maar voeg een onderstaande soort draaitabel in om de functie Getpivotdata met meerdere criteria te gebruiken. Je draaipunt zou er zo uit moeten zien.
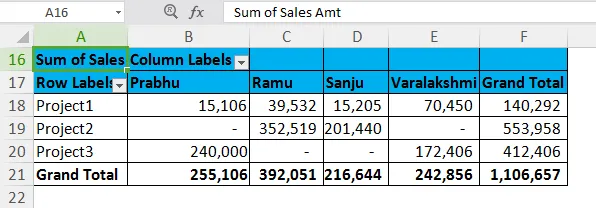
Nu is de vereiste om de waarde van Mr. Ramu te krijgen voor Project 2.
= GETPIVOTDATA ("Sales Amt", $ A $ 20, "Project Code", "Project2 ″, " Sales Person ", " Ramu ")
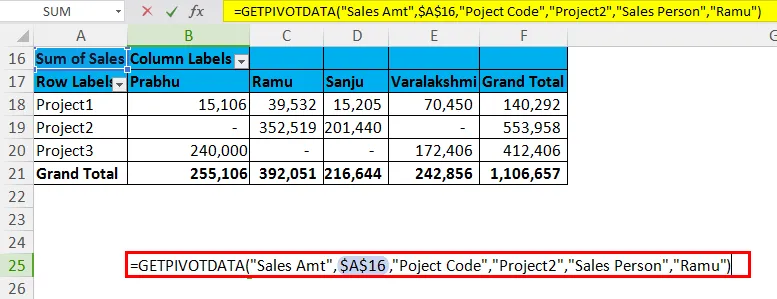
Data_Field: Sales Amt zijn de opgeslagen gegevens.
Draaitabel: celreferentie van verkoopamt.
(Filed1) & (Item1): Projectcode is ingediend waar we naar op zoek zijn en onder projectcode zoeken we naar Project 2.
(Filed2) & (Item2): Verkoopmedewerker is ingediend, we zijn op zoek naar Ramu.
Dat betekent dat we op zoek zijn naar het totale verkoopbedrag van de heer Ramu voor Project 2.
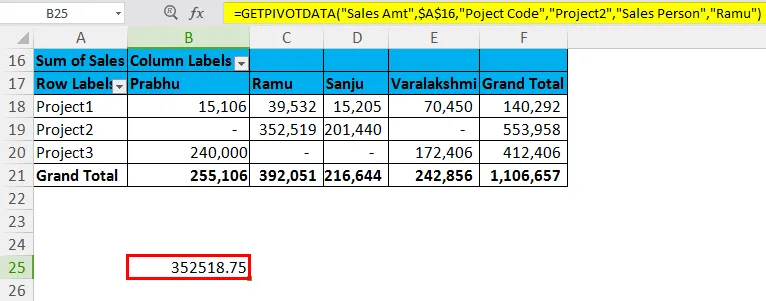
Let op: het totale verkoopbedrag voor de heer Ramu is 3, 92, 051 maar voor Project 2 is dit 3, 52, 519.
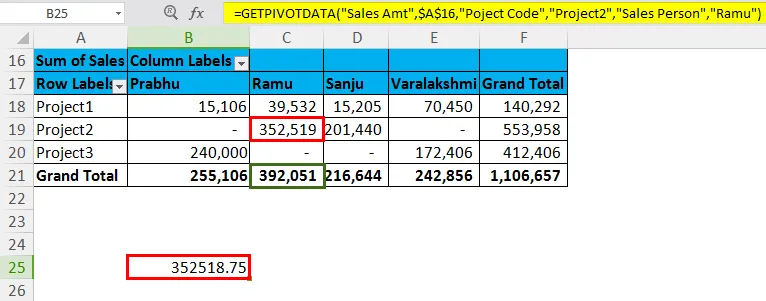
GETPIVOTDATA in Excel Voorbeeld # 3
Hieronder staan de maandelijkse verkoopgegevens voor het bedrijf XYZ. Zoek met behulp van de draaitabel het totale verkoopbedrag voor de datum 26-02-2018.
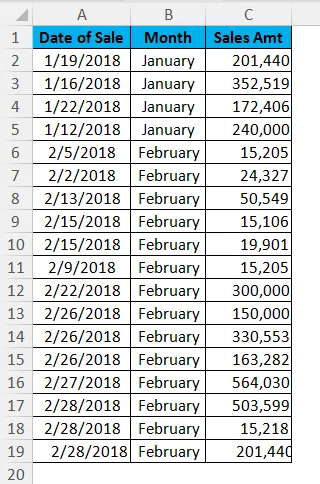
Draaitabelvelden en waarden
- Pas een draaitabel toe voor de bovenstaande gegevens.
- Rijgegevens moeten Datum zijn
- Waardeveld moet Verkoopbedrag zijn.
De draaitabel ziet er zo uit.
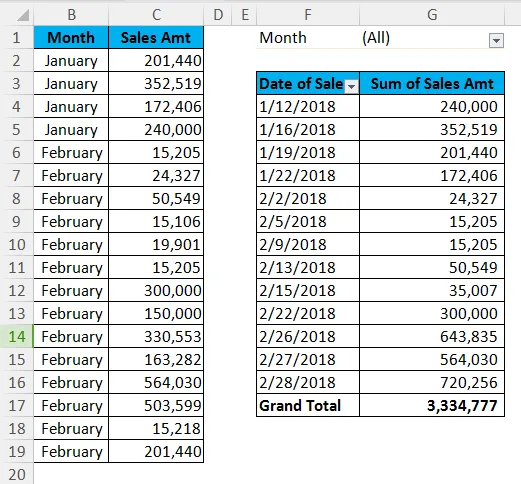
Ontdek aan de hand van deze tabel de verkoop van 26 februari 2018.
Om een correct antwoord te krijgen tijdens het typen van een datum hieronder, is de Getpivotdata-formule.
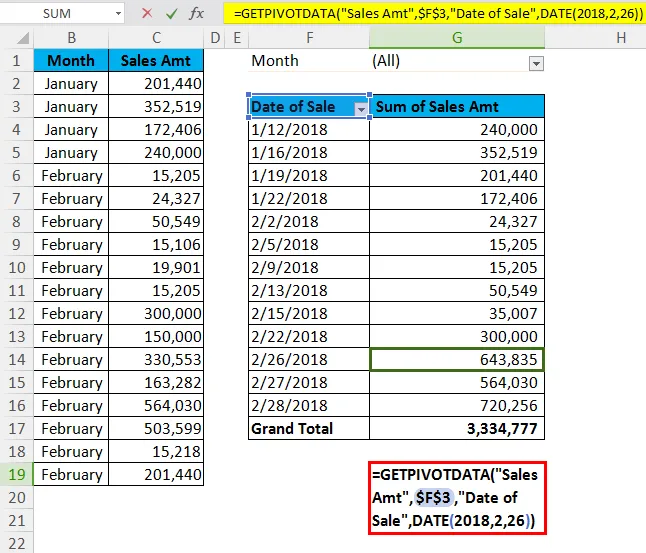
De verkoop van 26 februari 2018 is 643835.
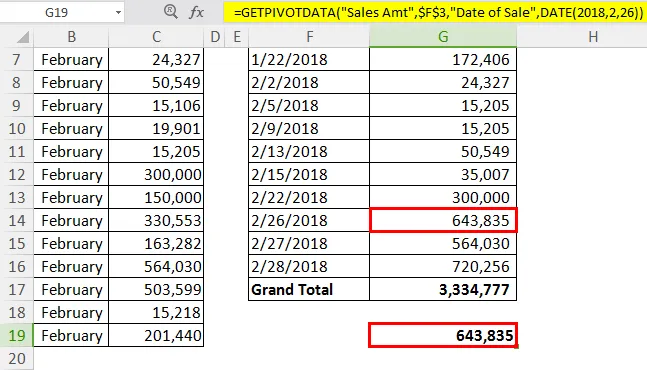
Dingen om te onthouden over de functie GETPIVOTDATA in Excel
- U kunt het eerste argument van de functie ie Data_Field niet wijzigen in een celverwijzing. Als dit het geval is, geeft dit een foutmelding als # REF.
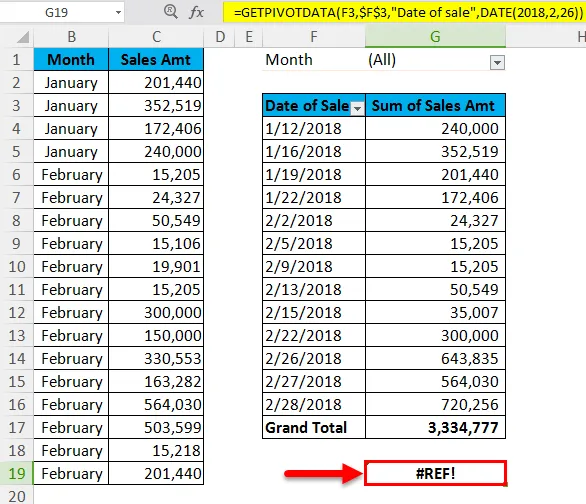
- Standaard neemt Excel de datumnotatie aan als DATUM (2018, 2, 26), maar u wijzigt dit door de datum in te voeren in de notatie "dd-mm-jjjj", dwz "26-02-2018".
- Een functie retourneert de waarde # REFerror in het geval van onjuiste invoer van dataveld. u kunt geen celverwijzing naar deze sectie geven.
- Alle tekens van de syntaxis moeten beginnen met dubbele aanhalingstekens (“) en moeten eindigen op dezelfde.
- Afgezien van data_field voor alle resterende velden, kunnen we een celverwijzing geven. Dit geeft ook hetzelfde resultaat.

- Berekende velden of items en aangepaste berekeningen maken deel uit van deze functie.
- Alle velden moeten zichtbaar zijn om het gewenste resultaat te krijgen. Als de gegevens niet zichtbaar zijn, retourneert de functie een fouttype #REF.
- Deze functie werkt voor het totale totaal en alle subtotalen van de draaitabel.
Aanbevolen artikelen
Dit is een gids voor GETPIVOTDATA in Excel geweest. Hier bespreken we de GETPIVOTDATA-formule in Excel en het gebruik van de GETPIVOTDATA-functie in Excel samen met Excel-voorbeelden en downloadbare Excel-sjablonen. U kunt deze handige functies ook bekijken in Excel -
- Gebruik van de SUMIF-functie in Excel
- Hoe de Excel TREND-functie te gebruiken?
- De SUBSTITUTE-functie gebruiken
- Excel ZOEK Functie