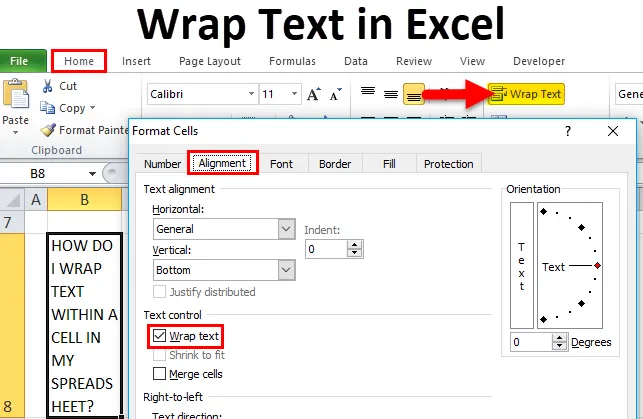
Tekst omzetten in Excel (inhoudsopgave)
- Plaats tekst in Excel
- Hoe tekst in Excel te verpakken?
- Wrap Text Option gebruiken
- Optie Cellen gebruiken
Plaats tekst in Excel
Excel heeft een tekenlimiet van 32.767 tekens. Dit betekent dat u in Excel maximaal 32.767 tekst of numerieke tekens kunt invoeren. Al deze 32.767 tekens worden weergegeven of weergegeven in de formulebalk, maar zijn mogelijk niet zichtbaar in een cel vanwege weergavebeperkingen.
Beperking in Excel-cel is dat alleen de eerste 1.024 tekens in elke cel worden weergegeven. als het verder gaat, wordt het weergegeven als **
Soms kun je het opmerken of zou je de onderstaande scenario's zijn tegengekomen, dat wil zeggen,
- Wanneer u lange tekst in een cel invoert, dat wil zeggen een lange tekst met één regel die langer is dan de breedte van de cel.
of
- Reeds bestaande lange lange tekenreeks in een cel, die de breedte van de cel overschrijdt.
of
- Een cel is geen samengevoegde cel, maar cel met een lange tekenreeks,
De bovenstaande scenario's in Excel-cel verschijnen zoals hieronder vermeld:
- Langere tekstreeks die lege aangrenzende cellen overschrijft
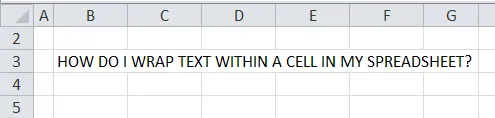
Als de aangrenzende kolomcel aan de rechterkant leeg is, strekt een lange tekstgegevensreeks zich over de celrand uit in die kolommen.
- Langere tekstreeks afgesneden vanwege de aanwezigheid van tekst in een aangrenzende cel.
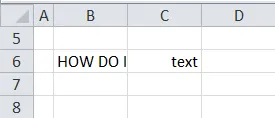
Als de aangrenzende kolom aan de rechterkant tekst of numerieke gegevens bevat, wordt de tekenreeks bij de celrand afgesneden.
Deze grote hoeveelheid tekst moet worden opgeslagen in spreadsheets en moet in een cel passen.
Omdat we bovenstaande twee situaties kunnen corrigeren, hetzij door de kolom breder te maken aan de rand van de cel, waar u handmatig kunt aanpassen, of door te dubbelklikken op de kolomrand om de kolom automatisch uit te breiden zodat deze in de lange tekst past.
Beide opties werken niet wanneer u een groot aantal kolommen heeft en de tekstgegevens die moeten worden weergegeven.
Het is mogelijk om de tekst handmatig of automatisch in te pakken (uitgelegd in voorbeelden). Het is een betere optie om de tekst in de cellen te plaatsen die meer tekstinhoud bevatten.
Definitie
Tekstomloop is een functie in Excel-spreadsheet die de tekstinhoud in een cel verpakt of past.
Het past automatisch de rijhoogte en kolombreedte aan wanneer u tekst in Excel plakt
Het verpakt of past de celinhoud op meerdere regels in plaats van op een enkele of één lange regel zonder de tekstinhoud te overlappen met een andere aangrenzende cel.
Excel biedt een optie "Tekstomloop" in de groep Uitlijning op het tabblad Start van het lint. Met deze knop of optie kunt u tekstterugloop in- en uitschakelen.
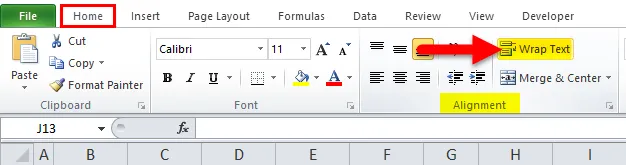
Het uiterlijk van ingepakte tekst in Excel-cel.
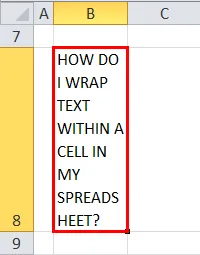
Voordeel van tekstterugloop
- Het is gemakkelijker om de volledige tekstinhoud in een cel te lezen.
- Het past beter en is gemakkelijk om een afdruk te maken.
- Als u in het gehele Excel-werkblad tekst omloopt, is de kolombreedte consistent en heeft deze een betere weergave of weergave.
Hoe tekst in Excel te verpakken?
Laten we de verschillende beschikbare opties bekijken om tekst in Excel te WRAPEN.
U kunt deze Wrap Text Excel Template hier downloaden - Wrap Text Excel TemplateVoorbeeld 1
Tekst automatisch in een cel in de spreadsheet laten lopen
Deze methode om tekst in Excel in te pakken is een zeer eenvoudig proces en kan sneller worden uitgevoerd.
In het onderstaande voorbeeld heb ik een lange tekst in de cel B5 & B8, stel dat ik tekst in de cel "B8" wil laten lopen
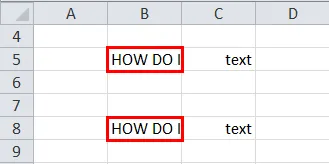
De eerste stap is om cel "B8" te selecteren. Zodra u de cel selecteert, kunt u de zwarte kleur aan de randen waarnemen
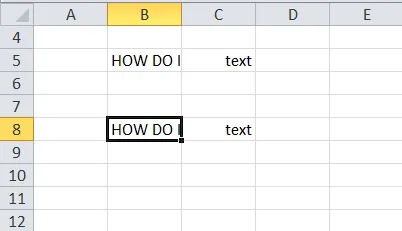
Selecteer nu de optie "Tekstomloop" in de groep Uitlijning op het tabblad H ome van het Excel-lint.
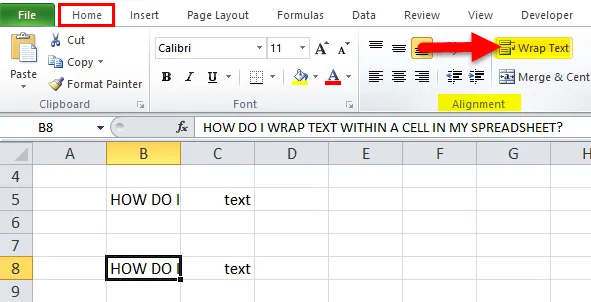
Nu kunt u de inhoud van de cel "B8" observeren, die is ingepakt om in de cel te passen.

Notitie:
- Als u de rijhoogte aanvankelijk op een willekeurig nummer hebt ingesteld of handmatig een rijhoogte hebt ingesteld of
- Kolombreedte aangepast door op de rechteronderrand van een rijkop te klikken en het scheidingsteken naar links of rechts te slepen.
Als u bovenstaande optie twee hebt gebruikt voordat u wrap-tekst deed, ziet u geen verandering in de rijhoogte of kolombreedte wanneer u op de knop Wrap Text klikt
Als u per ongeluk wijzigingen ziet, dubbelklikt u eenvoudig op de onderste rand van een rijkop om dit op te lossen.
Voorbeeld 2
Plaats tekst in een cel in de spreadsheet met de optie 'cellen opmaken'
De eerste stap is het selecteren van een cel of groep cellen waarvan u de tekstinhoud wilt verpakken.
In het onderstaande voorbeeld heb ik een lange tekst in de cel B5 & B8 cel, stel dat ik tekst in de cel "B8" wil plaatsen
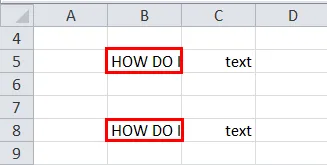
Selecteer een cel "B8", zodra u een cel selecteert, kunt u zwarte randen aan randen waarnemen.
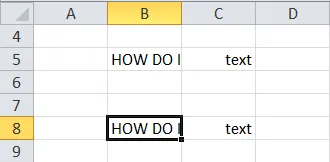
Klik nu met de rechtermuisknop op de geselecteerde cel en ga naar cellen opmaken.
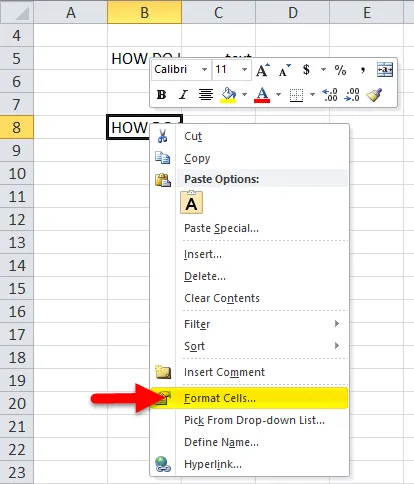
Of selecteer de vervolgkeuzelijst met lettertypepijl in de lettertypegroep op het tabblad Start van het Excel-lint.
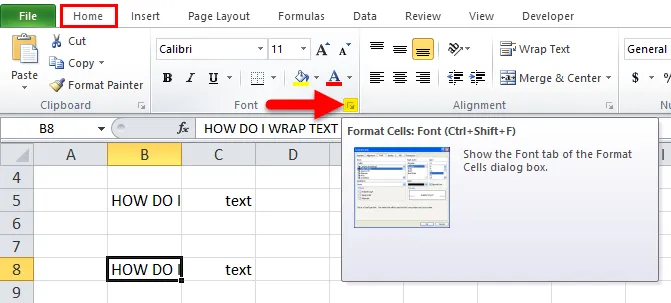
Nadat u een cel hebt geselecteerd die u wilt inpakken, kunt u op Ctrl + 1 drukken om het dialoogvenster Cellen opmaken te openen

Selecteer in het dialoogvenster Cellen opmaken het subtabblad Uitlijning, schakel het selectievakje Tekst omloop in en klik op OK.
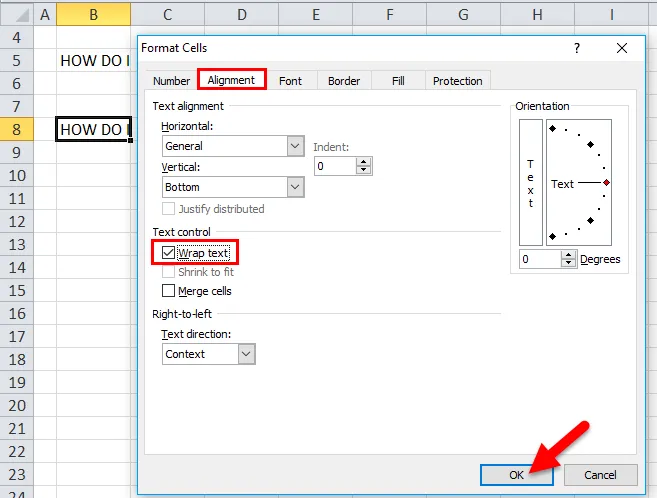
Nu kunt u de tekstinhoud van de cel "B8" bekijken, die is ingepakt om in de cel te passen.
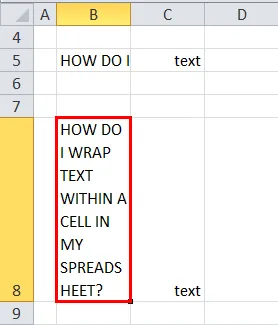
In vergelijking met de eerste methode, kan deze extra tijd kosten en een paar extra klikken vergen, maar bij een enkele opname helpt het je om andere wijzigingen in celopmaak aan te brengen met verschillende opties in het venster met opmaakcellen.
Dingen om te onthouden over de wrap-tekst in Excel
- Als de tekst is ingepakt en u deze wilt uitpakken, selecteert u de cel of groep cellen die moet worden uitgepakt.
- Nu moet u opnieuw de optie "Tekstomloop" selecteren in de groep Uitlijning op het tabblad Start van het Excel-lint.
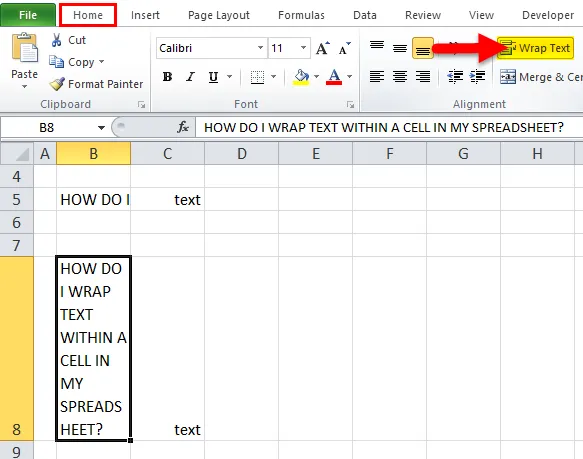
- Soms is de ingepakte tekst niet zichtbaar, vanwege de vaste rijhoogte die je eerder zou hebben gedaan, dit kan worden gecorrigeerd door op Autofit-opties te klikken. dat wil zeggen het selecteren van de optie "opmaak" in het cellengedeelte, op het tabblad Start van het Excel-lint. Er verschijnt een vervolgkeuzelijst voor celgrootte, selecteer AUTOFIT ROW HEIGHT
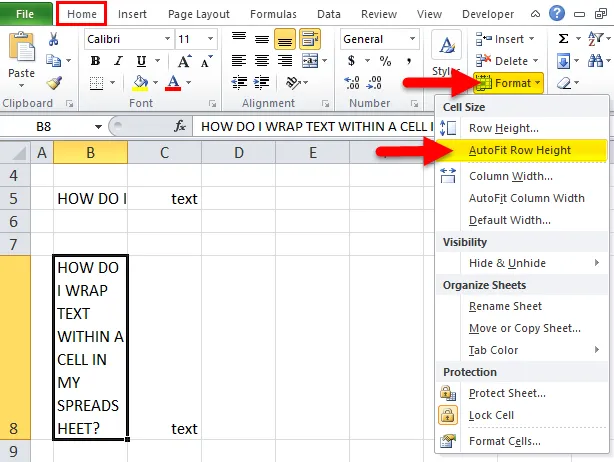
- Wrap Text-optie in Excel is niet van toepassing op samengevoegde cellen.
Aanbevolen artikelen
Dit is een handleiding voor Excel Wrap Text geweest. Hier bespreken we hoe u tekst in Excel kunt verpakken met behulp van de optie Cellen opmaken en de tekstoptie samen met praktische voorbeelden en een downloadbare Excel-sjabloon. U kunt ook onze andere voorgestelde artikelen doornemen -
- Handleiding voor Excel willekeurige nummers
- Hoe paginanummers in Excel toe te voegen?
- Hoe hyperlinks in Excel te verwijderen?
- Handleiding voor standaard Excel-formules