Wanneer u de grootte van een afbeelding in Photoshop wijzigt, zijn er echt twee manieren om dit aan te pakken. U kunt het formaat van de afbeelding wijzigen of de grootte ervan wijzigen . Veel mensen gebruiken de termen formaat wijzigen en resamplen alsof ze hetzelfde betekenen, maar dat doen ze niet. Er is een belangrijk verschil tussen de twee.
Zoals we in deze zelfstudie zullen zien, wordt het verschil, hoe belangrijk het ook is, beheerst door niets meer dan een enkele optie in het selectievakje onderaan het dialoogvenster Afbeeldingsgrootte .
Zoals ik zojuist heb gezegd, wordt de keuze voor het wijzigen van het formaat of het resamplen van uw afbeelding behandeld in het dialoogvenster Afbeeldingsgrootte, dat u kunt vinden in het menu Afbeelding boven aan het scherm. Het verschil tussen formaat wijzigen en resamplen heeft te maken met het al dan niet wijzigen van het aantal pixels in de afbeelding, of zoals Photoshop het noemt, het wijzigen van de pixelafmetingen van de afbeelding. Als u het aantal pixels in de afbeelding gelijk houdt en eenvoudig de grootte wijzigt waarmee de afbeelding wordt afgedrukt, of in Photoshop-terminologie, de documentgrootte van de afbeelding wijzigt, staat dit bekend als verkleinen . Als u daarentegen het aantal pixels in de afbeelding fysiek wijzigt, wordt dit resamplen genoemd .
Nogmaals, om er zeker van te zijn dat we tot nu toe op dezelfde pagina zijn:
- Beeldformaat wijzigen : de grootte wijzigen die wordt afgedrukt zonder het aantal pixels in de afbeelding te wijzigen.
- Afbeeldingsresampling: het aantal pixels in de afbeelding wijzigen.
Zien? Je weet al genoeg, zodat de volgende keer dat iemand verwijst naar het veranderen van het aantal pixels in de afbeelding als het vergroten of verkleinen van de afbeelding, je ze trots in de ogen kunt kijken en zeggen: "Ik denk dat wat je daar echt wilde zeggen, Bob, is dat je de afbeelding opnieuw gaat samplen, niet de grootte ervan. " Ervan uitgaande natuurlijk dat de naam Bob is. En ervan uitgaande dat je niet wilt dat Bob je meer leuk vindt, omdat je denkt alles te weten.
Laten we het verschil tussen resizing en resampling nader bekijken.
Formaat wijzigen versus het formaat van een afbeelding wijzigen
Eerst hebben we een foto nodig. Deze zal goed werken:
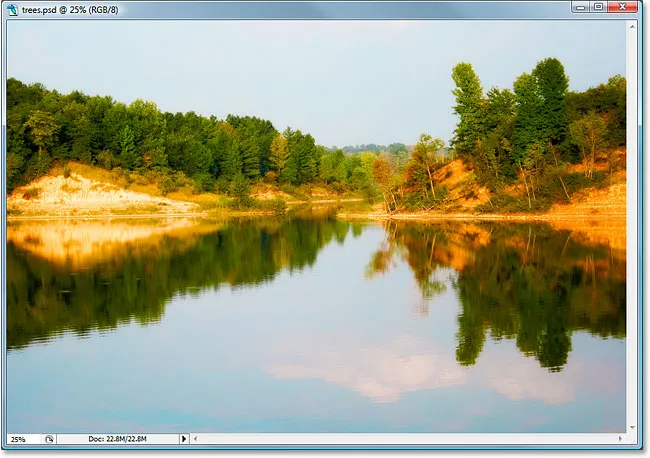
Laten we eens kijken wat het dialoogvenster Afbeeldingsgrootte ons over deze afbeelding vertelt. Om toegang te krijgen, ga ik naar het menu Afbeelding bovenaan het scherm en kies ik Afbeeldingsgrootte :
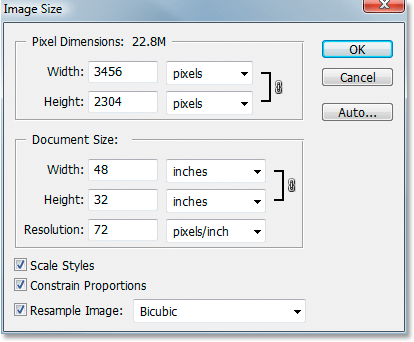
Zoals eerder vermeld in de secties "Beeldresolutie" en "Beeldformaat wijzigen", is het dialoogvenster Afbeeldingsgrootte van Photoshop verdeeld in twee hoofdsecties - het gedeelte Pixelafmetingen bovenaan en het gedeelte Documentgrootte eronder. Het gedeelte Pixelafmetingen vertelt ons de breedte en hoogte van onze afbeelding in pixels, en vertelt ons ook de bestandsgrootte van onze afbeelding. De sectie Documentgrootte vertelt ons hoe groot of klein onze afbeelding zal afdrukken op basis van de beeldresolutie, die we ook instellen in de sectie Documentgrootte. U kunt het gedeelte Pixelafmetingen beschouwen als het gedeelte dat u wilt wijzigen als u aan een afbeelding voor internet werkt of gewoon op uw computerscherm wilt weergeven, terwijl het gedeelte Documentgrootte wordt gebruikt wanneer u moet instellen hoe groot uw afbeelding wordt afgedrukt.
Dus in het algemeen:
- Pixelafmetingen = web
- Documentgrootte = afdrukken
Laten we het deel Pixelafmetingen van het dialoogvenster Afbeeldingsgrootte eens bekijken om precies te zien hoe groot onze afbeelding is, in pixels.
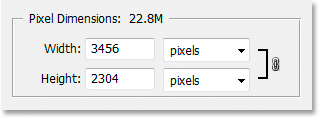
We kunnen hier zien dat de foto vrij groot is, met een breedte van 3456 pixels en een hoogte van 2304 pixels. Dat is een gecombineerd totaal van bijna 8 miljoen pixels (de gebruikte camera was een 8MP-camera, vandaar de 8 miljoen pixels in de foto), wat ons veel beeldinformatie geeft om mee te werken in Photoshop.
Laten we nu eens kijken naar het gedeelte Documentgrootte:
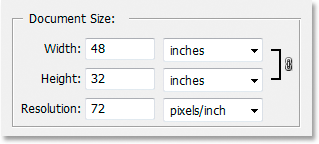
Het gedeelte Documentgrootte laat ons zien wat de huidige afdrukresolutie van de afbeelding is, die in dit geval 72 pixels per inch is, en toont ons hoe groot de afbeelding met die resolutie zal afdrukken, wat ons bij 72 pixels per inch zal geven een afbeelding van 48 inch breed en 32 inch hoog. Als je het gedeelte hebt gelezen over hoe de afdrukresolutie de beeldkwaliteit beïnvloedt, weet je dat hoewel we een zeer grote afbeelding krijgen wanneer we de foto afdrukken, een resolutie van slechts 72 pixels per inch gewoon niet hoog genoeg is om ons met onze prints overal een professionele beeldkwaliteit te bieden. Daarvoor zouden we de resolutie moeten wijzigen in minstens 240 pixels per inch, terwijl 300 pixels per inch als de professionele afdrukstandaard wordt beschouwd.
Voordat we verder gaan, zijn er nog drie opties in het dialoogvenster Afbeeldingsgrootte onder het gedeelte Documentgrootte:
- Schaalstijlen
- Verhoudingen beperken
- Resample Afbeelding
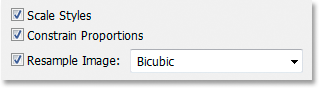
De eerste, Schaalstijlen, heeft te maken met Laagstijlen en hoe deze worden beïnvloed door het formaat van de afbeelding te wijzigen of opnieuw te samplen. We zullen die optie negeren omdat het niets met dit onderwerp te maken heeft. De tweede optie, Verhoudingen beperken, die standaard is ingeschakeld, koppelt de breedte en hoogte van de afbeelding aan elkaar, zodat als u bijvoorbeeld de breedte van de afbeelding wijzigt, Photoshop automatisch de hoogte wijzigt en vice versa, zodat de verhoudingen van de afbeelding hetzelfde blijven en niet worden vervormd. Dit is normaal gesproken wat u wilt, maar als u om een of andere reden de breedte en hoogte onafhankelijk van elkaar wilt kunnen wijzigen, schakelt u het selectievakje Verhoudingen beperken uit.
De uiterst belangrijke optie 'Resample Image'
Ten slotte komen we bij een van de belangrijkste opties in het dialoogvenster Afbeeldingsgrootte, Resample Image . Weet je nog aan het begin van deze zelfstudie toen ik zei dat het verschil tussen het vergroten of verkleinen van een afbeelding wordt beheerd door niets meer dan een enkele optie? Dit is het! Dit is de optie die bepaalt of we de grootte van onze afbeelding wijzigen of deze opnieuw samplen . Nogmaals, het formaat wijzigen houdt de pixelafmetingen (het aantal pixels in de afbeelding) hetzelfde en verandert eenvoudig de grootte waarmee de afbeelding wordt afgedrukt, terwijl het resamplen fysiek het aantal pixels in de afbeelding verandert. Standaard is de optie Afbeelding resamplen aangevinkt, wat betekent dat het dialoogvenster Afbeeldingsgrootte nu in wezen het dialoogvenster Afbeeldingsresample is, ook al staat bovenaan nog steeds "Afbeeldingsgrootte".
Om een beter inzicht te krijgen in het verschil tussen wat we de "Afbeeldingsgrootte" -versie en de "Afbeeldingsresample" -versie van het dialoogvenster Afbeeldingsgrootte noemen, volgt hier een screenshot van hoe het dialoogvenster Afbeeldingsgrootte eruit ziet met de optie "Afbeelding resetten" aangevinkt, en hieronder is een screenshot van hoe Afbeeldingsgrootte eruit ziet met "Resample Image" uitgeschakeld:
Ten eerste, met de optie "Resample Image" aangevinkt, zoals standaard:
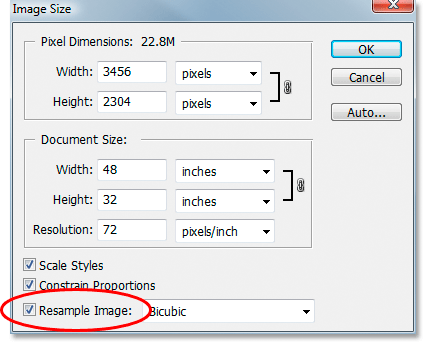
En hier is het met "Resample Image" uitgeschakeld:
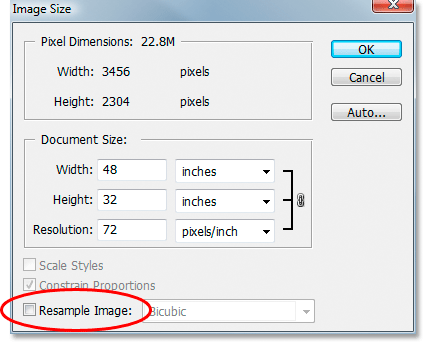
kan je het verschil ontdekken? Als "Resample Image" niet is aangevinkt, ziet u dat, terwijl Photoshop ons nog steeds vertelt hoeveel pixels er in de afbeelding zijn voor de breedte en hoogte, we niet langer meer zijn als u naar het gedeelte Pixelafmetingen van het dialoogvenster kijkt. in staat om die nummers te veranderen. Ze worden alleen ter informatie vermeld en we kunnen op dit moment alleen wijzigen hoe groot onze afbeelding wordt afgedrukt met behulp van het gedeelte Documentgrootte. Met "Resample Image" echter aangevinkt, worden de pixelafmetingen getoond in witte invoervakken waar we in kunnen klikken en nieuwe waarden kunnen typen, waardoor we effectief veranderen hoeveel pixels er in onze afbeelding zijn.
Merk ook op dat de opties voor Schaalstijlen en Beperkingsverhoudingen onderaan het dialoogvenster Afbeeldingsgrootte grijs worden weergegeven als Resample Image niet is aangevinkt:
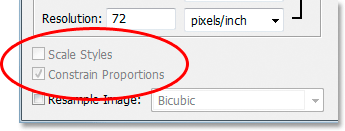
Schaalstijlen worden grijs weergegeven omdat dit alleen een probleem is wanneer het aantal pixels in een afbeelding wordt gewijzigd. Omdat we het aantal pixels in de afbeelding niet kunnen wijzigen zonder Resample Image uit te schakelen, is de optie Schaalstijlen niet van belang voor ons of voor Photoshop.
Verhoudingen beperken wordt grijs weergegeven als Afbeelding opnieuw selecteren is uitgeschakeld, omdat we het aantal pixels in de afbeelding niet langer fysiek kunnen wijzigen, waardoor de verhoudingen van de afbeelding vast zijn. Als de afbeelding 20 pixels breed en 10 pixels hoog is, maakt het niet uit hoe groot of klein we afdrukken, de breedte is altijd twee keer de grootte van de hoogte. Als u de breedtewaarde in het gedeelte Documentgrootte wijzigt, veranderen zowel de hoogte als de resolutie. Wijzig de hoogtewaarde en de breedte- en resolutiewaarden veranderen. Verander de resolutiewaarde en je raadt het al, de waarden voor breedte en hoogte zullen veranderen. Het enige dat we nu kunnen doen, is wijzigen hoe groot of klein de afbeelding wordt afgedrukt, door nieuwe waarden in te voeren voor de documentgrootte of door de resolutie te wijzigen. Nogmaals, net als bij de optie Schaalstijlen, is de optie Verhoudingen beperken ons niet van belang, noch voor Photoshop wanneer we alleen het formaat van de afdrukgrootte van de afbeelding wijzigen.
Opties voor beeldinterpolatie bij het resamplen van afbeeldingen
Ten slotte is er nog een optie die grijs wordt weergegeven met Resample Image uitgeschakeld en dat is de vervolgkeuzelijst rechts van de optie Resample Image:
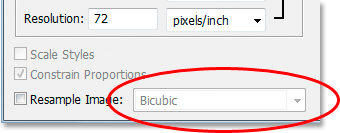
In deze vervolgkeuzelijst kunt u kiezen uit de "interpolatie-algoritmen" van Photoshop. Dat is een fraaie zin voor wat in wezen betekent hoe Photoshop het weggooien van pixels verwerkt wanneer u de afbeelding verkleint naar een kleinere grootte, en hoe het omgaan met het toevoegen van pixels wanneer u de afbeelding groter neemt. Vanaf Photoshop CS2 zijn er drie hoofdopties om uit te kiezen - Bicubic, Bicubic Sharper en Bicubic Smoother, en weten wanneer u welke optie moet gebruiken, kan een groot verschil maken met de beeldkwaliteit. We zullen de verschillen tussen hen in detail bekijken in een andere tutorial, maar voor nu is hier de algemene regel:
- Bicubisch scherper: gebruik deze optie wanneer u uw afbeelding kleiner bemonstert voor de beste beeldkwaliteit
- Bicubisch vloeiender: gebruik deze optie wanneer u uw afbeelding groter samplet voor de beste beeldkwaliteit
- Bicubic: Niet echt veel gebruikt nu Bicubic Sharper en Bicubic Smoother beschikbaar zijn
Nogmaals, deze opties worden hier grijs weergegeven omdat ze alleen van toepassing zijn op afbeeldingen die opnieuw worden bemonsterd. Als u alleen maar wijzigt hoe groot of klein de afbeelding op papier wordt afgedrukt, zijn deze opties niet van toepassing.
Samenvatting
- Het formaat van afbeeldingen wijzigen houdt het aantal pixels in uw afbeelding gelijk en heeft alleen invloed op hoe groot uw afbeelding wordt afgedrukt (de documentgrootte).
- Door het opnieuw bemonsteren van afbeeldingen wordt het aantal pixels in uw afbeelding (de pixelafmetingen) fysiek gewijzigd.
- De optie Afbeelding resamplen onderaan het dialoogvenster Afbeeldingsgrootte bepaalt of u het formaat van een afbeelding wijzigt of opnieuw bemonstert.
- Met Resample Image aangevinkt, herbemonstert u de afbeelding. Als het selectievakje is uitgeschakeld, wijzigt u eenvoudig de afbeelding.
- Het resamplen van afbeeldingen door de breedte- en hoogtewaarden te wijzigen in het gedeelte Pixelafmetingen van het dialoogvenster Afbeeldingsgrootte wordt voornamelijk gebruikt bij het optimaliseren van afbeeldingen voor het web.
- Het formaat van afbeeldingen wijzigen door de waarden voor breedte, hoogte en / of resolutie in het gedeelte Documentgrootte van het dialoogvenster Afbeeldingsgrootte te wijzigen, wordt gebruikt voor afdrukken.
En daar hebben we het!