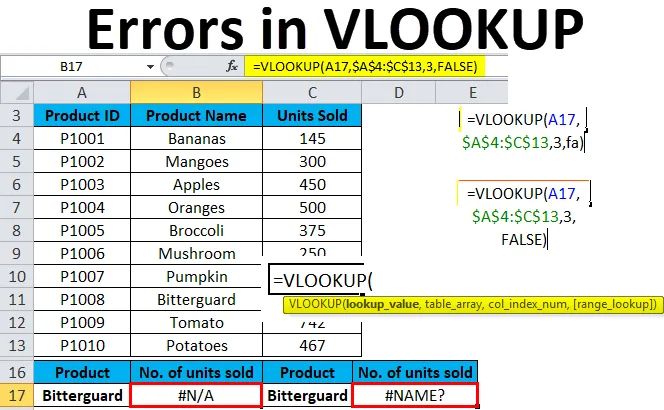
Excel VLOOKUP Fouten (inhoudsopgave)
- VLOOKUP Fouten
- # 1 - Vaststelling van VLOOKUP # N / A Fout
- # 2 - Fixing #VALUE Error in VLOOKUP-formule
- # 3- Fixing #NAME Error in VLOOKUP-formule
- # 4- VLOOKUP repareren werkt niet (problemen, beperkingen en oplossingen)
VLOOKUP Fouten
VLOOKUP is een zeer beroemde formule in alle beschikbare opzoekformules in Excel. Deze functie is een van de meest ingewikkelde Excel-functies. Het heeft verschillende beperkingen en specificaties, die kunnen leiden tot verschillende problemen of fouten, als ze niet correct worden gebruikt.
In dit artikel zullen we eenvoudige uitleg geven over VLOOKUP-problemen en hun oplossingen en oplossingen.
De veel voorkomende fouten wanneer VLOOKUP niet werkt zijn:
- VLOOKUP # N / A fout
- #VALUE fout in VLOOKUP-formules
- VLOOKUP #NAAM fout
- VLOOKUP werkt niet (problemen, beperkingen en oplossingen)
# 1 - Vaststelling van VLOOKUP # N / A Fout
Deze # N / A-fout betekent niet beschikbaar. Deze fout heeft de volgende redenen:
- Vanwege verkeerd gespeld een opzoekwaardeargument in de functie
We moeten altijd eerst het meest voor de hand liggende ding controleren. Misdruk of typefouten treden op wanneer u met grote gegevenssets werkt of wanneer een opzoekwaarde rechtstreeks in de formule wordt getypt.
- De opzoekkolom is niet de eerste kolom in het tabelbereik
Een beperking van de VERT.ZOEKEN is dat deze alleen naar waarden in de meest linkse kolom in de tabelmatrix kan zoeken. Als uw opzoekwaarde niet in de eerste kolom van de array staat, wordt de fout # N / B weergegeven.
Voorbeeld 1
Laten we een voorbeeld nemen om dit probleem te begrijpen.
U kunt deze VLOOKUP Fouten Excel-sjabloon hier downloaden - VLOOKUP Fouten Excel-sjabloonWe hebben de productdetails gegeven.
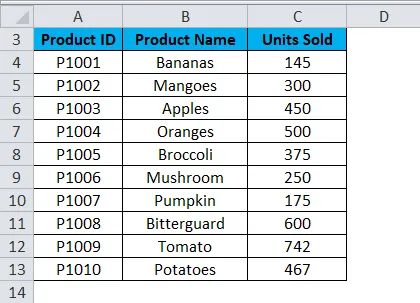
Laten we aannemen dat we het aantal verkochte eenheden voor Bitterguard willen achterhalen.
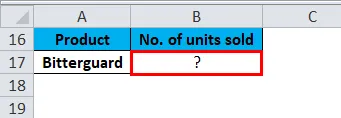
Nu zullen we de VLOOKUP-formule hiervoor toepassen, zoals hieronder wordt weergegeven:
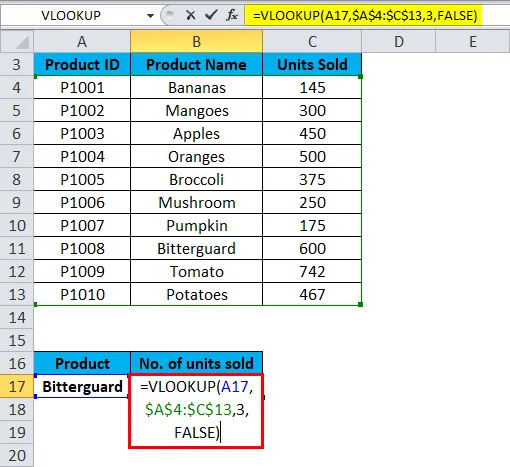
En het zal # N / A fout in het resultaat retourneren.
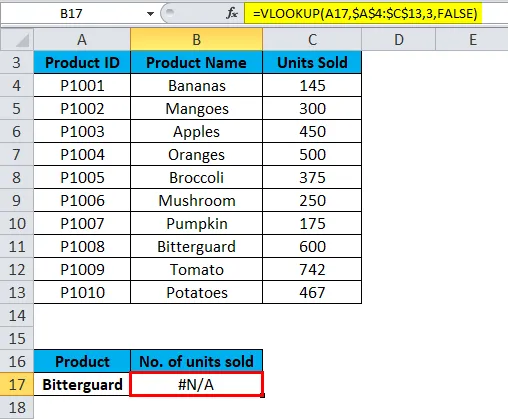
Omdat de opzoekwaarde "Bitterguard" wordt weergegeven in de tweede kolom (Product) van het bereik table_array A4: C13. In deze toestand zoekt een formule naar de opzoekwaarde in kolom A, niet in kolom B.
Oplossing voor VERT.ZOEKEN Fout
We kunnen dit probleem oplossen door VERT.ZOEKEN aan te passen om naar de juiste kolom te verwijzen. Als dat niet mogelijk is, probeer dan de kolommen zo te verplaatsen dat de opzoekkolom de meest linkse kolom in de tabelrij is.
# 2 - Fixing #VALUE Error in VLOOKUP-formule
De VLOOKUP-formule geeft de fout #WAARDE weer als een waarde die in de formule wordt gebruikt, van een verkeerd gegevenstype is. Er kunnen twee redenen zijn voor deze #WAARDE-fout:
De opzoekwaarde mag niet meer dan 255 tekens bevatten. Als het deze limiet overschrijdt, krijgt dit de fout #WAARDE.
Oplossing voor VLOOKUP #WAARDE Fout
Door INDEX / MATCH-functies te gebruiken in plaats van de VLOOKUP-functie, kunnen we dit probleem oplossen.
- Het juiste pad wordt niet doorgegeven als het tweede argument
Als u de records uit een andere werkmap wilt kiezen, moet u het volledige pad naar dat bestand afsluiten. Het bevat de naam van het werkboek (met extensie) tussen vierkante haken () en geeft vervolgens de naam van het blad op, gevolgd door het uitroepteken. Gebruik apostrofs rondom dit alles voor het geval een werkmap of Excel-bladnaam spaties bevat.
De syntaxis van de volledige formule om een VERT.ZOEKEN te doen vanuit een andere werkmap:
= VLOOKUP (lookup_value, '(naam werkboek) bladnaam'! Table_array, col_index_num, FALSE)
Als er iets ontbreekt of een deel van de formule ontbreekt, werkt de VLOOKUP-formule niet en retourneert deze de foutwaarde #WAARDE in het resultaat.
# 3 - Fixing #NAME Error in VLOOKUP-formule
Dit probleem treedt op wanneer u per ongeluk de naam of het argument van de functie verkeerd hebt gespeld.
Voorbeeld 2
Laten we opnieuw de details van de producttabel nemen. We moeten het aantal verkochte eenheden achterhalen met betrekking tot het product.
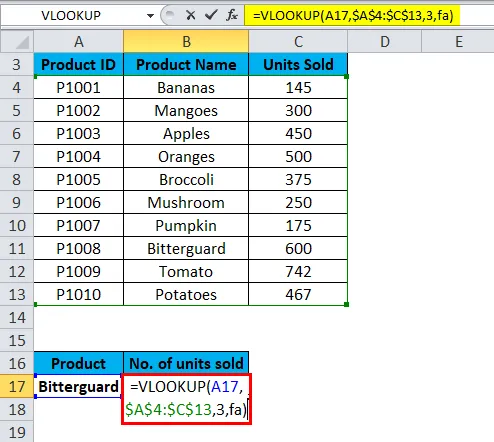
Zoals we kunnen zien, hebben we de spelling van FALSE verkeerd gespeld. We typen "fa" in plaats van false. Het retourneert als resultaat de fout #NAAM.

Oplossing voor VERT.ZOEKEN Fout
Controleer de spelling van de formule voordat u op enter drukt.
# 4 - Vaststelling van VLOOKUP werkt niet (problemen, beperkingen en oplossingen)
VLOOKUP-formule heeft meer beperkingen dan alle andere Excel-functies. Vanwege deze beperkingen kunnen resultaten vaak afwijken van wat u verwacht. In deze sectie zullen we een paar veel voorkomende scenario's bespreken, wanneer de functie VERT.ZOEKEN mislukt.
- VLOOKUP is niet hoofdlettergevoelig
Als uw gegevens meerdere vermeldingen bevatten in HOOFDLETTERS en HOOFDLETTERS, werkt de functie VERT.ZOEKEN voor beide soorten zaken hetzelfde.
- Er is een kolom ingevoegd of verwijderd uit de tabel
Als u de VLOOKUP-formule opnieuw gebruikt en u enkele wijzigingen in de gegevensset hebt aangebracht. Zoals een nieuwe kolom ingevoegd of een kolom verwijderd, heeft dit invloed op de resultaten van de VLOOKUP-functie en werkt het op dat moment niet.
Wanneer u een kolom in de gegevensset toevoegt of verwijdert, heeft dit invloed op de argumenten table_array en col_index_num.
- Tijdens het kopiëren van de formule kan dit een fout veroorzaken
Gebruik altijd absolute celverwijzingen met het $ -teken in table_array. Dit kunt u gebruiken door op F4 te drukken . Dat betekent dat de tabelverwijzing moet worden vergrendeld, zodat er tijdens het kopiëren van de formule naar een andere cel geen probleem ontstaat.
Dingen om te onthouden over VLOOKUP Fouten
- In de tabel moeten cellen met getallen worden opgemaakt als Getal, niet als tekst.
- Als uw gegevens spaties bevatten, kan dit ook leiden tot een fout. Omdat we die extra beschikbare ruimtes in de dataset niet kunnen herkennen, vooral wanneer we met een grote hoeveelheid gegevens werken. Daarom kunt u de TRIM-functie gebruiken door het argument Lookup_value in te pakken.
Aanbevolen artikelen
Dit is een gids voor VLOOKUP Fouten. Hier bespreken we hoe de VLOOKUP-fouten kunnen worden opgelost, samen met praktische voorbeelden en een downloadbare Excel-sjabloon. U kunt ook onze andere voorgestelde artikelen doornemen -
- Handleiding voor VLOOKUP-functie in Excel
- ISERROR Excel-functie met voorbeeld
- IFERROR-functie in Excel
- Weten over de meest voorkomende Excel-fouten