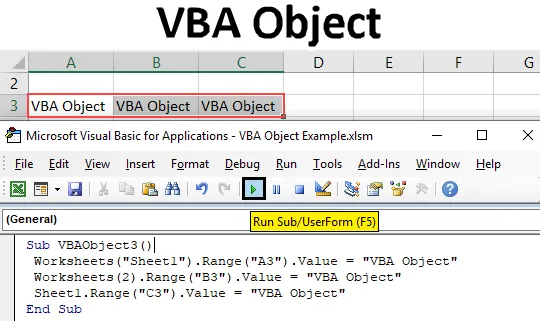
VBA-object
In Microsoft Excel kan een VBA-object een of meer dan één object bevatten. Zoals een enkele werkmap kan een of meer werkbladen hebben. Werkmap, werkblad, bereik en cellen zijn de objecten in Excel. Elk object heeft zijn eigen eigenschappen. En ze hebben allemaal een andere toepassingsmethode. Stel dat werkmap het hoofdobject is met 2 werkbladen. Die 2 werkbladen worden het onderliggende object. Een van de bladen heeft één bereik, dus dat blad wordt het hoofdobject en het bereik wordt het onderliggende object.
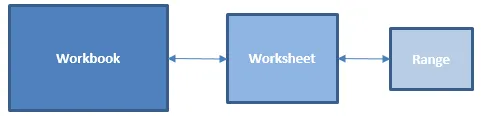
Hoe Object in VBA te gebruiken
Laten we de voorbeelden van objecten in Excel VBA bekijken.
U kunt deze VBA Object Excel-sjabloon hier downloaden - VBA Object Excel-sjabloonVoorbeeld # 1 - VBA-object
VBA Object kan op veel manieren worden geschreven. Stel dat we elke tekst in een cel moeten afdrukken, dus dit kan op verschillende manieren. We kunnen de bereikwaarde voor die cel direct gebruiken. Deze directe methode is geen onderdeel van VBA Object maar een proces van het uitvoeren van een taak die ook door VBA Object zou kunnen worden uitgevoerd. Voor deze:
Stap 1: Ga naar VBA en voeg een module in van de menu-optie Invoegen zoals hieronder getoond.

Stap 2: Schrijf nu de subcategorie van de uitgevoerde functie, zoals het VBA-object, in een andere naam volgens uw keuze, zoals hieronder weergegeven.
Code:
Sub VBAObject2 () Einde Sub
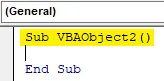
Stap 3: Selecteer nu de bereikfunctie rekening houdend met een cel, laten we zeggen cel B3 met Waarde zoals hieronder weergegeven.
Code:
Sub VBAObject2 () Bereik ("B3"). Waarde = Einde Sub
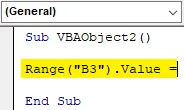
Stap 4: voeg nu tekst of woord toe aan die bereikcel zoals hieronder getoond.
Code:
Sub VBAObject2 () Bereik ("B3"). Value = "VBA Object" End Sub
Stap 5: compileer nu de code en voer deze uit door op de afspeelknop onder de menubalk te drukken.
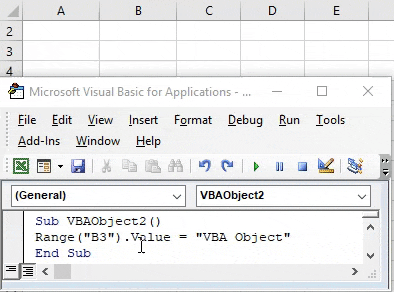
Voorbeeld # 2 - VBA-object
Dit is de normale manier om tekst naar elke cel af te drukken. Hoe we zullen zien, hoe hetzelfde proces kan worden gedaan wanneer we VBA Object gebruiken. Hiervoor hebben we nog een nieuwe module nodig. En daarin
Stap 1: Ga naar VBA en voeg een module in van de menu-optie Invoegen zoals hieronder getoond.
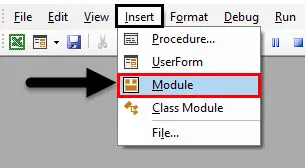
Stap 2: Schrijf de subcategorie van het VBA-object zoals hieronder wordt getoond.
Code:
Sub VBAObject1 () End Sub
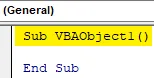
Stap 3: Hier zien we het volledige VBA-object van hoofdcategorie tot onderliggende categorie. Selecteer eerst de geopende werkmap met behulp van de opdracht ThisWorkBook met toepassing zoals hieronder wordt weergegeven. Hiermee wordt de werkmap geselecteerd die daadwerkelijk is geopend en als laatste is geselecteerd.
Code:
Sub VBAObject1 () Application.ThisWorkbook End Sub
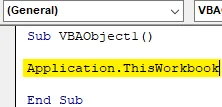
Stap 4: Selecteer nu het blad dat momenteel in de werkmap is geopend of we kunnen ook de naam van het werkblad schrijven. Hier hebben we de naam van blad Sheet1 geschreven in omgekeerde komma's, zoals hieronder weergegeven.
Code:
Sub VBAObject1 () Application.ThisWorkbook.Sheets ("Sheet1") End Sub
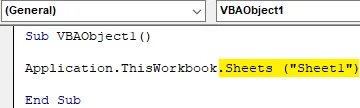
Stap 5: Nu komt het bereik. Selecteer het bereik van de cel waar we de tekst moeten afdrukken of invoegen. Hier selecteren we cel B4 zoals hieronder weergegeven.
Code:
Sub VBAObject1 () Application.ThisWorkbook.Sheets ("Sheet1"). Bereik ("B4"). Waarde End Sub

Stap 6: Voeg ten slotte de tekst toe die we moeten zien in de geselecteerde bereikcel zoals hieronder weergegeven.
Code:
Sub VBAObject1 () Application.ThisWorkbook.Sheets ("Sheet1"). Bereik ("B4"). Value = "VBA Object" End Sub

Stap 7: compileer nu en voer de code uit. We zullen zien dat cel B4 de tekst "VBA Object" heeft.
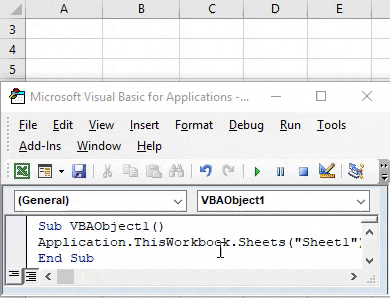
Dit complete proces wordt VBA Object genoemd. Waarin we eerst het hoofdobject hebben geselecteerd, namelijk Werkboek, met het onderliggende object, bijvoorbeeld Blad1, en dat een ander bereik van het onderliggende object heeft, bijvoorbeeld cel B4.
Voorbeeld # 3 - VBA-object
Er zijn veel verschillende manieren om tekst aan elke cel toe te voegen. Men kan met Excel VBA Object zijn en anderen kunnen zonder zijn. In deze categorieën zijn er opnieuw veel manieren om dit te doen. Laten we een andere manier bekijken om VBA Object toe te voegen. Hiervoor hebben we een module nodig.
Stap 1: Voeg in die module een subcategorie van VBA Object toe, maak het beter met volgnummer zoals hieronder getoond.
Code:
Sub VBAObject3 () Einde Sub
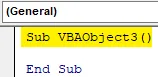
Stap 2: Selecteer het werkblad door de naam van het huidige werkblad toe te voegen, namelijk Blad1, zoals hieronder getoond.
Code:
Sub VBAObject3 () werkbladen ("Sheet1"). Einde Sub
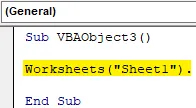
Stap 3: Voeg nu het bereik van de cel toe waar we de uitvoer willen zien, zoals hieronder getoond.
Code:
Sub VBAObject3 () Werkbladen ("Sheet1"). Bereik ("A3"). Waarde End Sub

Stap 4: Geef het eindelijk een waarde die we kunnen zien zodra we de code hebben uitgevoerd. We overwegen dezelfde tekst als in voorbeeld 1.
Code:
Sub VBAObject3 () Werkbladen ("Sheet1"). Bereik ("A3"). Value = "VBA Object" End Sub
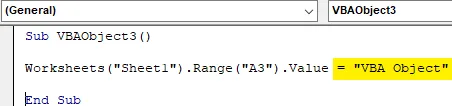
Stap 5: Voer nu de code uit. We zullen zien dat cel A3 de tekst heeft gekregen die we daar wilden toevoegen, zoals hieronder weergegeven.
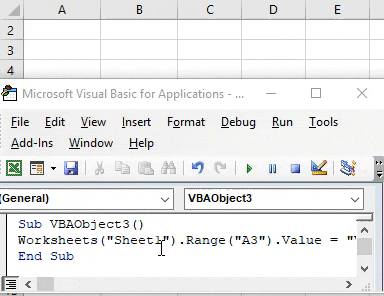
In dit proces hebben we het werkblad direct toegevoegd. Dus werkblad wordt ons object en bereik wordt het onderliggende object.
Stap 6: Er is een andere manier om dezelfde taak uit te voeren. In de haakjes van het werkblad kunnen we in plaats van de bladnaam te schrijven de volgorde van het blad schrijven die 1 is, zoals hieronder wordt getoond.
Code:
Sub VBAObject3 () 'Werkbladen ("Sheet1"). Bereik ("A3"). Value = "VBA Object" Werkbladen (1). Bereik ("B3"). Value = "VBA Object" End Sub
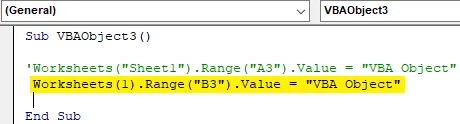
Stap 7: Voer nu de gewijzigde code uit. We zullen zien dat cel B3 dezelfde tekst VBA-object heeft als cel A3 zoals hieronder weergegeven.

Door de code op één lijn te houden, kunnen we de aangebrachte wijzigingen bekijken en vergelijken. Op een andere manier,
Stap 8: in plaats van de werkbladfunctie als we Blad met reeks gebruiken en cel C3 als bereik selecteren, zoals hieronder wordt weergegeven.
Code:
Sub VBAObject3 () 'Werkbladen ("Sheet1"). Bereik ("A3"). Value = "VBA Object"' Werkbladen (1). Bereik ("B3"). Value = "VBA Object" Sheet1.Range ("C3 ") .Value =" VBA Object "End Sub
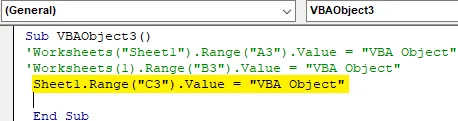
Stap 9: Voer nu deze code uit. We zullen zien dat opnieuw dezelfde tekst wordt toegevoegd in bereikcel C3.
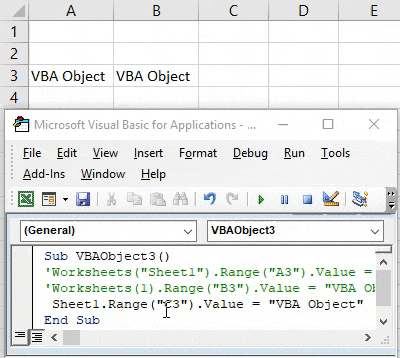
In alle methoden die we in dit voorbeeld hebben gezien, is werkblad ons object en is het bereik van de cel een onderliggend object of subobject.
Voors en tegens van Excel VBA Object
- We kunnen zoveel objecten maken en aan elkaar koppelen om ze te laten zinken.
- VBA-object maakt eenvoudig gebruik van werkmap, werkblad en bereik.
- Hiermee kan een gebruiker wijzigingen aanbrengen in een specifieke werkmap, werkblad of bereik.
- Hetzelfde proces kan worden uitgevoerd door een veel kortere code met hetzelfde resultaat.
Dingen om te onthouden
- Werkblad en blad hebben beide hetzelfde gebruik.
- We kunnen elk werkblad van dezelfde werkmap van elke nummerreeks selecteren.
- Bij het schrijven van grote regels code is het belangrijk om een object te vormen waarin werkmap, werkbladen en bereiken van verschillende cellen zijn gekoppeld.
- Moet het bestand opslaan in Excel-formaat met ingeschakelde macro's. Hiermee kunnen we de code gebruiken en de code wijzigen wanneer nodig.
Aanbevolen artikelen
Dit is een handleiding voor VBA Object. Hier bespreken we hoe u Object in Excel VBA kunt gebruiken, samen met praktische voorbeelden en een downloadbare Excel-sjabloon. U kunt ook onze andere voorgestelde artikelen doornemen -
- Hoe VBA IsNumeric Function te gebruiken?
- Combo Box maken in Excel
- Plaats CheckBox in Excel
- VBA UCASE-functie in Excel