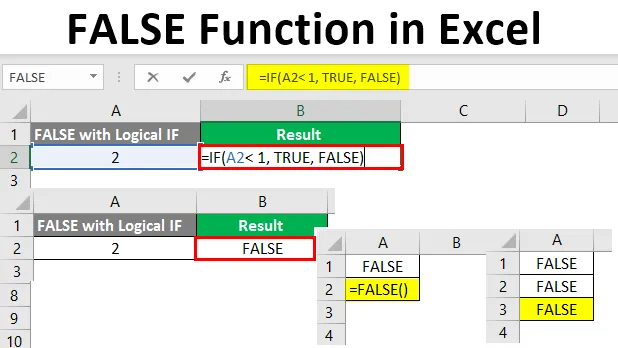
FALSE-functie in Excel (inhoudsopgave)
- Inleiding tot de ONWAAR-functie in Excel
- Voorbeelden van FALSE-functie
Inleiding tot de ONWAAR-functie in Excel
FALSE-functie in Microsoft Excel wordt veel gebruikt. Het is gecategoriseerd onder logische functie / logische expressie. De reden, omdat het logische uitvoer biedt. Degene die hetzelfde is als JA, NEE of 1, 0. Het is een logische waarde voor al dergelijke scenario's waarin de afwezigheid van iets of de niet-mogelijkheid van een gebeurtenis plaatsvindt. FALSE is een compatibiliteitsfunctie in Excel en hoeft daarom niet expliciet te worden aangeroepen. Het vertegenwoordigt de Booleaanse waarde 0 (zoals in Booleaanse logica, WAAR = 1 en ONWAAR = 0). Deze functie kan op grotere schaal worden gebruikt in voorwaardelijke verklaringen zoals IF, IFERROR, enz.
Syntaxis voor de FALSE-functie is als volgt:
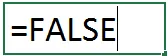
- Deze functie heeft geen argument en biedt alleen een logische ONWAAR-waarde in een bepaald Excel-blad. Het wordt onder Excel toegevoegd om de compatibiliteit met andere werkbladen en spreadsheetprogramma's te behouden. Dit is vergelijkbaar met het schrijven van FALSE in elke cel van uw Excel-werkblad. Dit betekent dat u deze functie niet eens hoeft aan te roepen. Het kan gewoon worden getypt.
U kunt deze functie ook vinden onder Logische categorie in Functionele bibliotheek aanwezig op het tabblad Formules in Excel-lint.
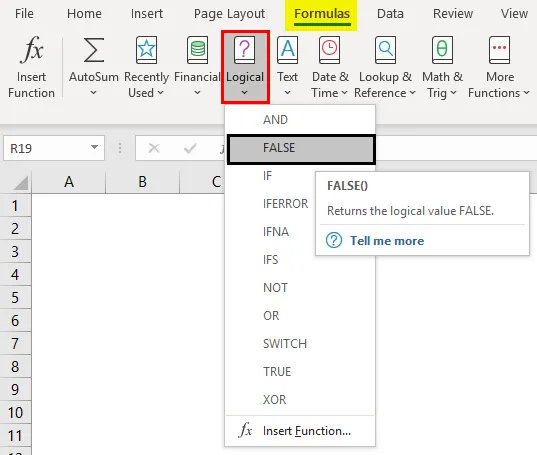
Voorbeelden van FALSE-functie
Laten we enkele voorbeelden nemen om aan de slag te gaan met de Excel FALSE-functie.
U kunt deze FALSE functie Excel-sjabloon hier downloaden - FALSE functie Excel-sjabloonVoorbeeld # 1 - Gebruik van de bibliotheek van de logische functie
Stap 1: Klik binnen het gegeven Excel-blad op het tabblad "Formules", u ziet een lijst met verschillende functionele bibliotheken. Ga daaruit naar Logisch en klik op de vervolgkeuzepijl. Er verschijnt een lijst met logische functies. Selecteer daar "FALSE" of klik op "FALSE".
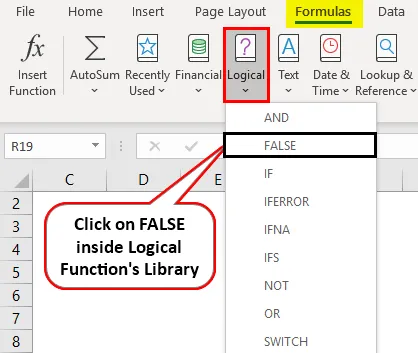
Stap 2: Zodra u de functie ONWAAR selecteert en erop klikt, verschijnt in uw actieve celformule voor ONWAAR automatisch en daarmee verschijnt er een venster "Functionele argumenten" dat bestaat uit alle informatie die aan de ONWAAR-functie is gekoppeld. Klik op OK in dat pop-upvenster. Het retourneert het logische ONWAAR als uitvoer in uw werkcel.
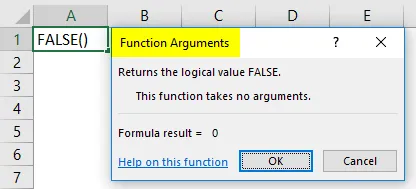
Stap 3: U kunt FALSE rechtstreeks in uw actieve blad typen of = FALSE () om de logische FALSE-waarde te krijgen. Zie onderstaande screenshot.
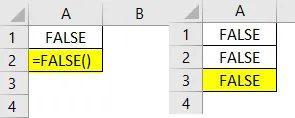
Al deze drie methoden zijn equivalent aan elkaar voor het verkrijgen van logische ONWAAR-waarde.
Voorbeeld # 2 - Gebruik van logische condities in FALSE-functie
We kunnen de FALSE-functie gebruiken als uitvoer naar de logische voorwaarden. Ex. Of het gegeven nummer kleiner of groter is dan een bepaald nummer. We zullen het stap voor stap zien in het onderstaande voorbeeld:
Stap 1: Typ een nummer in cel A2 van uw werkblad. Ik kies een getal als 32 en typ dit onder cel A2.
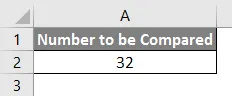
Stap 2: Zet in cel B2 een logische voorwaarde die controleert of 32 kleiner is dan 20 of niet. U kunt de volgende code typen onder D2. = A2 <20

Stap 3: Druk op Enter om de uitvoer van deze formule te bekijken. Zoals we duidelijk kunnen zien is de waarde in cel A2 (dwz 32) niet minder dan 20, daarom retourneert het systeem logisch ONWAAR als een uitvoer.
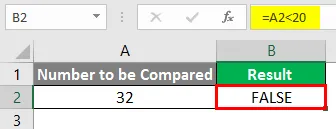
Op dezelfde manier kunt u de uitvoer als ONWAAR krijgen als u controleert of een waarde in cel A2 groter is dan 50. Ik laat het aan u over om dit te proberen.
Voorbeeld # 3 - Wiskundige bewerkingen gebruiken in de FALSE-functie
Een FALSE-functie is een logische functie die gelijk is aan de Booleaanse waarde numeriek nul (0). Daarom zijn alle wiskundige bewerkingen mogelijk met de FALSE-functie op dezelfde manier als wij met numerieke nul (0).
Stap 1: Typ in cel A2 van uw actieve Excel-blad de formule zoals hieronder en druk op Enter.
= ONWAAR () + 12
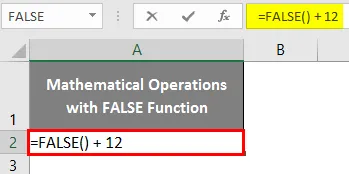
U krijgt een antwoord gelijk aan (0 + 12).
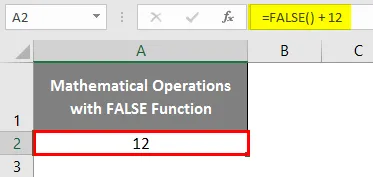
Stap 2: Typ in cel A3 van het actieve Excel-blad de volgende formule en druk op Enter.
= ONWAAR () - 12
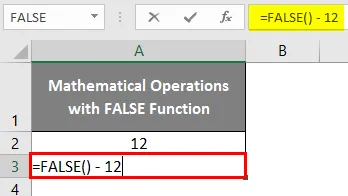
U krijgt uitvoer gelijk aan (0 - 12).
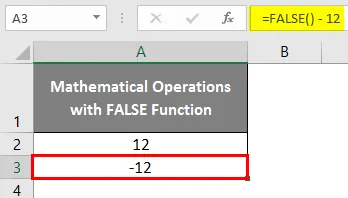
Stap 3: Zet in cel A4 van het actieve Excel-werkblad de volgende formule en druk op Enter.
= ONWAAR () * 12
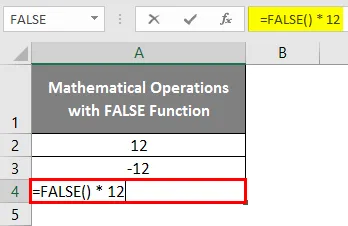
Omdat FALSE gelijk is aan numerieke nul. Elk getal vermenigvuldigd met het zal nul retourneren.
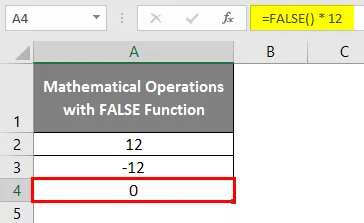
Stap 4: Plaats in cel A5 van uw actieve Excel-blad de onderstaande formule en druk op Enter.
= ONWAAR () / 12

Nogmaals dezelfde logica. Omdat FALSE gelijk is aan numeriek nul, zou de verdeling van FALSE en een willekeurig getal de waarde als nul retourneren.
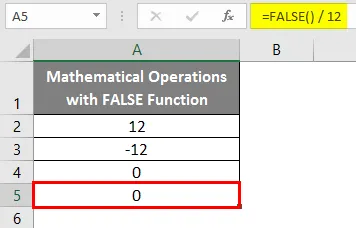
Voorbeeld # 4 - De FALSE-functie gebruiken onder logische verklaringen of omstandigheden
We gebruiken vaak de FALSE-functie onder logische verklaringen of omstandigheden zoals ALS onder Excel.
Stap 1: Zet in cel A2 van het actieve Excel-blad het nummer dat we willen controleren onder logische ALS-voorwaarde.
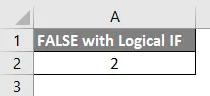
Stap 2: Gebruik nu de logische ALS-voorwaarde om te controleren of dit aantal kleiner is dan 1 of niet. Als het minder is dan 1, moet de uitvoer WAAR zijn, anders moet de uitvoer ONWAAR zijn. Gebruik de volgende voorwaardelijke formule onder cel C2 van het actieve werkblad. = ALS (A2 <1, WAAR, ONWAAR)
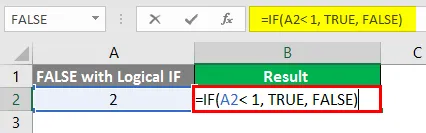
Druk op Enter om de uitvoer te bekijken.
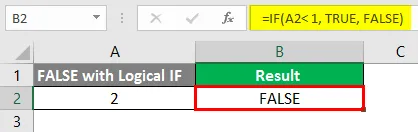
Sinds de voorwaarde A2 1 dan kunnen we het rechtstreeks in IF-toestand doen zonder het andere deel met behulp van de ONWAAR-functie te gebruiken.
Plaats de volgende formule in cel B3 van het actieve Excel-blad. = ALS (A2> 1, ONWAAR ())
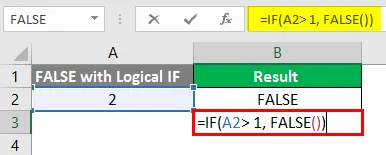
Druk op Enter.
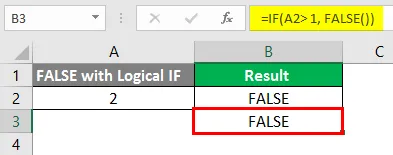
Hier hebben we gecontroleerd of de waarde onder cel A2 groter is dan 1, dan geeft het de uitvoer direct als ONWAAR. Dit voorbeeld benadrukt dat we de functie ONWAAR direct kunnen gebruiken in voorwaardelijke uitgangen.
Dit komt uit dit artikel. Laten we de dingen afronden met enkele punten om te onthouden.
Dingen om te onthouden over FALSE-functie in Excel
- ONWAAR is gelijk aan numerieke nul.
- De functie ONWAAR vereist geen argument dat onder Excel moet worden aangeroepen.
- Voor deze functie hoeven er zelfs geen haakjes onder te worden toegevoegd. Dit betekent dat FALSE en FALSE () identiek zijn.
Aanbevolen artikelen
Dit is een gids voor FALSE-functie in Excel. Hier bespreken we hoe de FALSE-functie in Excel te gebruiken, samen met praktische voorbeelden en een downloadbare Excel-sjabloon. U kunt ook onze andere voorgestelde artikelen doornemen -
- Zoeken naar tekst in Excel
- Kalender invoegen in Excel
- Hoe Excel-automatisering te gebruiken
- COUNTA-functie in Excel