Leer hoe gemakkelijk het is om je nachtelijke hemel te vullen met een veld met sterren in Photoshop! Je leert hoe je sterren maakt in Photoshop, hoe je een gloed en kleur aan de sterren toevoegt en hoe je het sterreneffect combineert met je afbeeldingen!
Er is niets zo vredig als 's nachts buiten zijn, omhoog kijken naar een heldere hemel en een eindeloos veld van sterren zien strekken in alle richtingen. En er zijn weinig dingen die zo frustrerend zijn als proberen die sterren met je camera te vangen. Concurrerende lichten van de stad of andere bronnen in de buurt kunnen de belichting weggooien en je sterren in het donker duwen. En met onze planeet altijd draaiend, resulteert het vastleggen van dat zwakke sterlicht met lange belichtingen vaak in een wazige puinhoop.
Gelukkig, zoals we in deze tutorial zullen zien, is het eenvoudig om sterren aan je afbeeldingen toe te voegen met Photoshop! En omdat we zelf de sterren maken, hebben we volledige controle over hoe "sterrenhemel" de lucht lijkt. In feite zijn de technieken die we hier zullen leren dezelfde die worden gebruikt om met sterren gevulde achtergronden in films te maken. Hoewel de resultaten waarschijnlijk geen astronomen in de familie voor de gek houden, is dit stereffect meer dan realistisch genoeg voor vrijwel iedereen.
Ik gebruik deze afbeelding die ik heb gedownload van Adobe Stock:
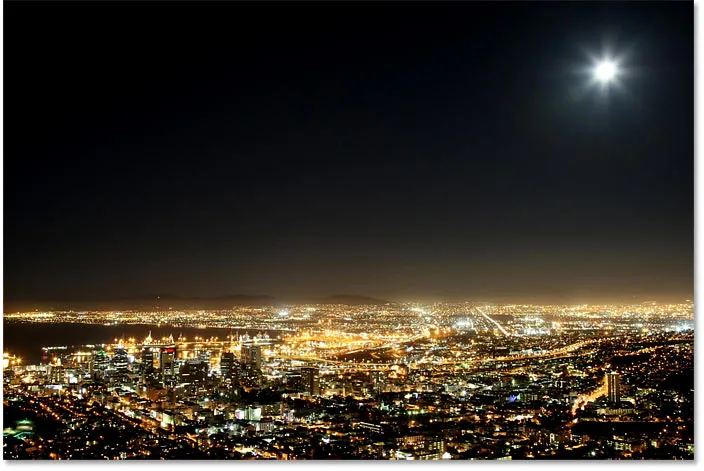
De originele afbeelding. Fotocredit: Adobe Stock.
En zo ziet het uiteindelijke sterreneffect eruit als we klaar zijn:
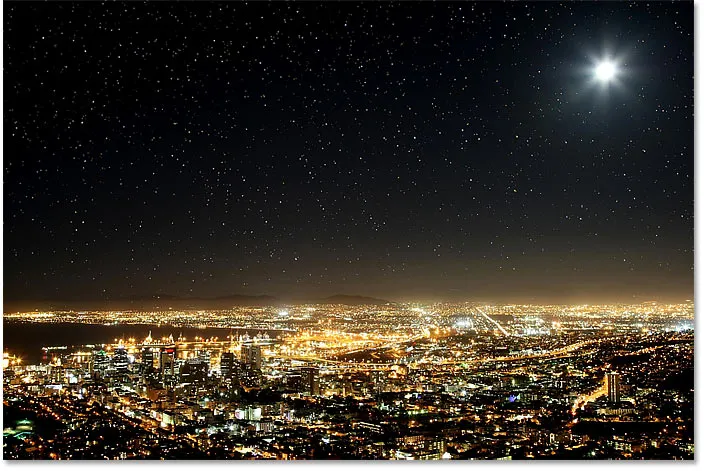
Het eindresultaat.
Laten we beginnen!
Sterren maken in Photoshop
Voor deze zelfstudie gebruik ik Photoshop CC, maar elke stap is compatibel met Photoshop CS6. Je kunt ook mijn video van deze tutorial volgen op ons YouTube-kanaal. Of download deze tutorial als een print-readyPDF!
Stap 1: Voeg een nieuwe lege laag toe boven de afbeelding
Eerst leren we hoe we sterren maken in Photoshop en daarna leren we hoe we de sterren kunnen combineren met uw afbeelding.
Laten we beginnen in het deelvenster Lagen waar we onze afbeelding op de achtergrondlaag zien:
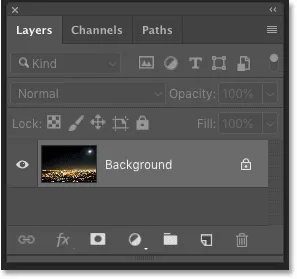
De achtergrondlaag is momenteel de enige laag in het document.
We maken de sterren op een afzonderlijke laag boven de afbeelding. Om een nieuwe laag toe te voegen, houdt u de Alt (Win) / Option (Mac) -toets op uw toetsenbord ingedrukt en klikt u op het pictogram Nieuwe laag toevoegen :
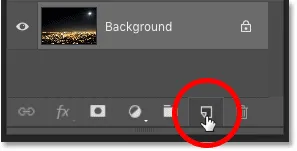
Klik op het pictogram Nieuwe laag toevoegen.
Geef de laag "Sterren" een naam in het dialoogvenster Nieuwe laag en klik op OK:
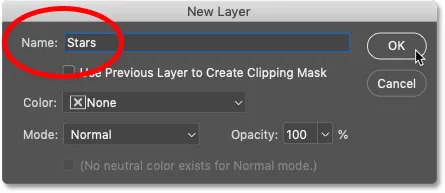
De nieuwe laag "Sterren" noemen.
En terug in het deelvenster Lagen verschijnt de nieuwe laag "Sterren":
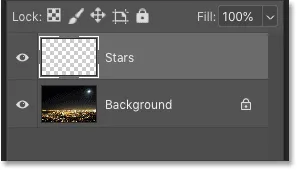
Het deelvenster Lagen met de nieuwe laag "Sterren".
Stap 2: Vul de laag met zwart
We moeten de laag "Sterren" vullen met zwart. Ga naar het menu Bewerken in de menubalk en kies vullen :
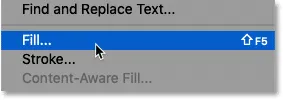
Ga naar Bewerken> Vullen.
Wijzig in het dialoogvenster Vulling de optie Inhoud in Zwart en klik vervolgens op OK:
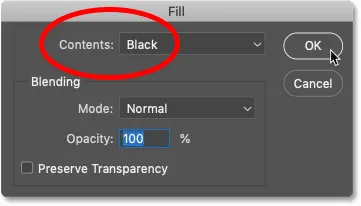
"Inhoud" wijzigen in zwart.
En Photoshop vult de laag met zwart, waardoor de afbeelding tijdelijk niet meer zichtbaar is:
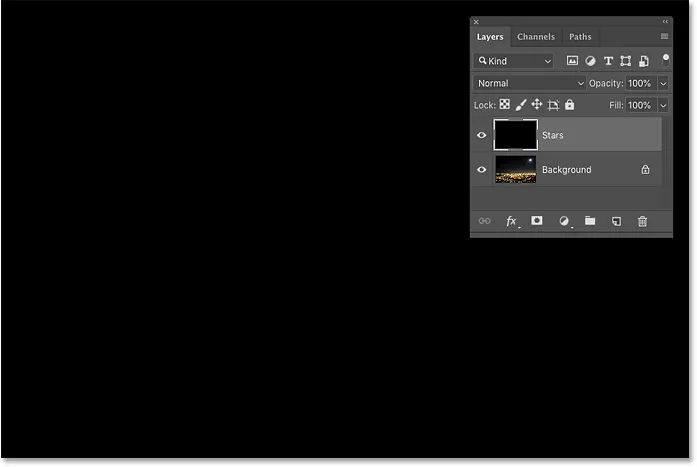
Het resultaat na het vullen van de laag "Sterren" met zwart.
Stap 3: Voeg wat ruis toe met het filter Ruis toevoegen
Om de sterren te maken, voegen we ruis toe met behulp van het filter Ruis toevoegen van Photoshop. Ga naar het menu Filter, kies Ruis en kies vervolgens Ruis toevoegen :
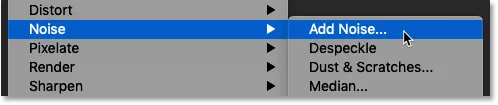
Ga naar Filter> Ruis> Ruis toevoegen.
Stel in het dialoogvenster Ruis toevoegen het bedrag in op 50% en zorg ervoor dat Gaussiaans en Monochromatisch beide zijn geselecteerd:
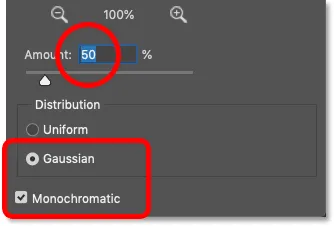
De instellingen voor Ruisfilter toevoegen.
Klik vervolgens op OK om het dialoogvenster te sluiten en Photoshop vult de laag met willekeurige ruis:
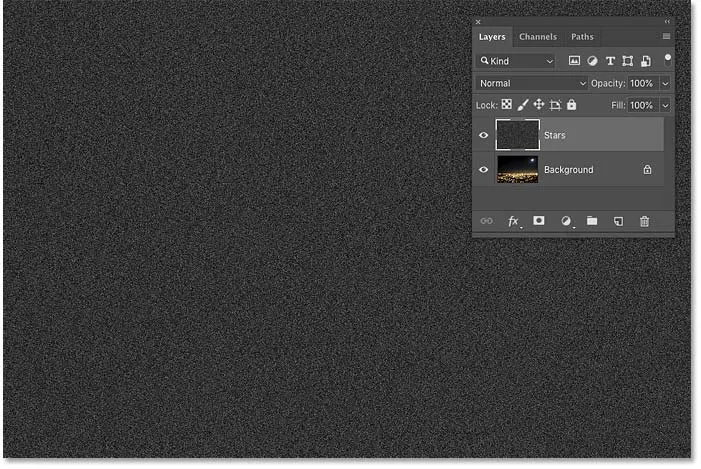
Het resultaat na het vullen van de laag 'Sterren' met ruis.
Stap 4: Vervaag de ruis met het Gaussiaanse vervagingsfilter
Vervolgens moeten we de ruis wazig maken en dat kunnen we doen met behulp van het Gaussiaanse vervagingsfilter. Ga naar het menu Filter, kies Vervagen en kies vervolgens Gaussiaans vervagen:

Ga naar Filter> Vervagen> Gaussiaans vervagen.
Stel in het dialoogvenster Gaussiaans vervagen de Radius- waarde in op 1, 5 pixels en klik vervolgens op OK:
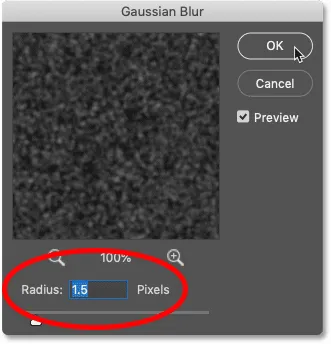
De Radius-waarde instellen op 1, 5 pixels.
Stap 5: Verander de ruis in sterren met een beeldaanpassing van Niveaus
Om de ruis om te zetten in sterren, gebruiken we een afbeeldingaanpassing Niveaus. Ga naar het menu Afbeelding, kies Aanpassingen en kies vervolgens Niveaus :
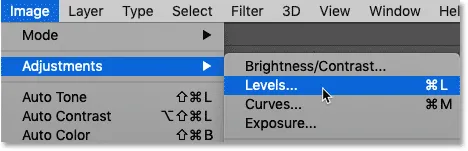
Ga naar Afbeelding> Aanpassingen> Niveaus.
Versleep de witte puntschuifregelaar
Klik en sleep in het dialoogvenster Niveaus de schuifregelaar voor het witte punt helemaal naar links totdat u de rechterrand van het histogram bereikt:

Sleep de schuifregelaar voor het witte punt naar de rechterrand van het histogram.
Hierdoor wordt het geluid helderder en worden de helderste gebieden wit:
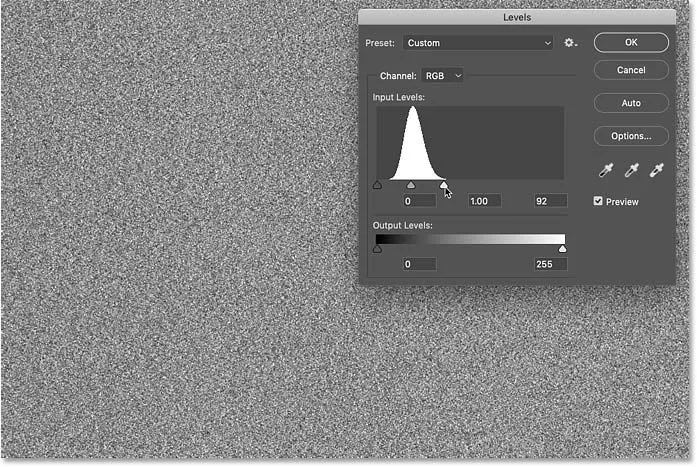
Het resultaat na het slepen van de witpuntschuifregelaar.
Versleep de zwarte puntschuifregelaar
Klik en sleep vervolgens de zwarte puntschuif naar rechts. Hoe verder je sleept, hoe meer je de donkerste gebieden met ruis donkerder maakt en uiteindelijk die gebieden naar puur zwart duwt. Blijf naar rechts slepen totdat het meeste geluid is verdwenen. Het resterende geluid wordt onze sterren:
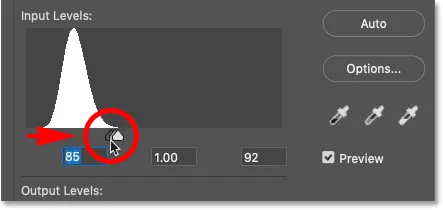
Sleep de schuifregelaar voor zwarte punten naar rechts om de ruis donkerder te maken.
Mogelijk moet u een paar keer heen en weer gaan met de witte en zwarte schuifregelaars totdat u tevreden bent met het sterreneffect. Ik heb uiteindelijk een witpuntwaarde van 94 en een zwartpuntwaarde van 90 gebruikt . Als u klaar bent, klikt u op OK om het dialoogvenster Niveaus te sluiten. En hier is mijn resultaat:
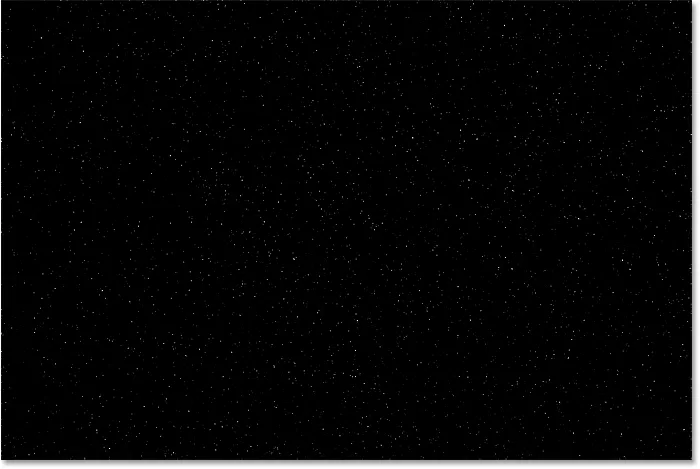
Het eerste sterreneffect.
Een gloed aan de sterren toevoegen
Op dit moment zien onze sterren eruit als witte stippen. Laten we ze helpen meer op sterren te lijken door een vage gloed toe te voegen. Zodra we de gloed hebben toegevoegd, voegen we wat kleur toe.
Stap 6: Maak een kopie van de laag "Sterren" en noem deze "Gloed"
Maak in het deelvenster Lagen een kopie van de laag "Sterren" door deze naar beneden te slepen naar het pictogram Nieuwe laag toevoegen :
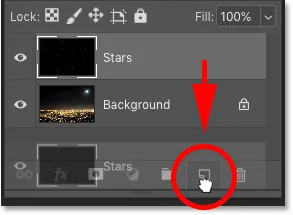
De laag "Sterren" dupliceren.
Photoshop voegt de kopie boven het origineel toe en noemt het "Sterrenkopie":
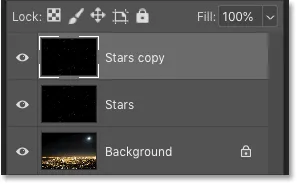
De nieuwe laag "Sterren kopiëren".
Dubbelklik op de naam "Sterren kopiëren" en hernoem de laag "Gloed". Druk op Enter (Win) / Return (Mac) om het te accepteren:
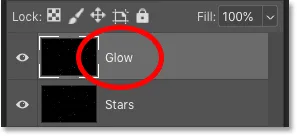
Hernoem de laag "Glow".
Stap 7: voeg meer vervaging toe met het filter Gaussiaans vervagen
Met de laag "Glow" geselecteerd, ga je terug naar het menu Filter, kies je Vervaging en kies je opnieuw Gaussiaans vervagen :

Ga naar Filter> Vervagen> Gaussiaans vervagen.
Verhoog deze keer in het dialoogvenster Gaussiaans vervagen de Radius- waarde tot 4 pixels . Hierdoor vervagen de sterren en zien ze er te zwak uit, maar dat zullen we nu oplossen:
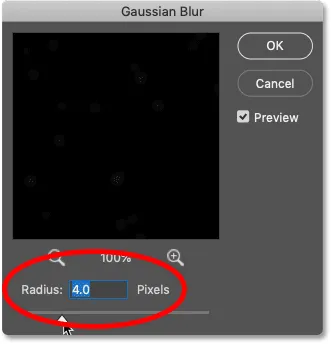
De Radius-waarde verhogen tot 4 pixels.
Stap 8: Helder de sterren op met Auto Contrast
Om de sterren lichter te maken, gaat u naar het menu Afbeelding en kiest u Automatisch contrast :
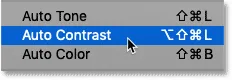
Ga naar Afbeelding> Auto Contrast.
Dit maakt de vage sterren te helder:

Het resultaat na het toepassen van de opdracht Auto Contrast.
Stap 9: Verlaag de dekking van de laag "Glow"
Om het effect donkerder te maken, verlaagt u eenvoudig de dekking van de laag "Gloed" in het deelvenster Lagen totdat u slechts een vage gloed rond de sterren ziet. Een dekkingswaarde van 20-25% zou moeten werken:
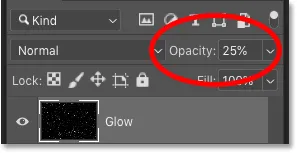
De dekking van de laag "Glow" verlagen.
Hier is een beter overzicht van mijn sterren die de vage gloed om hen heen tonen:
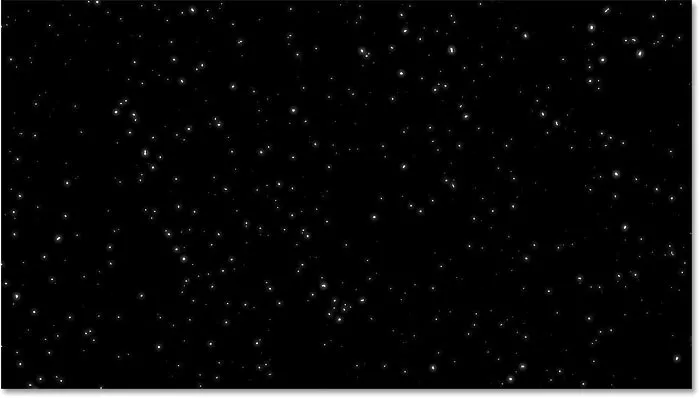
Het resultaat na het toevoegen van de gloed aan de sterren.
Kleur toevoegen aan de sterren
Laten we vervolgens wat kleur toevoegen aan de sterren, en dat doen we met een aanpassingslaag voor Tint / Verzadiging. Sterren verschijnen vaak als blauw of roodachtig oranje, dus we beginnen met het toevoegen van blauw.
Stap 10: Voeg een aanpassingslaag voor tint / verzadiging toe
Klik in het deelvenster Lagen op het pictogram Nieuwe opvul- of aanpassingslaag :
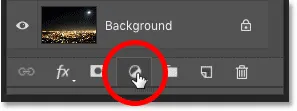
Klik op het pictogram Nieuwe opvul- of aanpassingslaag.
En kies vervolgens Tint / Verzadiging uit de lijst:
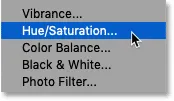
Een aanpassingslaag voor tint / verzadiging kiezen.
Stap 11: Selecteer "Inkleuren" en stel de tint in op 220
De opties voor de aanpassingslaag Tint / Verzadiging worden weergegeven in het eigenschappenvenster van Photoshop. Selecteer eerst de optie Inkleuren en stel vervolgens de waarde Tint in op 220 voor een lichtblauw. Je kunt ook de intensiteit van de kleur verhogen door de verzadigingswaarde te verhogen, maar ik laat de mijne op 25 staan :
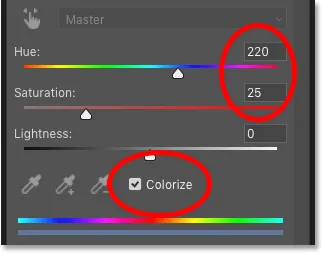
De opties Tint / Verzadiging in het deelvenster Eigenschappen.
Stap 12: Wijzig de mengmodus van de aanpassingslaag in Kleur
Terug in het deelvenster Lagen verschijnt de aanpassingslaag Tint / Verzadiging boven de laag "Gloed". Om de kleur van de sterren te veranderen zonder hun helderheid te beïnvloeden, verander de mengmodus van de aanpassingslaag van Normaal naar Kleur :
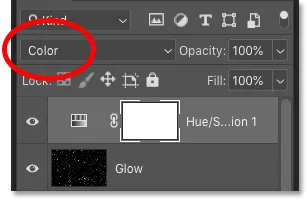
De mengmodus van de aanpassingslaag wijzigen in Kleur.
En hier zijn mijn sterren nu blauw gekleurd:
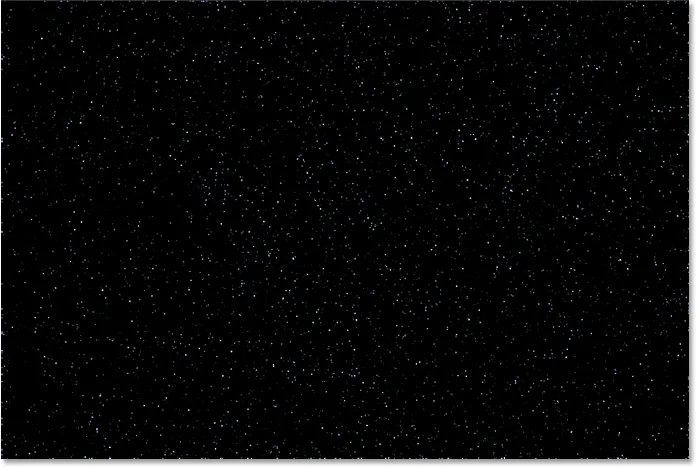
Het resultaat na het inkleuren van de sterren blauw.
Stap 13: Maak een kopie van de aanpassingslaag Tint / Verzadiging
Samen met blauw voegen we ook wat sinaasappel toe aan de sterren. Maak in het deelvenster Lagen een kopie van de aanpassingslaag Tint / Verzadiging door deze naar beneden te slepen naar het pictogram Nieuwe laag toevoegen :
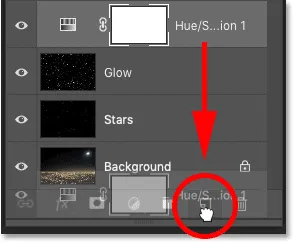
De tint / verzadigingslaag dupliceren.
Stap 14: Wijzig de tintwaarde in 40
En wijzig in het deelvenster Eigenschappen de tintwaarde voor de tweede aanpassingslaag voor tint / verzadiging in 40 . Laat de andere opties hetzelfde:
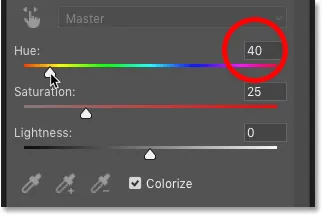
De tintwaarde wijzigen in 40.
Terug in het deelvenster Lagen zien we de tweede aanpassingslaag boven het origineel. Merk op dat de overvloeimodus al is ingesteld op Kleur :
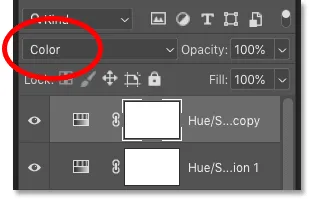
De mengmodus Kleur is al geselecteerd.
En hier zien we mijn sterren, nu oranje gekleurd. Het probleem is dat ze allemaal oranje zijn gekleurd en dat we al onze blauwe sterren hebben verloren. Dus we zullen dat volgende oplossen:
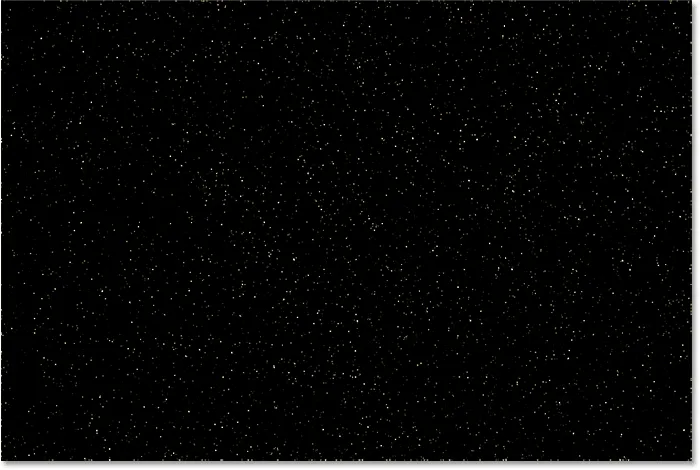
Het resultaat na het inkleuren van de sterren oranje.
Stap 15: Pas het wolkenfilter toe op het laagmasker
Een leuke functie van aanpassingslagen in Photoshop is dat ze een ingebouwd laagmasker bevatten. Om willekeur aan de kleur van de sterren toe te voegen, zodat sommige blauw en andere oranje lijken, passen we het filter Wolken van Photoshop toe op het masker van de tweede aanpassingslaag.
Zorg ervoor dat in het deelvenster Lagen het laagmasker voor de bovenste aanpassingslaag is geselecteerd door op de miniatuur van het laagmasker te klikken:
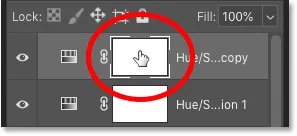
Het masker van de aanpassingslaag selecteren.
De voorgrond- en achtergrondkleuren
Voordat we het filter Wolken toepassen, moet u er ook voor zorgen dat de voorgrond- en achtergrondkleuren van Photoshop zijn ingesteld op de standaardwaarden, met wit als de voorgrondkleur en zwart als de achtergrondkleur. Als dit niet het geval is, drukt u op de letter D op uw toetsenbord om ze te resetten:
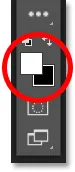
De standaard kleuren Voorgrond (linksboven) en Achtergrond (rechtsonder).
Tip: een intenser wolkenfilter toepassen
Het wolkenfilter vult het laagmasker met willekeurige gebieden van wit, zwart en grijs. Maar standaard is het resultaat grijser dan wat dan ook. Als u meer van het effect naar puur wit en puur zwart wilt duwen, houdt u de Alt (Win) / Option (Mac) -toets op uw toetsenbord ingedrukt. Ga vervolgens met de toets ingedrukt naar het menu Filter, kies Renderen en kies vervolgens Wolken .
Houd er rekening mee dat je op een Windows-pc je muisknop ingedrukt moet houden vanaf het moment dat je op het menu Filter klikt tot je bij het filter Cloud komt, anders verdwijnt het menu op je:
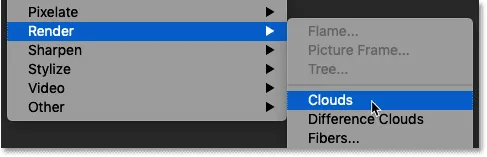
Ga naar Filter> Renderen> Wolken terwijl u Alt (Win) / Option (Mac) ingedrukt houdt.
Met het wolkenfilter op het laagmasker, hebben we nu een mooie mix van blauwe en oranje sterren:
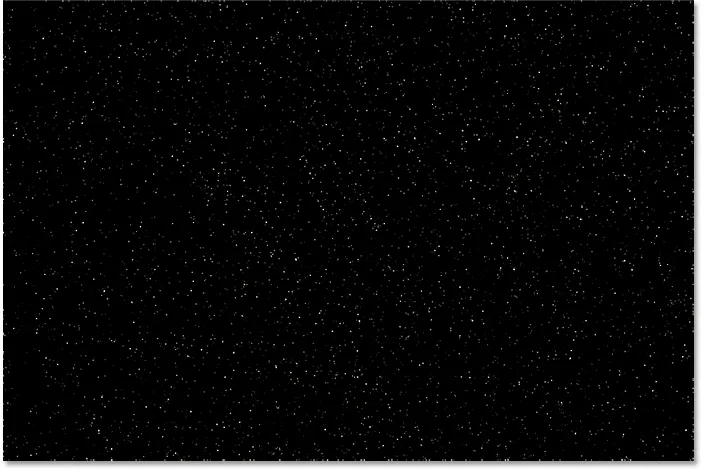
Het effect na het toepassen van het filter Wolken op het laagmasker.
Hoe het laagmasker in het document te bekijken
Als u het laagmasker zelf in het document wilt bekijken, zodat u kunt zien wat het wolkenfilter heeft gedaan, houdt u de toets Alt (Win) / Option (Mac) op uw toetsenbord ingedrukt en klikt u op de miniatuur van het laagmasker :
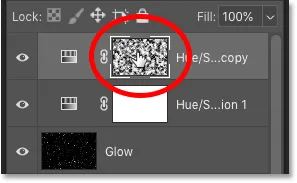
Op de maskerminiatuur klikken terwijl u Alt (Win) / Option (Mac) ingedrukt houdt.
En hier zien we het willekeurige patroon dat het wolkenfilter heeft gemaakt. De witte gebieden op het masker zijn waar de oranje kleur van de bovenste aanpassingslaag voor Tint / Verzadiging zichtbaar is, en de zwarte gebieden zijn waar de blauwe kleur van de onderste aanpassingslaag zichtbaar is:
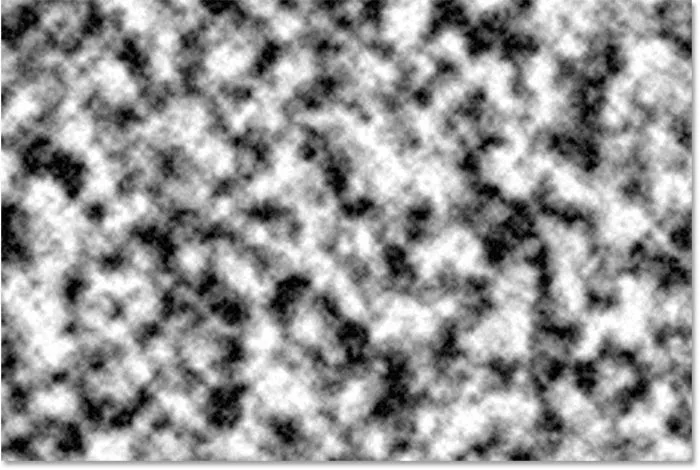
Het effect van het wolkenfilter op het laagmasker bekijken.
Houd Alt (Win) / Option (Mac) ingedrukt en klik nogmaals op de miniatuur van het laagmasker om terug te schakelen naar het bekijken van de sterren:
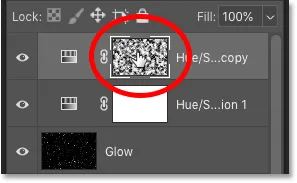
Houd Alt / Option ingedrukt en klik nogmaals op de miniatuur van het laagmasker.
Dit verbergt het masker en brengt de sterren terug:
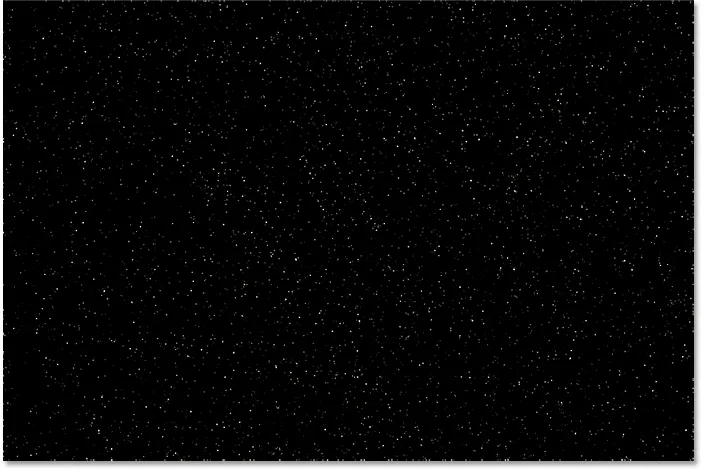
Het masker verbergen en de sterren bekijken.
Gerelateerd: Photoshop's tips en trucs voor laagmaskers!
Hoe de sterren te mengen met de afbeelding
Dus nu we de sterren hebben gemaakt, laten we leren hoe we de sterren kunnen laten opgaan in de afbeelding.
Stap 16: Plaats alle vier lagen in een lagengroep
Het eerste wat we moeten doen, is alle vier de lagen nemen waaruit ons sterreneffect bestaat (de "Sterren" en "Glow" lagen, plus de twee aanpassingslagen voor Kleurtoon / Verzadiging) en deze in een lagengroep plaatsen.
Selecteer de bovenste aanpassingslaag voor Tint / Verzadiging in het deelvenster Lagen, houd uw Shift- toets ingedrukt en klik op de laag "Sterren". Hiermee worden alle vier de lagen tegelijk geselecteerd:
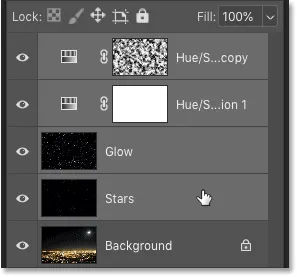
Selecteer de bovenste laag, houd Shift ingedrukt en klik op de laag "Sterren".
Klik vervolgens op het menupictogram in de rechterbovenhoek van het deelvenster Lagen:
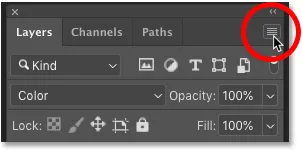
Klik op het menupictogram van het deelvenster Lagen.
En kies Nieuwe groep uit lagen :

"Nieuwe groep uit lagen" kiezen.
Noem de groep "Sterren" en klik vervolgens op OK:
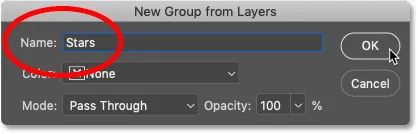
De laaggroep "Sterren" noemen.
En de nieuwe lagengroep verschijnt boven de afbeelding op de achtergrondlaag:
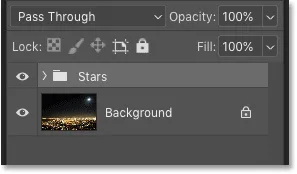
Alle vier lagen bevinden zich nu in de groep "Sterren".
Stap 17: Wijzig de overvloeimodus naar Lichter of Scherm
Als u de sterren in de afbeelding wilt laten overvloeien, wijzigt u de overvloeimodus van de lagengroep van Doorgeven naar Lichter of Scherm . Afhankelijk van de afbeelding kan het scherm u een helderder resultaat geven. Als het te helder is, ga dan met Lighten:
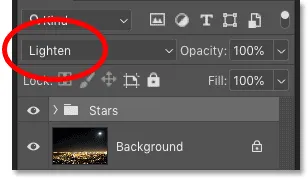
De mengmodus van de groep "Sterren" wijzigen in Lichter.
Lighten vs Screen - Wat is het verschil?
Het verschil tussen de overvloeimodi Lighten en Screen is dat Screen de helderheid van zowel de sterren als de afbeelding combineert om een nog helderder effect te creëren, terwijl Lighten alleen de sterren onthult in gebieden waar de sterren helderder zijn dan de afbeelding. In mijn geval helpt de mengmodus Lichter om de sterren natuurlijker te laten overvloeien met het licht van de stad en van de maan:
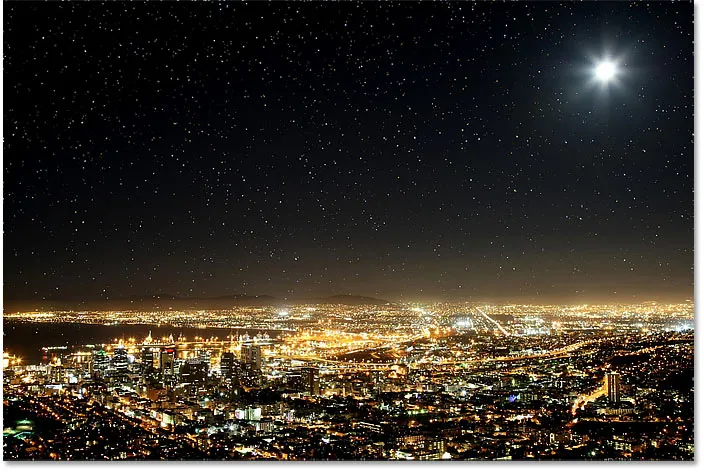
De sterren laten overvloeien met de afbeelding met de mengmodus Lichter.
Gerelateerd: de top 5 overvloeimodi die je moet kennen!
Stap 18: Voeg een laagmasker toe aan de groep "Sterren"
Om het effect af te maken, hoeven we alleen de sterren te verbergen in de gebieden waar we niet willen dat ze verschijnen, wat overal is behalve de lucht. En om dat te doen, schilderen we die gebieden weg met een laagmasker.
Selecteer de laaggroep "Sterren" in het deelvenster Lagen en klik op het pictogram Laagmasker toevoegen :
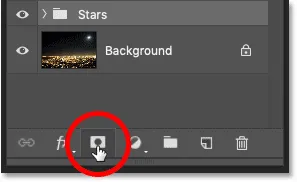
Een laagmasker toevoegen aan de groep "Sterren".
Er verschijnt een laagmaskerminiatuur om ons te laten weten dat het masker is toegevoegd. En omdat het laagmasker met wit is gevuld, blijven de sterren zichtbaar in de afbeelding:
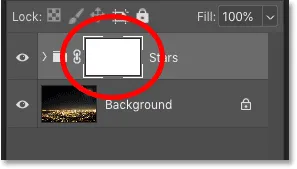
De met wit gevulde laagmaskerminiatuur.
Stap 19: Selecteer het penseel
Selecteer het penseel op de werkbalk:
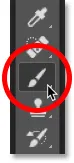
Penseel selecteren.
Stap 20: Zet je voorgrondkleur op zwart
Druk vervolgens op de letter X op je toetsenbord om je voor- en achtergrondkleuren te verwisselen, waardoor je voorgrondkleur (je penseelkleur) zwart wordt :

Druk op "X" om je penseelkleur op zwart in te stellen.
Stap 21: Schilder met zwart om de sterren te verbergen
Zorg ervoor dat in de optiebalk de modus (de overvloeimodus van uw penseel) is ingesteld op Normaal en dat de dekking en stroom beide zijn ingesteld op 100% :

De opties van het penseel in de optiebalk.
Schilder vervolgens eenvoudig over de gebieden in de afbeelding waar u de sterren wilt verbergen. Om de penseelgrootte via het toetsenbord te wijzigen, gebruikt u de linker- en rechterhaaktoetsen ( ( en ) ). Met de linker bracket-toets wordt het penseel kleiner en met de rechter bracket-sleutel groter.
Hier schilder ik over de stad langs de onderkant van de afbeelding om de sterren voor dat gebied te verbergen:
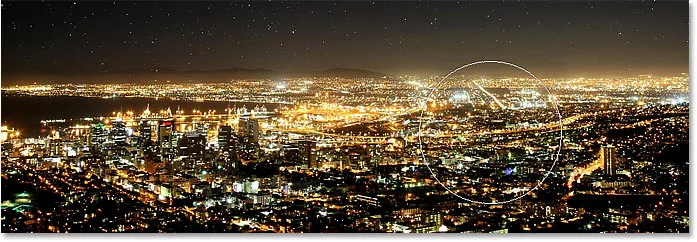
Schilderen met zwart op het laagmasker om de sterren voor de stad te verbergen.
Je laagmasker bekijken
Om uw laagmasker te bekijken en precies te zien waar u hebt geschilderd, houdt u Alt (Win) / Option (Mac) op uw toetsenbord ingedrukt en klikt u op de miniatuur van het laagmasker :
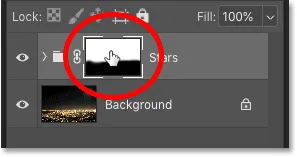
Alt / Option-klikken op de laagmaskerminiatuur.
En hier zien we de gebieden op het masker waar ik met zwart heb geverfd. Het zwart is waar de sterren nu zijn verborgen en het wit is waar ze zichtbaar blijven. Houd Alt (Win) / Option (Mac) ingedrukt en klik nogmaals op de miniatuur van het laagmasker om terug te keren naar het bekijken van de afbeelding:
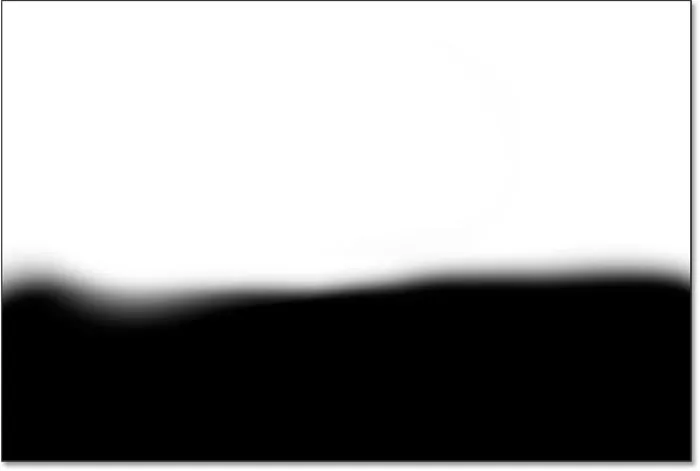
Het laagmasker bekijken om te zien waar ik heb geschilderd.
Een fout oplossen
Als je een fout maakt en de sterren wegverft in een gebied waar je ze wilde houden, druk je op X op je toetsenbord om je penseelkleur in te stellen op wit en schilder je over het gebied om de sterren terug te brengen. Druk vervolgens opnieuw op X om je penseelkleur in te stellen op zwart en door te gaan met schilderen over andere gebieden.
Stap 22: Maak de randen schoon
Ten slotte, als je rond de randen van je afbeelding kijkt, zie je misschien een paar ruwe plekken waar het lijkt alsof er te veel sterren bij elkaar staan:

De randen van het effect moeten worden opgeruimd.
Om deze gebieden schoon te maken, maakt u uw penseel kleiner door een paar keer op de linker bracket-toets ( ( ) op uw toetsenbord te drukken. Vervolgens verft u, met zwart nog steeds als penseelkleur, langs de randen om die sterren te verbergen:
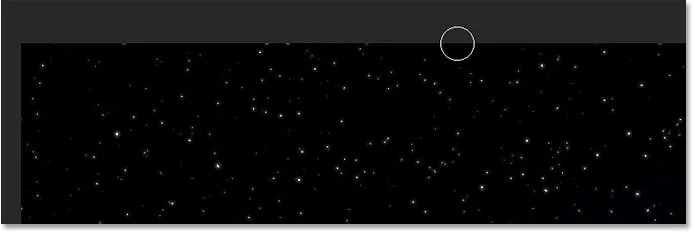
Schilderen met een klein penseel om ongewenste sterren langs de randen te verbergen.
Het sterreneffect - voor en na
Om een "voor en na" vergelijking van het Sterren-effect te zien, kunt u de laaggroep "Sterren" in- en uitschakelen door op het zichtbaarheidspictogram in het deelvenster Lagen te klikken:
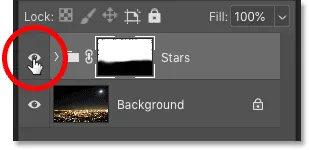
Klik op het zichtbaarheidspictogram om het Sterren-effect in en uit te schakelen.
Met de laaggroep uitgeschakeld, zien we de originele afbeelding zonder de sterren:
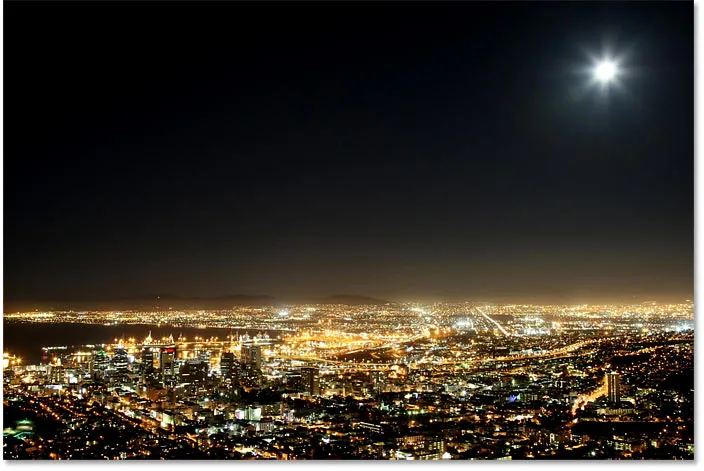
De originele afbeelding. Fotocredit: Adobe Stock.
En met de laaggroep ingeschakeld, zien we mijn laatste Photoshop-sterreneffect:
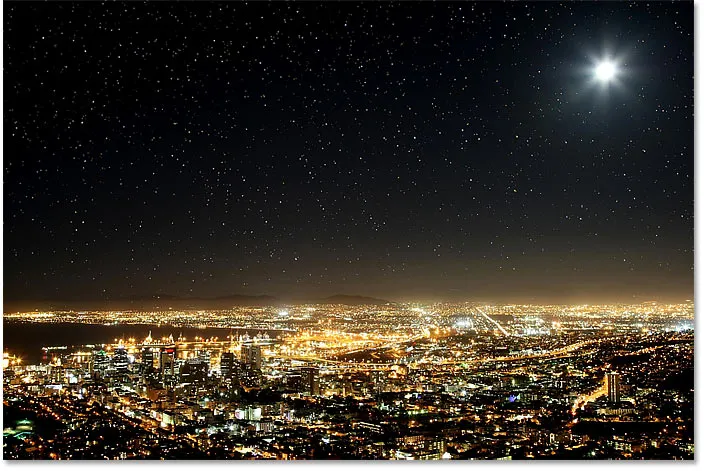
Het eindresultaat.
En daar hebben we het! Zo kun je sterren aan je afbeeldingen toevoegen met Photoshop! Bekijk onze sectie Foto-effecten voor meer tutorials! En vergeet niet dat al onze tutorials nu als PDF kunnen worden gedownload!