Leer hoe je elke foto eenvoudig in een zwart-witte potloodschets kunt omzetten met Photoshop en leer vervolgens drie geweldige manieren om de schets in te kleuren! Bevat zowel de video- als de geschreven versie van de zelfstudie.
In deze zelfstudie leren we hoe u eenvoudig een klassiek Photoshop-effect maakt en van een foto een potloodschets maakt ! We zullen eigenlijk leren hoe we vier variaties van het schetseffect kunnen maken, te beginnen met een eenvoudige zwart-witversie. We nemen vervolgens onze zwart-witschets en leren een paar verschillende manieren om deze te kleuren, eerst met de originele kleuren van de foto, vervolgens met een enkele kleur en vervolgens met een verloop!
We zullen ook leren hoe we onze potloodschets flexibel en bewerkbaar kunnen houden, waardoor we terug kunnen gaan en dingen kunnen afstemmen waar nodig, door gebruik te maken van de slimme filters van Photoshop, opvul- en aanpassingslagen en de overvloeimodi voor lagen.
Ik zal hier Photoshop CC gebruiken, maar de stappen die we behandelen zijn volledig compatibel met elke recente versie van Photoshop, dus je kunt gemakkelijk volgen, welke versie je ook gebruikt. Gebruikers van Photoshop CS6 willen misschien de vorige Photo To Pencil Sketch met Photoshop CS6 bekijken, terwijl gebruikers van Photoshop CS5 en eerder kunnen volgen met onze originele Portrait Photo To Color Sketch-tutorial. Merk echter op dat de stappen voor het inkleuren van de schets met een enkele kleur en een verloop niet eerder werden behandeld en nieuw zijn voor deze nieuwste versie van de zelfstudie.
Hier is de afbeelding die ik zal gebruiken (stijlvolle portretfoto van Shutterstock):

De originele afbeelding.
Zo ziet het eruit als de initiële zwart-witte schets:

De zwart-witte versie van de schets.
Hier is dezelfde schets ingekleurd met de originele kleuren van de foto:

De eerste ingekleurde versie van de schets.
Hier is weer dezelfde schets, deze keer ingekleurd met een enkele kleur (je kunt elke gewenste kleur kiezen):

De tweede ingekleurde versie van de schets.
En tot slot, hier is hoe de schets eruit zal zien na het inkleuren met een verloop. Aan het einde van de zelfstudie zullen we zien hoe je gemakkelijk tussen alle vier versies kunt schakelen, zodat je de versie kunt kiezen die je het leukst vindt:

De derde ingekleurde versie van de schets.
Laten we beginnen!
Hoe een foto in een potloodschets te veranderen met Photoshop
Stap 1: Dupliceer de achtergrondlaag
Als uw afbeelding nieuw is geopend in Photoshop, ziet u de afbeelding op de achtergrondlaag, momenteel de enige laag in het document, als u in uw deelvenster Lagen kijkt:
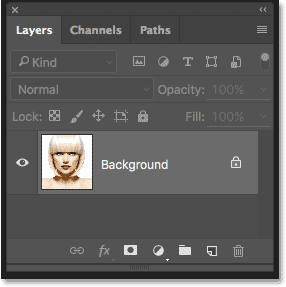
Het deelvenster Lagen met de foto op de achtergrondlaag.
We hebben deze originele afbeelding later weer nodig als we de schets inkleuren, wat betekent dat we ervoor moeten zorgen dat we er geen wijzigingen in aanbrengen. Om het veilig te houden, maken we eerst een kopie van de afbeelding door de achtergrondlaag te dupliceren.
Klik hiervoor op de achtergrondlaag en sleep deze naar beneden naar het pictogram Nieuwe laag onderaan het deelvenster Lagen (tweede pictogram van rechts):
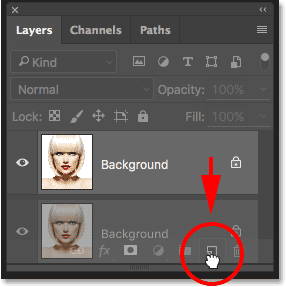
De achtergrondlaag naar het pictogram Nieuwe laag slepen.
Laat uw muisknop los wanneer uw handcursor zich direct boven het pictogram Nieuwe laag bevindt. Photoshop maakt een kopie van de achtergrondlaag, noemt deze "achtergrondkopie" en plaatst deze boven het origineel:
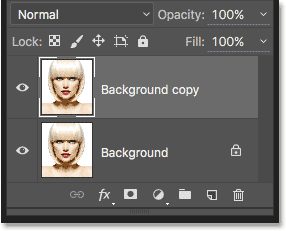
Het deelvenster Lagen met de nieuwe laag "Achtergrondkopie".
Stap 2: Desaturate The Layer
Vervolgens moeten we alle kleur uit onze laag "Achtergrondkopie" verwijderen en dat kunnen we snel doen met de Desaturate-opdracht van Photoshop. Ga naar het menu Afbeelding in de menubalk bovenaan het scherm, kies Aanpassingen en kies vervolgens Verzadigen . U kunt ook de sneltoets Shift + Ctrl + U (Win) / Shift + Command + U (Mac) gebruiken:

Ga naar Afbeelding> Aanpassingen> Verzadigen.
Hoe dan ook, desaturateert het beeld en laat ons een zwart-witte versie van onze foto achter:

Het beeld na het desatureren van de kleur.
Stap 3: Dupliceer de desaturated laag
Vervolgens moeten we een kopie maken van onze onverzadigde laag. Klik op de achtergrondkopieerlaag in het deelvenster Lagen en sleep deze, net als bij de oorspronkelijke achtergrondlaag, naar het pictogram Nieuwe laag :
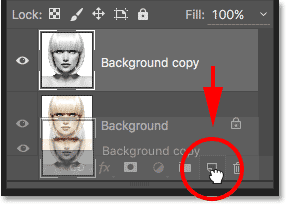
Versleep de laag "Achtergrondkopie" naar het pictogram Nieuwe laag.
Wanneer u uw muisknop loslaat, maakt Photoshop een kopie van de laag, noemt deze "Achtergrondkopie 2" en plaatst deze boven de andere lagen:
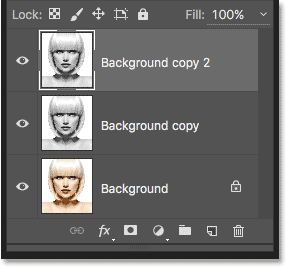
De nieuwe laag "Achtergrond kopie 2" verschijnt boven aan de stapel lagen.
Stap 4: De laag omkeren
We moeten de helderheidsniveaus in deze laag omkeren, waardoor lichte gebieden donkere en donkere gebieden licht worden, en dat kunnen we doen met de opdracht Omkeren van Photoshop. Ga naar het menu Afbeelding boven aan het scherm, kies Aanpassingen en kies vervolgens Omkeren (sneltoets: Ctrl + I (Win) / Command + I (Mac)):
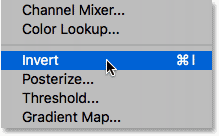
Ga naar Afbeelding> Aanpassingen> Omkeren.
Dit keert het beeld om en creëert een negatief filmeffect:

Het beeld na het omkeren van de helderheid.
Stap 5: Verander de mengmodus in Color Dodge
Vervolgens moeten we de overvloeimodus van de laag wijzigen. U vindt de optie Overvloeimodus linksboven in het deelvenster Lagen. Standaard is de overvloeimodus ingesteld op Normaal . Klik op het woord "Normaal" om een menu met andere overvloeimodi te openen en kies Color Dodge uit de lijst:
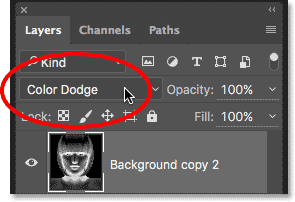
De mengmodus van de laag wijzigen van Normaal in Color Dodge.
Hierdoor wordt het document volledig wit, of op zijn minst grotendeels wit (afhankelijk van uw afbeelding ziet u mogelijk enkele verspreide delen van zwart):
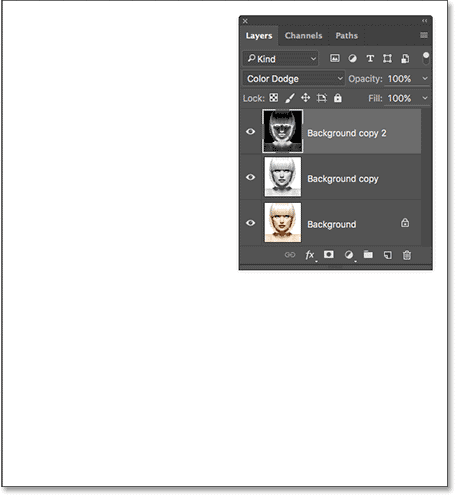
Als u de overvloeimodus wijzigt in Color Dodge, wordt het document tijdelijk wit.
Stap 6: Converteer de laag naar een slim object
In een oogwenk gaan we het grootste deel van ons schetseffect creëren door de laag te vervagen met het Gaussiaanse vervagingsfilter van Photoshop. Maar in plaats van het als een normaal filter toe te passen, laten we Gaussiaans vervagen als een slim filter toepassen.
Wat is een slim filter en hoe verschilt het van een normaal filter? Nou, slimme filters zijn net als normale filters in Photoshop, alleen slimmer! Wat ze "slimmer" maakt, is dat hoewel normale filters statische resultaten produceren (dat wil zeggen dat ze de pixels op een laag permanent wijzigen), slimme filters niet-destructief zijn en volledig bewerkbaar blijven. Ze stellen ons in staat om op elk gewenst moment gemakkelijk terug te gaan en wijzigingen aan te brengen in de filterinstellingen zonder verlies van beeldkwaliteit. Door Gaussiaans vervagen toe te passen als een slim filter, geven we onszelf de optie om terug te gaan en ons schetseffect later aan te passen in plaats van onszelf op te sluiten met onze initiële filterinstellingen.
Dus hoe passen we Gaussiaans vervagen toe als een slim filter? Daarvoor moeten we eerst de laag omzetten in een slim object . Waarom moeten we het omzetten in een slim object? Dit komt omdat, wanneer een filter op een normale laag wordt toegepast, het een normaal, statisch filter blijft. Maar wanneer exact hetzelfde filter wordt toegepast op een slim object, wordt het automatisch een slim filter!
Om de laag om te zetten in een slim object, klikt u op het kleine menupictogram in de rechterbovenhoek van het deelvenster Lagen:
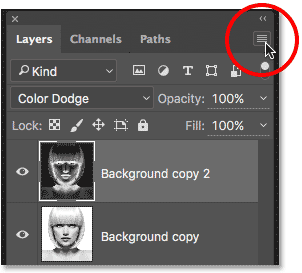
Klik op het menupictogram van het deelvenster Lagen.
Kies vervolgens Converteren naar slim object in het menu dat verschijnt:
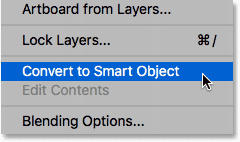
De opdracht "Converteren naar slim object" kiezen.
Het lijkt misschien dat er niets is gebeurd, maar als we nog een keer kijken in het deelvenster Lagen, zien we nu een klein Smart Object-pictogram in de rechteronderhoek van de voorbeeldminiatuur van de laag. Dit vertelt ons dat de laag nu een slim object is:
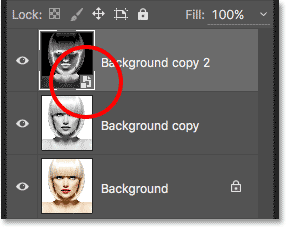
Het pictogram Slim object in de voorbeeldminiatuur van de laag.
Stap 7: Pas het Gaussiaanse vervagingsfilter toe
Nu we de laag hebben omgezet in een slim object, laten we het filter Gaussiaans vervagen toepassen. Ga naar het menu Filter in de menubalk bovenaan het scherm, kies Vervagen en kies vervolgens Gaussiaans vervagen :

Ga naar Filter> Vervagen> Gaussiaans vervagen.
Dit opent het dialoogvenster Gaussiaans vervagen. Om ons belangrijkste schetseffect te creëren, hoeven we alleen wat vervaging toe te passen op de laag (het slimme object). We regelen de hoeveelheid vervaging met behulp van de schuifregelaar Radius onderaan het dialoogvenster. Hoe verder we de schuifregelaar naar rechts slepen, hoe meer de radiuswaarde wordt verhoogd en hoe sterker de vervaging zal verschijnen.
Het effect dat u bereikt, is afhankelijk van hoeveel vervaging u heeft toegepast. Lagere straalwaarden maken een schets met fijne, dunne lijnen, terwijl grotere waarden u een meer fotorealistisch resultaat geven. Als ik bijvoorbeeld een vrij lage radiuswaarde van ongeveer 10 pixels kies:
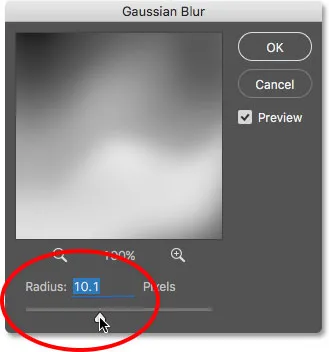
Beginnend met een lagere radiuswaarde.
Ik eindig dit effect hier met zeer fijne lijnen:
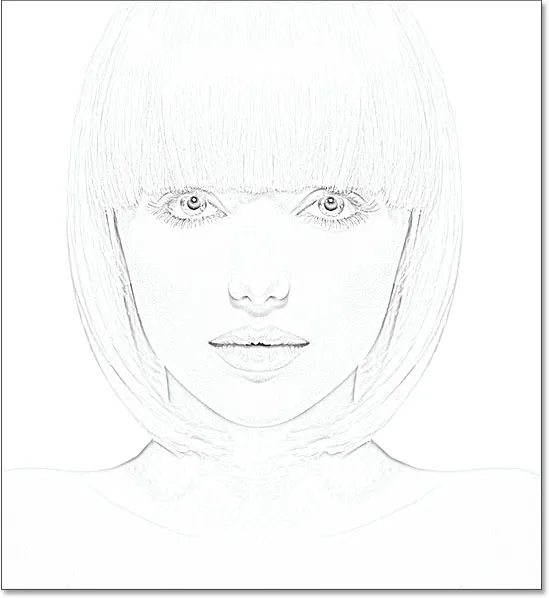
Het schetseffect met een lagere straalwaarde.
Als ik de straalwaarde naar iets veel hoger verhoog, misschien ergens rond 45 pixels:
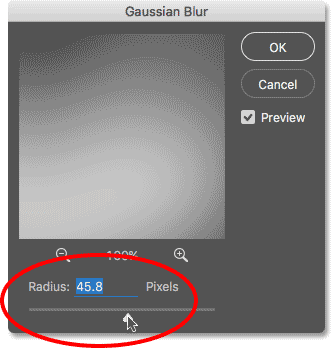
De straalwaarde verhogen voor een sterker vervagingseffect.
Ik krijg een effect dat meer lijkt op de originele foto. De exacte straalwaarde die u kiest, is afhankelijk van uw afbeelding en het type effect dat u kiest, dus het beste wat u kunt doen, is uw afbeelding in de gaten houden terwijl u de schuifregelaar Radius sleept en de resultaten beoordeelt. In mijn geval, hoewel ik beide versies leuk vind, denk ik dat ik deze tweede, meer fotorealistische versie een beetje beter vind, dus ik ga met deze. Klik op OK als u klaar bent om het dialoogvenster Gaussiaans vervagen te sluiten:
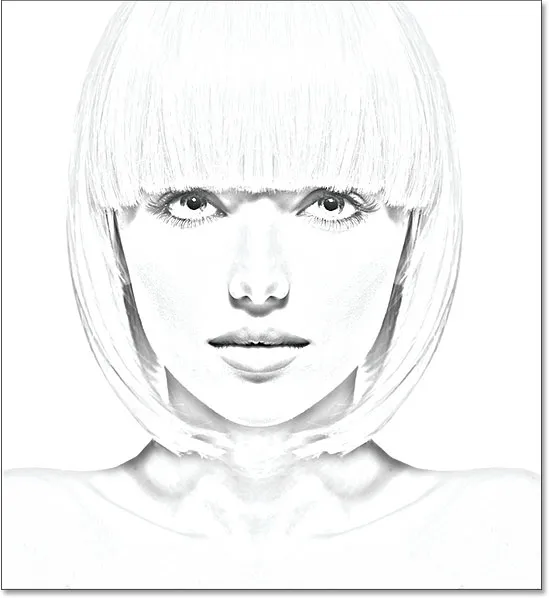
Het schetseffect met een grotere straalwaarde.
We hebben ons belangrijkste schetseffect en we hebben het gemaakt met een Gaussian Blur Smart-filter. Zoals ik al eerder zei, blijven slimme filters volledig bewerkbaar, waardoor we gemakkelijk terug kunnen gaan en de filterinstellingen later kunnen wijzigen indien nodig. Hoe doen we dat? Als we nogmaals in het deelvenster Lagen kijken, zien we nu het Gaussiaanse vervagingsfilter vermeld als een slim filter onder het slimme object waarop we het hebben toegepast. Als je op enig moment begint te denken dat je schets een beetje meer fijnafstemming kan gebruiken, dubbelklik dan gewoon direct op de woorden "Gaussiaans vervagen" om het dialoogvenster Gaussiaans vervagen opnieuw te openen en sleep de Radius-schuifregelaar indien nodig:
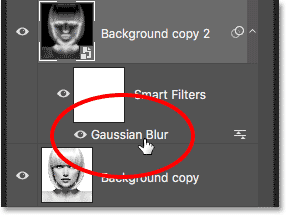
Dubbelklik op het slimme filter Gaussiaans vervagen om het dialoogvenster opnieuw te openen.
Stap 8: Voeg een aanpassingslaag voor niveaus toe
We hebben ons belangrijkste schetseffect gecreëerd, maar afhankelijk van hoeveel vervaging u hebt toegepast, kan het zijn dat uw schets er te licht uitziet. Als dat het geval is, kunnen we het eenvoudig donkerder maken met behulp van een aanpassingslaag Niveaus. Als u een aanpassingslaag voor niveaus wilt toevoegen, klikt u op het pictogram Nieuwe vulling of Aanpassingslaag onder in het deelvenster Lagen:
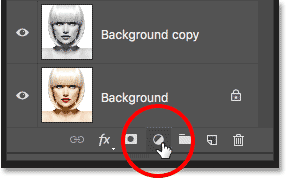
Klik op het pictogram Nieuwe opvul- of aanpassingslaag.
Kies Niveaus uit de lijst die verschijnt:
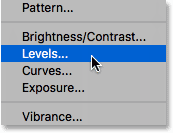
Een aanpassingslaag voor niveaus kiezen.
Photoshop voegt een aanpassingslaag Niveaus toe, noemt deze "Niveaus 1" en plaatst deze boven de andere lagen in het deelvenster Lagen:
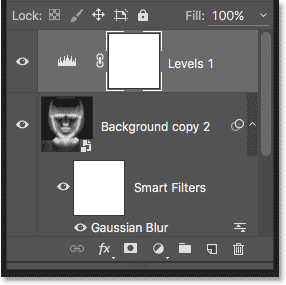
Het deelvenster Lagen met de nieuwe aanpassingslaag Niveaus.
Stap 9: Verander de Layer Blend Mode naar Multiply
De opties en besturingselementen voor de aanpassingslaag Niveaus worden weergegeven in het deelvenster Eigenschappen van Photoshop, maar we hoeven hier niets mee te doen. Om de schets donkerder te maken, hoeven we alleen de overvloeimodus voor de aanpassingslaag Niveaus te wijzigen van Normaal in Vermenigvuldigen :
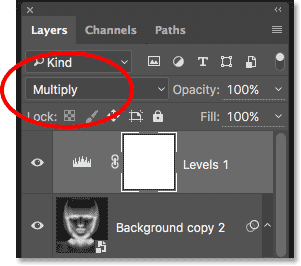
De mengmodus van de aanpassingslaag wijzigen in Vermenigvuldigen.
De overvloeimodus Multiply is een van een groep overvloeimodi in Photoshop die de afbeelding donkerder maakt en meteen zien we dat mijn schets nu veel donkerder lijkt:
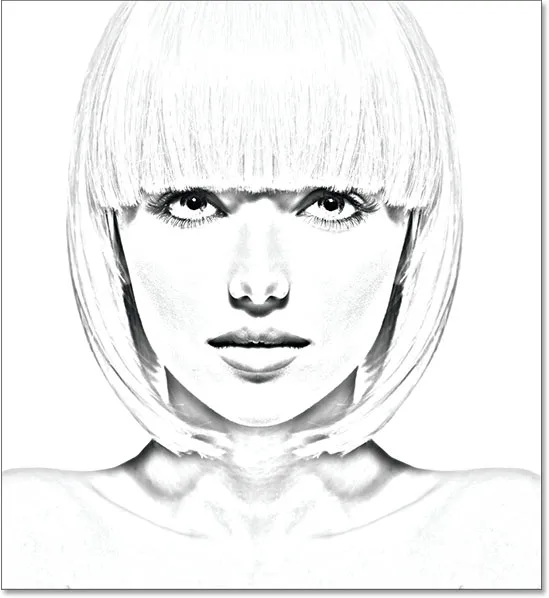
Het effect na het wijzigen van de mengmodus Niveaus in Vermenigvuldigen.
Als u vindt, zoals ik, dat uw schets nu te donker lijkt, kunt u de hoeveelheid verduistering fijn afstellen door de dekking van de aanpassingslaag Niveaus aan te passen. U vindt de optie Dekking recht tegenover de optie Mengmodus boven aan het deelvenster Lagen.
Hoe meer u de dekkingwaarde onder de standaard 100% verlaagt, hoe meer de lagen onder de aanpassingslaag Niveaus zichtbaar worden, waardoor de schets weer helderder wordt. Ik verlaag de mijne tot ongeveer 40%, maar houd je afbeelding in de gaten terwijl je de dekking aanpast om de waarde te vinden die het beste werkt:
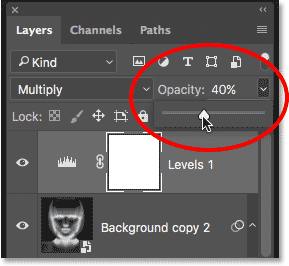
De dekking van de aanpassingslaag Niveaus verlagen.
Na het verlagen van de dekking ziet de algehele helderheid er nu beter uit:

Het verlagen van de dekking bracht een deel van de helderheid terug.
Stap 10: Dupliceer de achtergrondlaag opnieuw
Op dit punt hebben we ons belangrijkste schetseffect, maar momenteel is het in zwart-wit. Laten we een paar verschillende manieren bekijken om het te kleuren. We beginnen met het gebruik van de originele kleuren van de foto. Daarvoor moeten we nog een kopie van de achtergrondlaag maken, dus klik op de achtergrondlaag (de originele achtergrondlaag die zich onder de andere lagen bevindt) en sleep deze, net zoals we al een paar keer hebben gedaan, naar beneden het pictogram Nieuwe laag onder aan het deelvenster Lagen:
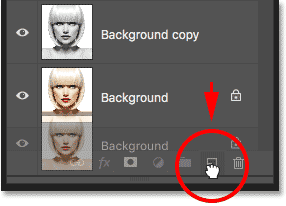
Nog een kopie van de achtergrondlaag maken.
Photoshop maakt een kopie van de laag, noemt deze "Achtergrondkopie 3" en plaatst deze direct boven de oorspronkelijke achtergrondlaag:
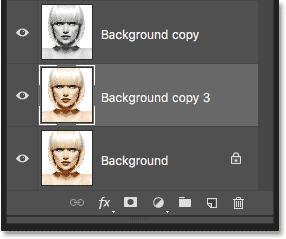
De laag "Achtergrond kopie 3" verschijnt boven de oorspronkelijke achtergrondlaag.
Stap 11: Hernoem de nieuwe laag
We hebben op dit moment zoveel kopieën van onze achtergrondlaag gemaakt dat ons deelvenster Lagen er vol mee raakt en ze hebben allemaal namen ("Achtergrondkopie", "Achtergrondkopie 2", "Achtergrondkopie 3") die niet ' t vertellen ons iets over waar de laag voor wordt gebruikt. Laten we de cyclus doorbreken en de laag die we zojuist hebben gemaakt hernoemen.
We gaan de laag "Achtergrond kopie 3" gebruiken om onze schets in te kleuren, dus laten we deze een meer beschrijvende naam geven. Om een laag te hernoemen, dubbelklikt u direct op de naam om deze te markeren:
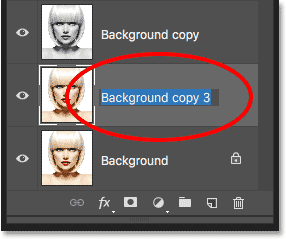
Markeer de huidige naam door erop te dubbelklikken.
Typ de nieuwe naam terwijl de naam is gemarkeerd. Laten we het "Kleur" noemen. Druk op Enter (Win) / Return (Mac) op uw toetsenbord wanneer u klaar bent om de naamswijziging te accepteren:
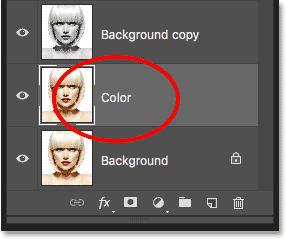
De naam van de laag wijzigen in "Kleur".
Stap 12: Verplaats de laag "Kleur" naar de bovenkant van de stapel lagen
Om deze laag te gebruiken om de schets in te kleuren, moeten we deze naar de bovenkant van de lagenstapel verplaatsen; met andere woorden, verplaats het boven alle andere lagen. Een manier om dat te doen is door erop te klikken en het eenvoudig boven de andere lagen te slepen, maar er is een snellere manier. Als u een laag rechtstreeks naar de bovenkant van de stapel lagen wilt springen, moet u eerst controleren of deze in het deelvenster Lagen is geselecteerd. Houd vervolgens Shift + Ctrl (Win) / Shift + Command (Mac) op uw toetsenbord ingedrukt en druk op uw rechter brackettoets ( ) ). Hiermee springt u de geselecteerde laag onmiddellijk recht naar boven:
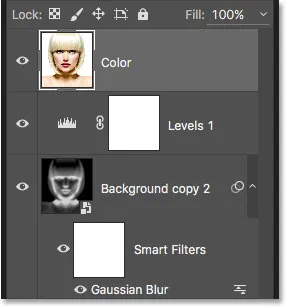
De laag "Kleur" bevindt zich nu bovenaan de stapel lagen.
Stap 13: Verander de mengmodus naar "kleur"
Met de laag "Kleur" nu de bovenste laag in het document, verschijnt uw originele afbeelding opnieuw, waardoor de andere lagen eronder worden geblokkeerd, wat uiteraard niet is wat we willen. We willen de kleur van de originele afbeelding combineren met onze schets. Wijzig daarvoor eenvoudig de overvloeimodus van de laag "Kleur" van Normaal in Kleur :
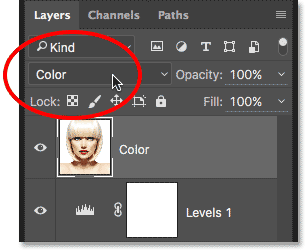
De mengmodus van de laag wijzigen in Kleur.
De kleurovervloeimodus vertelt Photoshop om alleen de kleur van deze laag te vermengen en al het andere te negeren, en zomaar wordt de schets nu ingekleurd:

De schets kleurde met de originele kleuren van de foto.
Als de kleur te sterk lijkt, kunt u deze verkleinen door de dekking van de laag "Kleur" te verlagen. Ik verlaag de mijne tot 50%:
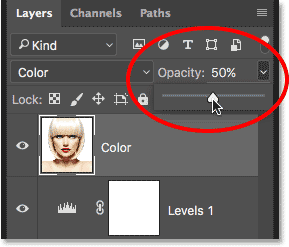
De dekking van de laag "Kleur" verlagen.
En nu lijkt de kleur subtieler:

Het effect na het verlagen van de dekking van de laag "Kleur".
Meer informatie: de vijflagige overvloeimodi die u moet kennen
Stap 14: Schakel de laag "Kleur" uit
Als je de manier waarop je schetseffect eruitziet met de originele kleuren van de foto leuk vindt, kun je hier stoppen. Laten we anders een tweede manier bekijken om het te kleuren, dit keer met een enkele kleur. Voordat we dat doen, laten we de laag "Kleur" uitschakelen door op het zichtbaarheidspictogram (het "oogbol" -pictogram) in het deelvenster Lagen te klikken. Dit zal de zwart-witte versie van de schets terugbrengen:
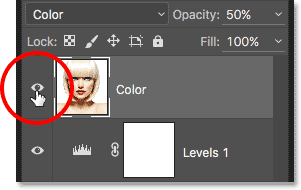
De laag "Kleur" uitschakelen door op het zichtbaarheidspictogram te klikken.
Stap 15: Voeg een opvullaag met effen kleuren toe
Om de schets met een enkele kleur in te kleuren, gebruiken we een van Photoshop's opvullagen voor effen kleuren. Klik nogmaals op het pictogram Nieuwe opvul- of aanpassingslaag onder in het deelvenster Lagen:

Klik op het pictogram Nieuwe opvul- of aanpassingslaag.
Kies vervolgens Effen kleur boven aan de lijst die verschijnt:
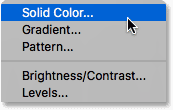
Een opvullaag voor effen kleuren kiezen.
Zodra u de opvullaag Effen kleur selecteert, zal Photoshop de Kleurkiezer openen en u vragen uw kleur te kiezen. Maak je geen zorgen over het kiezen van de verkeerde kleur hier, omdat we, zoals we zo zullen zien, gemakkelijk terug kunnen komen en een andere kunnen kiezen. Ik kies een blauwtint om te zien hoe dat eruit ziet:
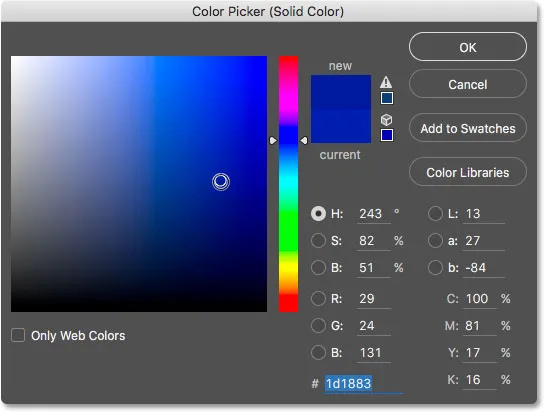
Blauw kiezen in de Kleurkiezer.
Stap 16: Verander de mengmodus naar kleur
Nadat u een kleur hebt gekozen, klikt u op OK om de kleurkiezer te sluiten. Uw document wordt tijdelijk met die kleur gevuld en als u in het deelvenster Lagen kijkt, ziet u de nieuwe opvullaag met de naam "Kleurvulling 1" bovenaan.
Om de kleur te laten overvloeien met de schets, wijzigt u eenvoudig de mengmodus van de vullaag van Normaal naar Kleur :
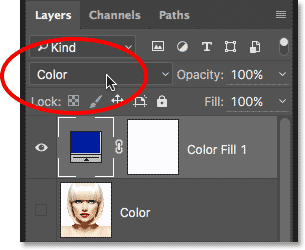
De overvloeimodus van de vullaag wijzigen in Kleur.
En nu lijkt de schets ingekleurd, in mijn geval met blauw:
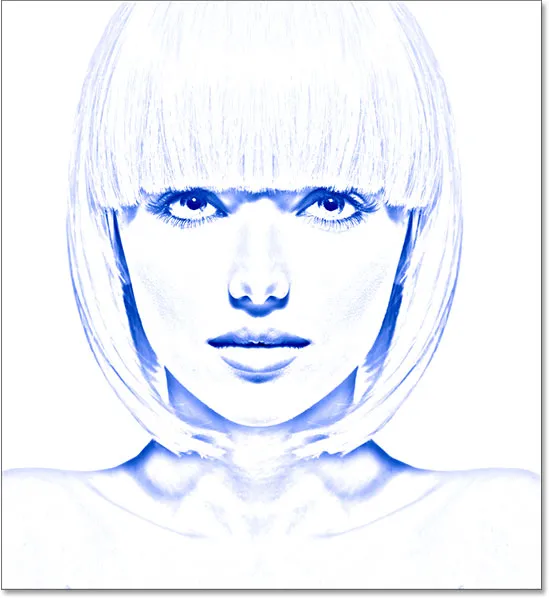
De schets kleurde met blauw.
Als u een andere kleur wilt proberen, dubbelklikt u op het kleurstaal van de opvullaag in het deelvenster Lagen:
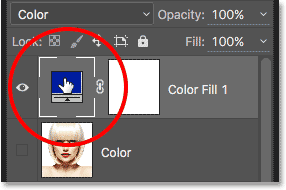
Dubbelklik op het kleurstaal van de opvullaag.
Hiermee wordt de Kleurkiezer opnieuw geopend, zodat u iets anders kunt kiezen. Ik zal deze keer een roze-paars proberen:

Een andere kleur kiezen uit de Kleurkiezer.
Ik klik op OK om de kleurkiezer te sluiten en nu verschijnt mijn schets met mijn nieuwe kleur. Je kunt teruggaan en zoveel verschillende kleuren proberen als je wilt, totdat je de kleur vindt die het beste werkt:

De schets kleurde met paars.
Om de intensiteit van de kleur te verminderen, verlaagt u eenvoudig de dekking van de vullaag, terwijl u de resultaten in de gaten houdt terwijl u de schuifregelaar sleept:
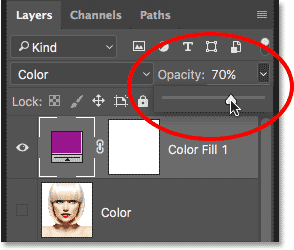
De dekking van de opvullaag verlagen.
Stap 17: Schakel de vullaag uit
Laten we nog een manier bekijken om de schets in te kleuren, dit keer met een verloop. Schakel eerst de opvullaag uit door op het zichtbaarheidspictogram in het deelvenster Lagen te klikken. Hiermee keert u opnieuw terug naar de zwart-witte versie van de schets:

Klik op het zichtbaarheidspictogram van de vullaag.
Stap 18: Voeg een verloopvullingslaag toe
Om de schets met een verloop in te kleuren, gebruiken we een opvullaag met verloop. Klik nogmaals op het pictogram Nieuwe opvul- of aanpassingslaag onder in het deelvenster Lagen:

Klik op het pictogram Nieuwe opvul- of aanpassingslaag.
Kies deze keer Gradient uit de lijst:
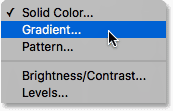
Een kleurverlooplaag kiezen.
Dit opent het dialoogvenster Verloopvulling. Ik heb alles behandeld wat je moet weten over het tekenen en bewerken van verlopen in Photoshop in onze How to Draw Gradients With The Gradient Tool en How To Use the Gradient Editor tutorials zodat ik hier niet in detail zal treden. Laten we in plaats daarvan kijken hoe u snel een van de vooraf ingestelde verlopen van Photoshop kunt selecteren en hoe u deze op onze schets kunt toepassen.
Als u een verloop wilt kiezen, klikt u op de kleine pijl rechts van het kleurverloopstaal boven in het dialoogvenster. Klik niet op het kleurstaal zelf, anders open je de Gradient Editor die buiten het bereik van deze zelfstudie valt. Zorg ervoor dat u op de pijl rechts van het kleurstaal klikt:
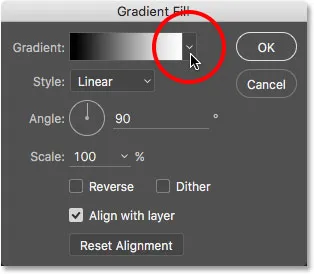
Klik op de pijl rechts van het staal met de verloopkleur.
Dit opent de Verloopkiezer en toont ons miniaturen van vooraf ingestelde verlopen waaruit we kunnen kiezen. Dubbelklik op de miniatuur om een verloop te selecteren. Hiermee wordt zowel het verloop geselecteerd als de verloopkiezer gesloten. Voor deze zelfstudie kies ik het spectrumverloop (eerste miniatuur links, onderste rij):
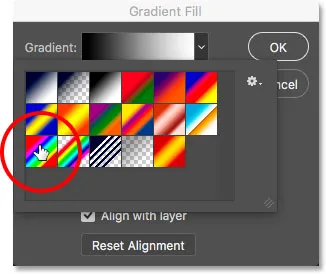
Het spectrumverloop selecteren.
Terug in het dialoogvenster Verloopvulling verander ik de hoek van het verloop van de standaard 90 ° naar 135 °, waardoor het diagonaal over de afbeelding loopt, wat een beetje meer interesse creëert:
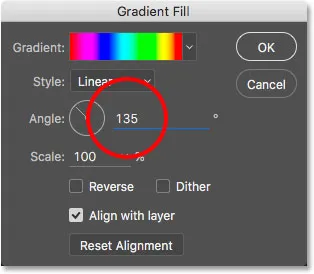
De hoek van het verloop wijzigen.
Klik op OK om het dialoogvenster te sluiten als u klaar bent. Uw document wordt tijdelijk gevuld met het verloop:

Het verloop blokkeert de schets tijdelijk uit het zicht.
Stap 19: Wijzig de mengmodus in kleur
Als we in het deelvenster Lagen kijken, zien we de verloopvullingslaag ("Verloopvulling 1") bovenaan. Net zoals we al een paar keer hebben gedaan, wijzig je de overvloeimodus van de laag Verloopvulling van Normaal naar Kleur om het verloop in de schets te laten overvloeien :
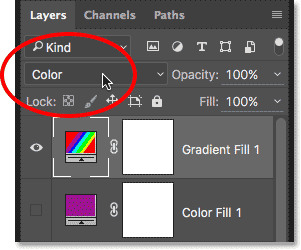
De overvloeimodus van de laag Verloopvulling wijzigen in Kleur.
Pas vervolgens indien nodig de intensiteit van de kleuren aan door de dekking van de laag te verlagen:

De dekking van de laag Verloopvulling verlagen.
Zo ziet mijn schets eruit met het Spectrum-verloop:

Het uiteindelijke ingekleurde schetseffect.
Een van de vorige kleureffecten kiezen
Nu we de schets met een verloop hebben ingekleurd, wat als je een van de vorige ingekleurde versies beter wilt (die met de originele kleuren van de foto of die met de enkele kleur)? Of, wat als u niet van een van de gekleurde versies houdt en terug wilt naar de zwart-witversie? Hoe schakel je terug?
Het is makkelijk. Klik eerst op het zichtbaarheidspictogram van de laag Verloopvulling in het deelvenster Lagen om het verloop te verbergen. Nu alle drie de kleurlagen (de laag "Kleur", de opvullaag Effen kleur en de laag Verloopvulling) zijn uitgeschakeld, bent u terug in uw zwart-witversie:
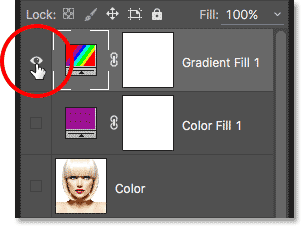
Klik op het zichtbaarheidspictogram van de laag met de verloopvulling.
Om vervolgens de versie in één kleur terug te brengen, klikt u op het zichtbaarheidspictogram van de opvullaag met effen kleur (het lege vierkantje waar de oogbal zich bevond) om deze weer in te schakelen. Of klik op het zichtbaarheidspictogram van de laag "Kleur" om de oorspronkelijke kleuren van de foto terug te brengen. Ik zet mijn laag "Kleur" weer aan:
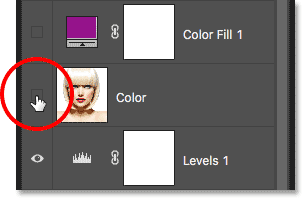
Klik op het zichtbaarheidspictogram van de laag "Kleur".
En nu ben ik terug naar mijn schets die wordt ingekleurd met de originele kleuren van de foto:

De originele kleuren komen terug.
En daar hebben we het! Zo kun je een foto eenvoudig omzetten in een zwart-witte potloodschets, samen met een paar verschillende manieren om deze in Photoshop in te kleuren! Als u deze zelfstudie nuttig vond, kunt u overwegen Photoshop Essentials te ondersteunen door de PDF-versie te downloaden! Bekijk onze sectie Foto-effecten voor meer tutorials over Photoshop-effecten!