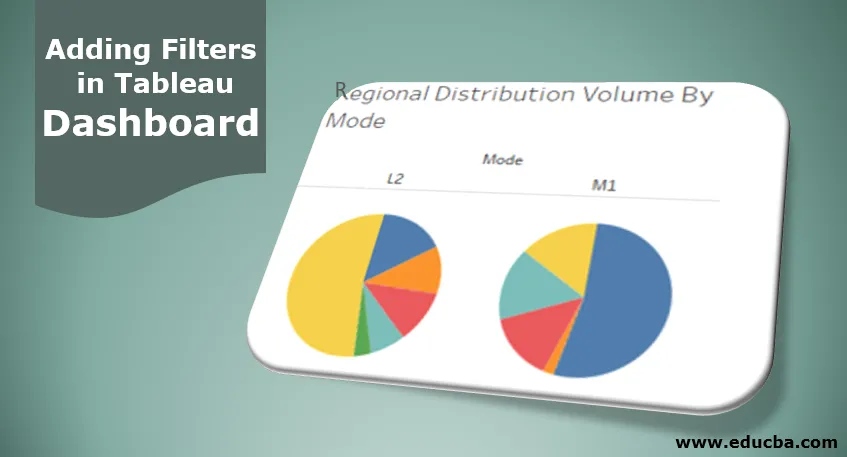
Inleiding tot het toevoegen van filters in het tableau-dashboard
De functies die ons helpen dieper in gegevens te graven om contextspecifieke inzichten te krijgen, zijn filters. Met filters kunnen we de vereiste inhoud uit de gegevens selecteren, deselecteren. Hun betekenis in visuele analyse ligt in het feit dat gefilterde gegevens rechtstreeks van invloed zijn op de visualisatie, waardoor snel en eenvoudig inzicht kan worden verkregen. Tableau biedt meerdere opties om filters toe te voegen en toe te passen. In Tableau kunnen we een filter gebruiken in een werkblad, over werkbladen en in dashboards. Op basis van de context worden relevante functionaliteiten gekoppeld aan filters. Voordat we filters aan het Tableau-dashboard toevoegen, moeten we ervoor zorgen dat ze zinvol zijn in de gegeven context.
Stapsgewijze filters toevoegen aan een dashboard
Laten we doorgaan met het toevoegen van het filter aan een dashboard. Voor deze demonstratie houden we rekening met de volumegegevens van de distributie-eenheid. De gegevens bevatten details met betrekking tot volume verdeeld over verschillende distributie-eenheden die in verschillende regio's liggen. Belangrijke dimensies hier zijn distributie-eenheid, regio en modus, terwijl distributievolume een maat is. Met behulp van deze gegevens zullen we bladen maken, een dashboard bouwen en uiteindelijk het filter aan het dashboard toevoegen.
- Laad in de eerste plaats de gegevens. Klik daarvoor op "Nieuwe gegevensbron" in het menu Gegevens. Of klik op "Verbinden met gegevens".
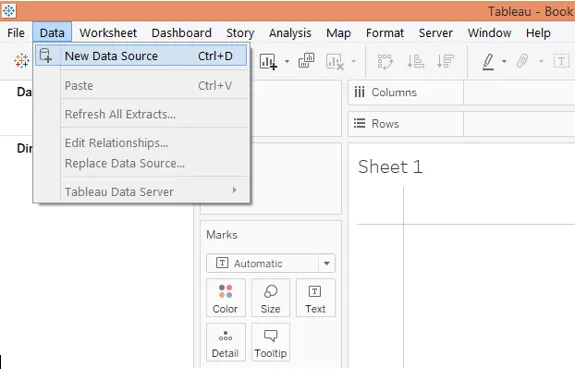
2. Selecteer in "Verbinden" het vereiste type gegevensbron. In dit geval is het Microsoft Excel, dus klik op Microsoft Excel en laad de gegevens.
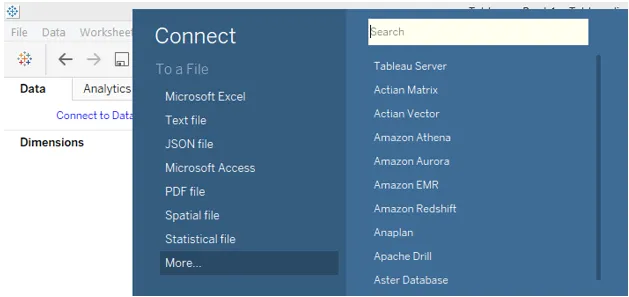
3. De gegevens die worden geladen zoals te zien is in de onderstaande screenshot.
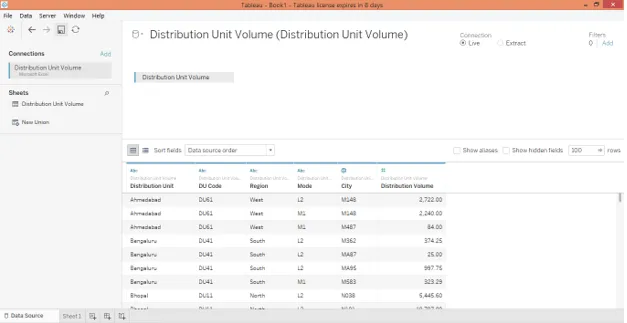
4. Als we naar het bladtabblad gaan, kunnen we de afmetingen en afmetingen zien die aanwezig zijn in de respectieve secties, zoals weergegeven in de onderstaande schermafbeelding.

5. Laten we de eerste analyse maken. Het geselecteerde cirkeldiagram in de kaart Markeert vervolgens de dimensiemodus naar het gebied Kolommen. Sleep verder de dimensie Regio en meet het distributievolume respectievelijk over kleur en hoek op de kaart. We krijgen twee cirkeldiagrammen gescheiden voor elke modus die regiobewuste verdeling van het distributievolume toont.

6. Pas de grootte van de cirkeldiagrammen aan van Grootte in merktekens zoals hieronder wordt getoond.

7. Om de bijdrage als percentages te krijgen, gaat u naar het vervolgkeuzemenu Distributievolume op de kaart. Selecteer "Percentage van totaal" in "Snelle tabelberekening". Hernoem dit blad "Regionale distributievolume per modus".
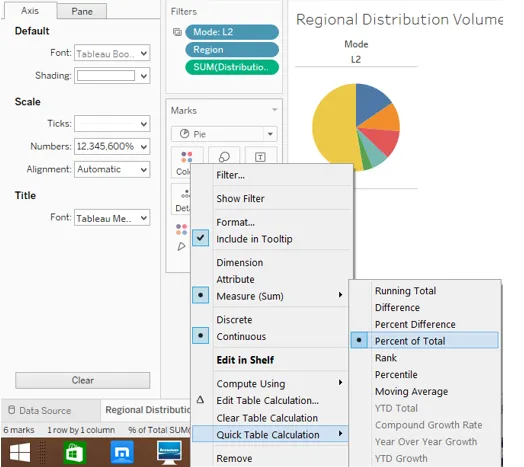
8. Vervolgens maken we in een ander blad een analyse die ons distributie-eenheid verstandig distributievolume geeft met de regionale verdeling. Sleep het distributievolume van de maatregel naar het gebied Kolommen en dimensies Gebied en distributie-eenheid naar het gebied Rijen om dit te genereren. Om elk gebied te onderscheiden, sleept u dimensie Gebied over kleur in kaart. Eenmaal gedaan, krijgen we het volgende een horizontaal staafdiagram. Wijzig de naam van het blad als "DU-volumebijdrage".

9. Nu zullen we de bovenstaande twee analyses in een dashboard opnemen. Om een nieuw dashboard te maken, klikt u op de optie "Nieuw dashboard" in het Dashboard-menu, zoals weergegeven in de onderstaande schermafbeelding. Als alternatief kunnen we ook op het symbool "Nieuw dashboard" in de bladbalk klikken.

10. Na de bovenstaande stap maakt u een leeg dashboard. De vellen verschijnen aan de linkerkant zoals hieronder wordt getoond.

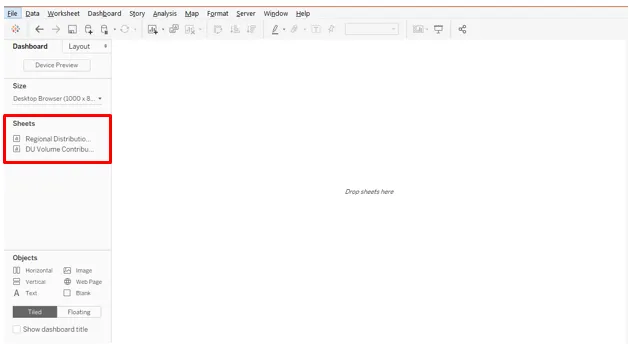
11. Om de analyse van een blad te krijgen, dubbelklikt u erop of sleept u dat blad naar het gedeelte "Bladen hier neerzetten". Zoals hieronder geïllustreerd, brachten we analyse van beide bladen naar het dashboard.
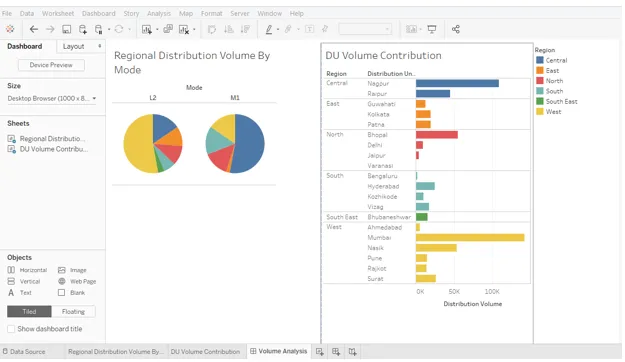
12. Nu komen we bij het belangrijkste onderdeel: filters toevoegen aan het dashboard. Klik op een visualisatie en in de rechterbovenhoek vinden we bepaalde symbolische opties. De onderste is "Meer opties", klik erop.
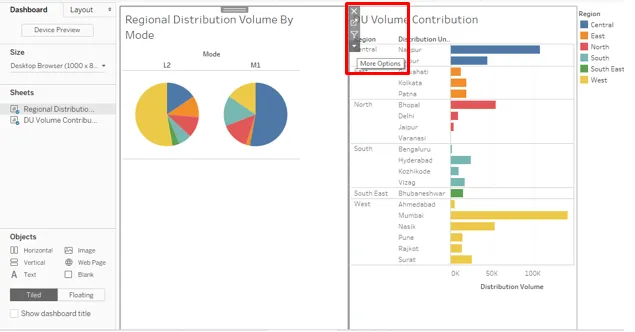
13. Klik in Meer opties op "Gebruik als filter". Dit is een gemakkelijke en snelle manier om gegevens te filteren met behulp van visualisaties.
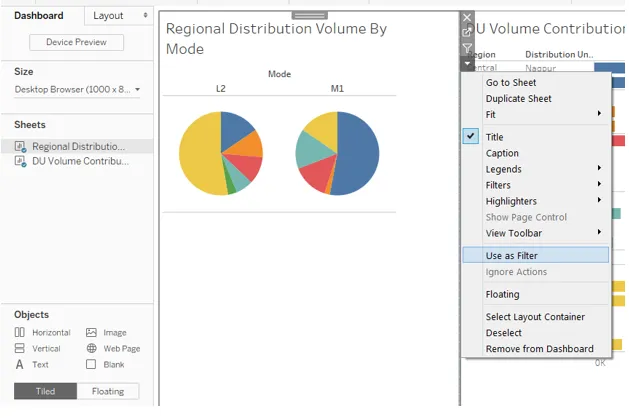
14. Zoals te zien is in de onderstaande schermafbeelding, geeft het selecteren van een deel van het cirkeldiagram voor Modus M1 ook details in de andere analyse.
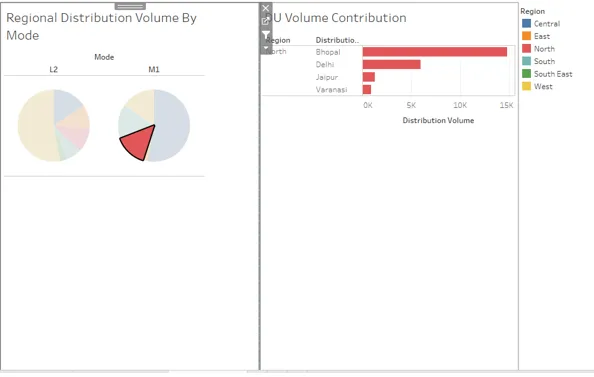
15. Zoals hieronder wordt geïllustreerd, geeft de selectie van de regio West in de cirkeldiagrammen ook een totale volumeverdeling voor West in de DU Volume Contribution-analyse.
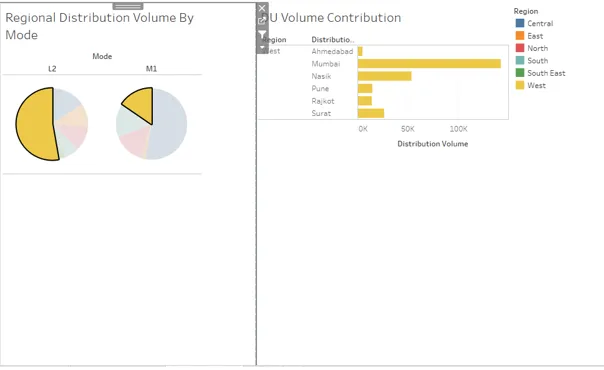
16. Nu willen we dat het filter over het dashboard verschijnt. Ga daarvoor naar Meer opties en selecteer in Filters het veld waarover we een filter willen maken. Zoals in dit geval hebben we een filter voor Mode gemaakt, zoals hieronder wordt weergegeven. Het filter verschijnt aan de rechterkant van het dashboard, zoals te zien is in de screenshot na de onderstaande screenshot.
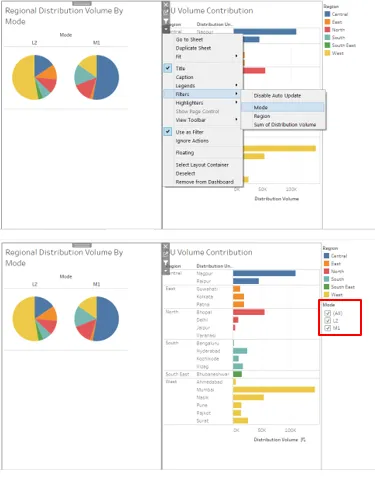
17. We kunnen de manier waarop we het filter willen weergeven veranderen door er met de rechtermuisknop op te klikken en de geschikte optie te selecteren. In dit geval hadden we liever een filter als vervolgkeuzemenu.
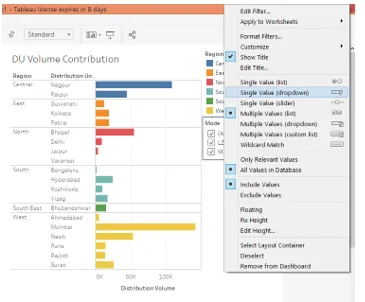
18. Uit de vervolgkeuzelijst Modusfilter hebben we L2 geselecteerd en zoals we hieronder kunnen zien, zijn gegevens gefilterd voor de analyse “Regionale distributievolumes per modus”, maar niet voor “DU-volumebijdrage”. Dit komt omdat het filter op de vorige analyse wordt toegepast en om het ook over de laatste te laten werken, moeten we het op alle bladen toepassen. We moeten niet vergeten dat als twee of meer analyses gemeenschappelijke velden hebben waarover het filter wordt gegenereerd, alleen dat filter voor die analyses werkt.
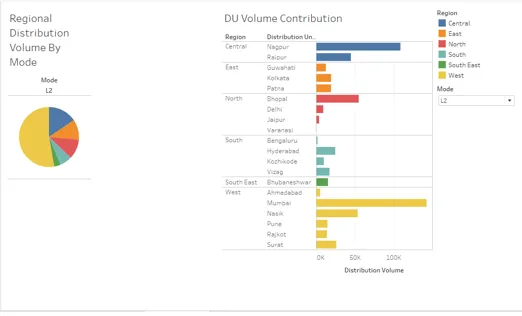
19. Om een filter over alle bladen toe te passen, klikt u er met de rechtermuisknop op en klikt u in "Toepassen op werkbladen" op het bericht "Geselecteerde werkbladen" waarin het dialoogvenster "Filter op werkbladen toepassen (modus)" wordt weergegeven zoals weergegeven in de schermafbeelding volgend op de onderstaande screenshot.
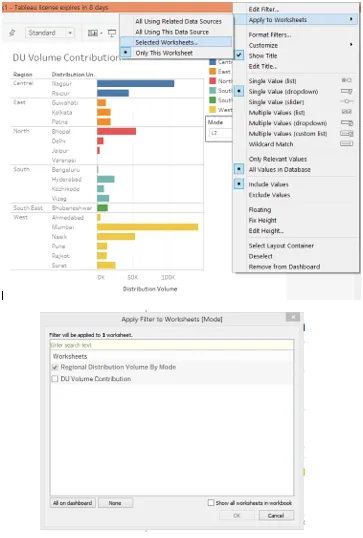
20. Schakel in het dialoogvenster "Filter op werkbladen toepassen (modus)" de DU-volumebijdrage in. Dit zorgt ervoor dat het filter nu wordt toegepast op de analyse van alle bladen.
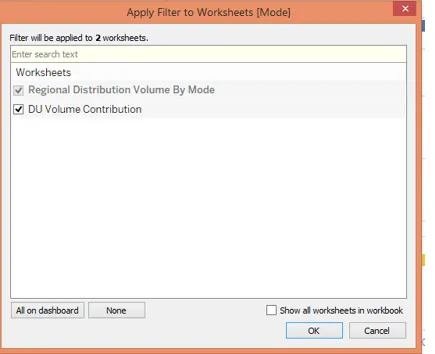
21. Laten we controleren of het filter op alle bladen is toegepast of niet. Selecteer in het modusfilter M1 en we zien in de onderstaande schermafbeelding de analyse aan de linkerkant de bijdrage van verschillende regio's in het distributievolume voor modus M1. Evenzo kunnen we zien dat het filter ook de analyse "DU Volume Contribution" heeft beïnvloed. Het filter is dus met succes over de bladen aangebracht.
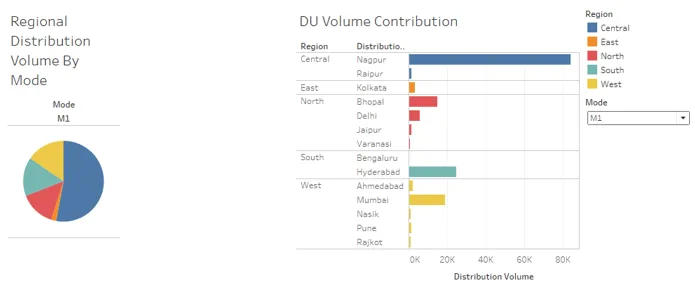
22. In de onderstaande schermafbeelding hebben we modus L2 in het modusfilter geselecteerd, waardoor we visuele inzichten krijgen via beide analyses die alleen op dat model betrekking hebben.
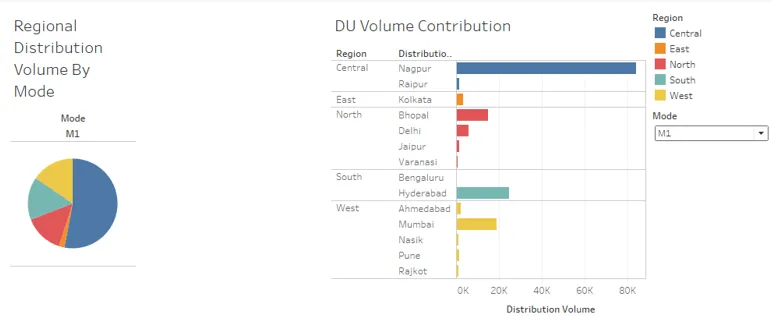
Conclusie-filters toevoegen in tableau-dashboard
Het belang van filters boven een dashboard ligt in het feit dat ze niet moeten helpen de inhoud te extraheren en inzichten bieden alleen voor een bepaalde analyse. In plaats daarvan worden filters over het dashboard toegevoegd om alle analyses in gelijke mate te beïnvloeden om contextspecifieke inzichten uit alle analyses te verkrijgen.
Aanbevolen artikelen
Dit is een handleiding voor het toevoegen van filters in Tableau Dashboard. We hebben het introductie- en stapsgewijze proces voor het toevoegen van filters besproken. U kunt ook onze andere voorgestelde artikelen doornemen voor meer informatie–
- AWS-databases
- Gegevensmodel in Excel
- Soorten gegevensanalysetechnieken
- Data Science-training in Bangalore
- Top 6 soorten filters in Tableau
- Rangfunctie in tableau
- Pivot in Tableau
- Tableau kogelgrafiek
- Inleiding tot functies en kenmerken van Tableau