In deze tutorial laat ik je zien hoe je je portretten kunt verbeteren door je onderwerp een prachtige gladde huid te geven met Photoshop! We beginnen met het leren verwijderen van puistjes en andere kleine huidvlekken met behulp van de Spot Healing Brush van Photoshop. Daarna, na de eerste schoonmaakbeurt, leren we stap voor stap hoe de huid glad te maken en te verzachten zonder belangrijke details te vervagen, zoals de ogen van de persoon, haar enzovoort, en met behoud van zoveel mogelijk een goede huidtextuur.
Om mee te volgen, kunt u elke portretfoto gebruiken. Ik gebruik deze afbeelding die ik heb gedownload van Adobe Stock:
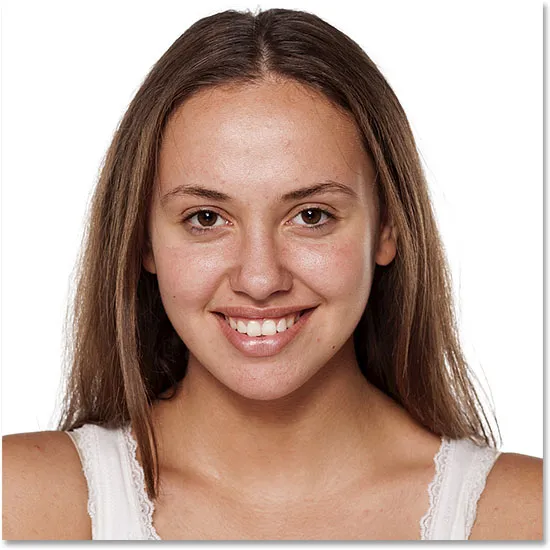
De originele afbeelding. Fotocredit: Adobe Stock.
Hier is een close-up van hoe de huid van de jonge vrouw er in eerste instantie uitziet:

Een close-up van het origineel.
En zo ziet ze eruit na het gladmaken en verzachten van haar huid:

Het uiteindelijke huidverzachte resultaat.
Laten we beginnen!
Hoe de huid glad te maken in Photoshop
Ik gebruik Photoshop CC maar deze tutorial is volledig compatibel met Photoshop CS6 en eerder.
Stap 1: Maak een kopie van de afbeelding
Met de afbeelding nieuw geopend in Photoshop, toont het deelvenster Lagen de foto op de achtergrondlaag. Voordat je de huid gladmaakt, begin je met het verwijderen van ongewenste vlekken. Om de originele afbeelding te beschermen, wilt u op een afzonderlijke laag werken. Maak een kopie van de achtergrondlaag door de Alt (Win) / Option (Mac) -toets op uw toetsenbord ingedrukt te houden, op de achtergrondlaag te klikken en naar beneden te slepen naar het pictogram Nieuwe laag onder in het deelvenster Lagen:
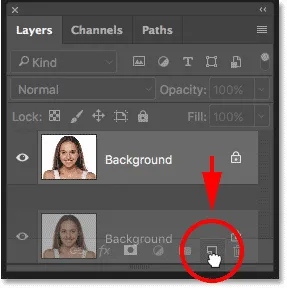
De achtergrondlaag dupliceren.
Geef de laag in het dialoogvenster Laag dupliceren de naam "Spot Healing" en klik vervolgens op OK:
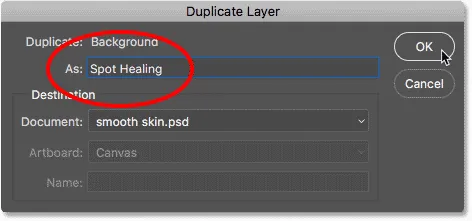
Noem de laag "Spot Healing".
Een kopie van de afbeelding verschijnt op een nieuwe laag met de naam "Spot Healing" boven het origineel:

De eerste skin-opruiming wordt nu op een afzonderlijke laag uitgevoerd.
Stap 2: Selecteer de Spot Healing Brush
Selecteer de Spot Healing Brush op de werkbalk:
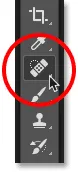
De Spot Healing Brush selecteren.
Stap 3: Stel de Spot Healing Brush in op "Content-Aware"
Zorg ervoor dat de optie Type op de optiebalk is ingesteld op Inhoudbewust :
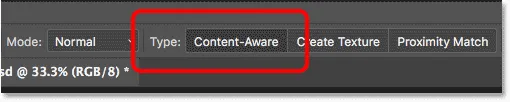
Content-Aware moet standaard worden geselecteerd.
Stap 4: Klik op de huidvlekken om ze te verwijderen
Klik op ongewenste huidvlekken met de Spot Healing Brush om ze te verwijderen. Photoshop zal de vlekken onmiddellijk "genezen" door de probleemtextuur te vervangen door een goede huidtextuur uit de omgeving. Voor het beste resultaat, maak je penseel iets groter dan de vlek. Als u de penseelgrootte wilt wijzigen, drukt u op de rechter bracket-toets ( ) ) op uw toetsenbord om de borstel groter te maken of op de linker bracket-toets ( ( ) om het kleiner te maken. Als de vlek niet volledig is verdwenen bij de eerste poging, maakt u deze ongedaan klik door op Ctrl + Z (Win) / Command + Z (Mac) op je toetsenbord te drukken, verklein vervolgens je penseel indien nodig en klik op dezelfde smet om het opnieuw te proberen.
Voorbeeld: huidvlekken verwijderen met de Spot Healing Brush
Als we naar het voorhoofd van de vrouw in mijn afbeelding kijken, zien we wat er uitziet als een grote puist rechts van het midden. Ik plaats de Spot Healing Brush erover en ik maak mijn borstel iets groter dan de puist zelf:
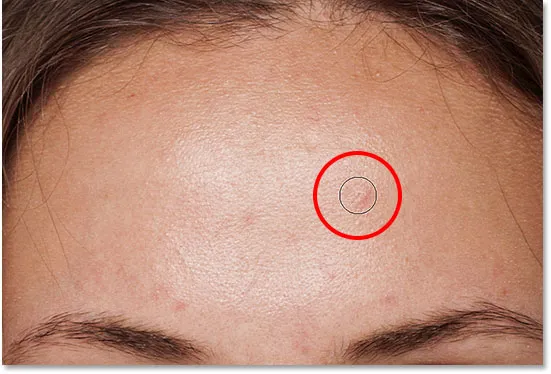
Plaats de Spot Healing Brush op een huidvlek.
Om de vlek te verwijderen, klik ik erop met de Spot Healing Brush. Photoshop analyseert het gebied waarop ik heb geklikt, vindt een goede huidtextuur in het gebied eromheen en combineert vervolgens de goede textuur met de oorspronkelijke tint en kleur van het probleemgebied. Net als magie is de smet verdwenen:
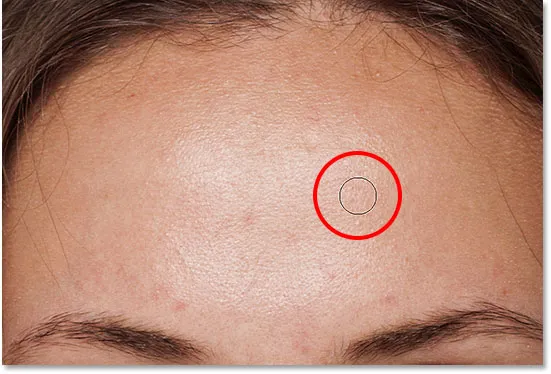
Klikken om de smet te genezen.
Ik zal hetzelfde doen met een andere smet op haar voorhoofd, en de Spot Healing Brush net iets groter houden dan het gebied dat ik moet genezen:
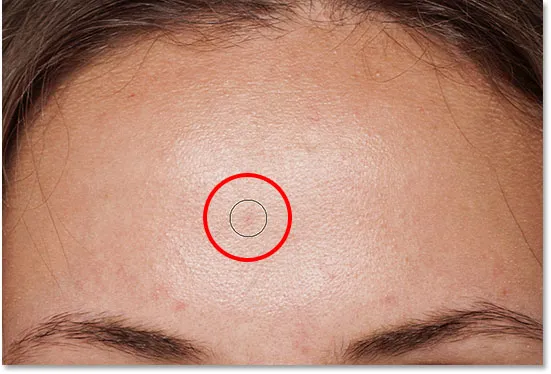
Plaats de Spot Healing Brush op een tweede smet.
Ik klik op de smet en nogmaals, Photoshop verwijdert het onmiddellijk:
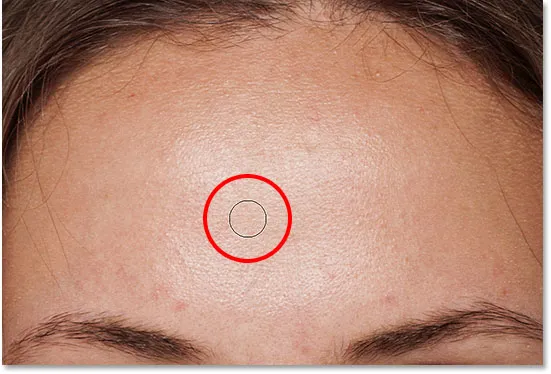
De tweede smet is verdwenen.
Na nog een paar klikken met de Spot Healing Brush om de resterende vlekken op haar voorhoofd op te ruimen, ziet haar huid er al veel gladder uit:

De vlekken zijn van haar voorhoofd verwijderd.
Vlekken verwijderen, geen functies
Houd bij het retoucheren van de huid in gedachten dat hoewel het prima is om tijdelijke problemen zoals acne of andere kleine huidproblemen te verwijderen, het meestal niet goed is om permanente functies zoals moedervlekken of zelfs bepaalde littekens te verwijderen, omdat deze deel uitmaken van wat iemand maakt wie zijn zij. Het doel van het retoucheren van afbeeldingen is immers om mensen te helpen er op hun best uit te zien, niet om ze op iemand anders te laten lijken.
De initiële huidreiniging voltooien
Blijf doorgaan met werken rond het gezicht van de persoon om eventuele resterende vlekken te verwijderen. Hier is een vergelijking van hoe de huid van de vrouw er oorspronkelijk (links) uitzag en na wat snel retoucheren met de Spot Healing Brush (rechts). Bij de meeste foto's duurt deze eerste huidopruiming niet meer dan een paar minuten. Ik heb de Spot Healing Brush hier snel behandeld, maar je kunt er meer over leren in mijn tutorial Acne, Skin Blemishes With The Spot Healing Brush verwijderen:
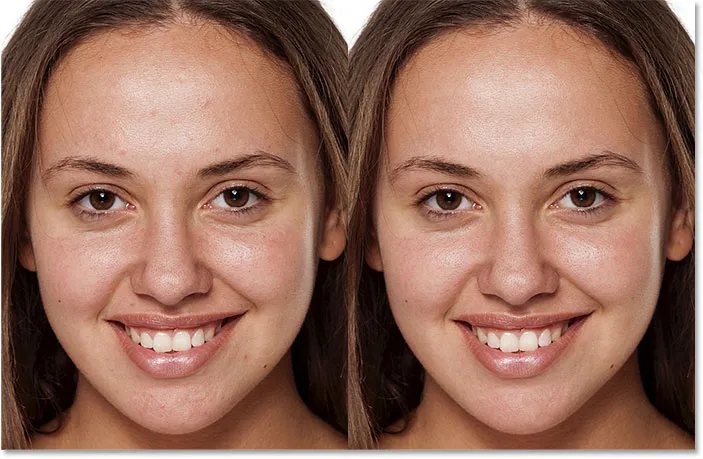
Een vergelijking vóór (links) en na (rechts) van de eerste retouchering van de huid.
Stap 5: Maak een kopie van de laag "Spot Healing"
Met de vlekken verwijderd, zijn we klaar om de huid glad te maken en te verzachten, en nogmaals, het is het beste om op een afzonderlijke laag te werken. Terug in het deelvenster Lagen maakt u een kopie van de laag "Spot Healing" door de Alt (Win) / Option (Mac) -toets op uw toetsenbord ingedrukt te houden, op de "Spot Healing" -laag te klikken en naar beneden te slepen naar de Nieuw laagpictogram :
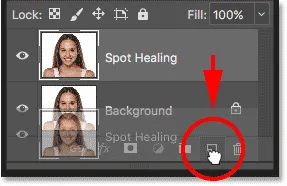
De laag "Spot Healing" dupliceren.
Geef de laag in het dialoogvenster Laag dupliceren de naam "Gladde huid" en klik vervolgens op OK:
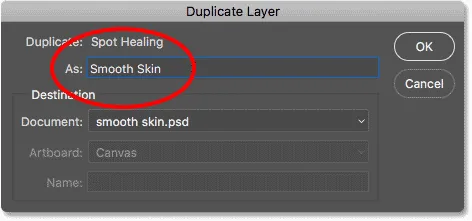
De dubbele laag "Gladde huid" noemen.
We hebben nu de originele afbeelding op de achtergrondlaag, de eerste skin-opruiming op de laag "Spot Healing" en een nieuwe laag "Smooth Skin" erboven:

De laag "Gladde huid" verschijnt boven de laag "Spot Healing".
Stap 6: Pas het hoogdoorlaatfilter toe
Om de huid glad te maken, gebruiken we het High Pass-filter van Photoshop. Ga naar het menu Filter in de menubalk, kies Overige en kies vervolgens High Pass :
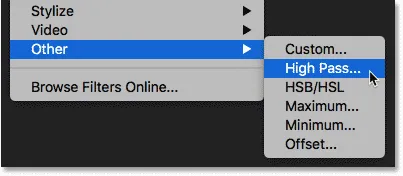
Ga naar Filter> Overige> High Pass.
Waarom het High Pass-filter geweldig is om de huid glad te maken
Als u bekend bent met het High Pass-filter, komt dit waarschijnlijk omdat u het hebt gebruikt om afbeeldingen in Photoshop te verscherpen. Hoewel we High Pass gebruiken om de huid glad te maken, niet te verscherpen, zijn veel van de stappen hetzelfde. Het High Pass-filter zoekt naar randen in de afbeelding en markeert deze. Een rand is een gebied waar er een grote, plotselinge verandering in helderheid of kleur is tussen aangrenzende pixels. Bij portretfoto's zijn de randen meestal langs het haar van de persoon, rond de ogen, de mond, enzovoort. De huidtextuur heeft daarentegen relatief weinig detail met veel vloeiendere overgangen. Deze gebieden worden niet als een rand beschouwd, dus in plaats van ze te markeren, vult het High Pass-filter deze gebieden met neutraal grijs.
Als we de afbeelding verscherpen, zouden we met het High Pass-filter de randen (de details) kunnen verscherpen zonder de huid aan te tasten. Maar om de huid glad te maken, gebruiken we High Pass om de tegenovergestelde reden. We zullen de randen niet detecteren, zodat we ze kunnen verscherpen, maar zodat we alles kunnen verzachten en verzachten, behalve de randen. Laten we kijken hoe het werkt.
De straalwaarde
Het High Pass-filter detecteert randen en markeert deze, en de optie Radius onderaan het dialoogvenster High Pass bepaalt de "dikte" van de randmarkering. Met andere woorden, zodra Photoshop een rand heeft gedetecteerd, geeft de Radius-waarde aan hoeveel pixels aan weerszijden ervan moeten worden opgenomen als onderdeel van de rand. Lage Radius-waarden markeren alleen de kleinste details in de afbeelding. Maar om ervoor te zorgen dat we deze belangrijke details niet verzachten, moeten we ook de gebieden eromheen markeren, wat betekent dat we een grotere Radius-waarde nodig hebben. Voor een typische portretfoto werkt een straal van 24 pixels goed:
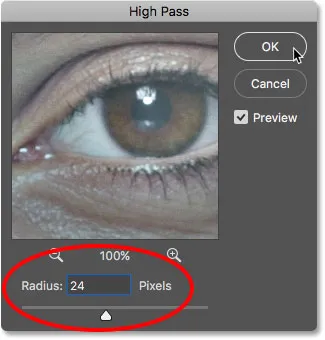
De Radius-waarde instellen op 24 pixels.
Als uw onderwerp verder terug op de foto staat, of u werkt aan een afbeelding met een lagere resolutie, kan een kleinere Radius-waarde van 18 pixels of zelfs 12 pixels beter werken. Waarom deze specifieke waarden? Het is omdat het belangrijk is voor de volgende stap dat je een Radius-waarde kiest die gemakkelijk deelbaar is door 3. Bijvoorbeeld 24 gedeeld door 3 is 8, 18 gedeeld door 3 is 6 en 12 gedeeld door 3 is 4. Leuke, gemakkelijke getallen. Nogmaals, we zullen zien waarom in de volgende stap.
Klik op OK om het dialoogvenster High Pass te sluiten. Je afbeelding wordt meestal grijs. Effen grijze gebieden zijn de niet-randgebieden met weinig tot geen detail, zoals de huid, terwijl grote halo's met hoog contrast de randen benadrukken:
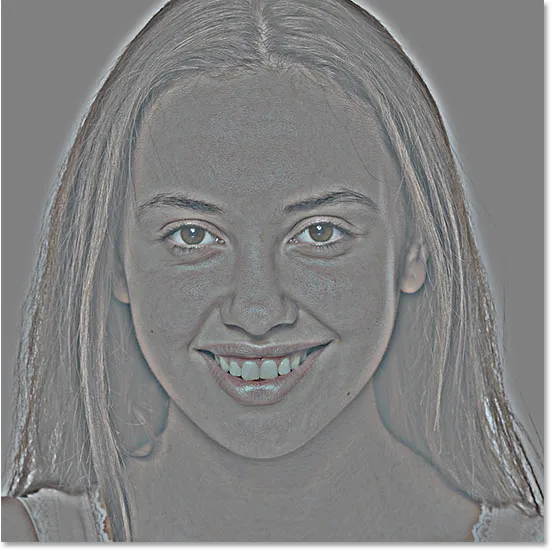
Het resultaat na het toepassen van het High Pass-filter.
Stap 7: Pas het Gaussiaanse vervagingsfilter toe
We moeten het High Pass-filtereffect vervagen. Het lijkt misschien niet intuïtief, maar het vervagen helpt eigenlijk om een betere textuur in de huid naar voren te brengen. Ga naar het menu Filter, kies Vervagen en kies vervolgens Gaussiaans vervagen :
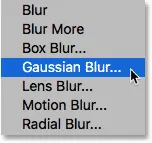
Ga naar Filter> Vervagen> Gaussiaans vervagen.
Stel in het dialoogvenster Gaussiaans vervagen de Radius- waarde in op exact een derde van de waarde die u hebt gebruikt voor het High Pass-filter. In mijn geval stel ik de High Pass-radius in op 24 pixels, dus ik stel de Gaussian Blur-radius in op een derde daarvan, wat 8 pixels is. Klik op OK om het dialoogvenster te sluiten:
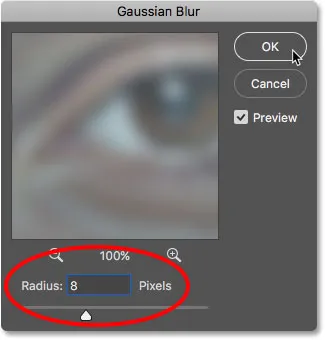
De Gaussiaanse vervagingsradius instellen op een derde van de High Pass-straal.
Met de vervaging toegepast, ziet het High Pass-effect er nu zachter en minder gedetailleerd uit:

Het resultaat na het toepassen van het filter Gaussiaans vervagen.
Stap 8: Verander de Layer Blend Mode naar Linear Light
Wijzig in het deelvenster Lagen de overvloeimodus van de laag "Gladde huid" van Normaal in Lineair licht :
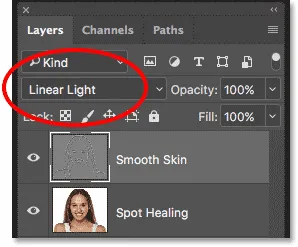
De laagovervloeimodus wijzigen.
Dit combineert het High Pass-resultaat met het beeld, waardoor een hoog contrast en een te scherp effect ontstaat. Het ziet er misschien verschrikkelijk uit, maar maak je geen zorgen. Het ziet er zo nog erger uit:

De afbeelding nadat de overvloeimodus van de Smooth Skin-laag is gewijzigd in Lineair licht.
Gerelateerd: de vijf essentiële mengmodi van Photoshop voor het bewerken van foto's
Stap 9: De laag omkeren
Ga naar het menu Afbeelding, kies Aanpassingen en kies vervolgens Omkeren :
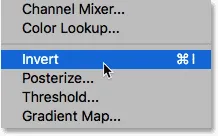
Ga naar Afbeelding> Aanpassingen> Omkeren.
Met de laag omgekeerd, gaat het beeld van te scherp zijn naar een vreemde, wazige puinhoop met grote lelijke halo's rondom alles:
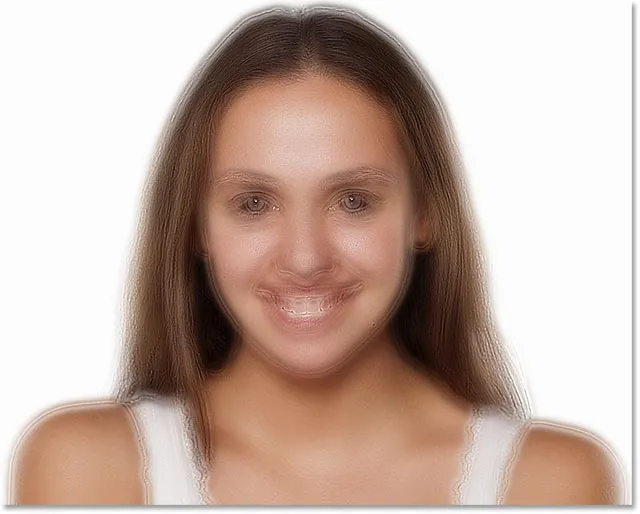
Het resultaat na het omkeren van de laag "Gladde huid".
Stap 10: Open de overvloeimogelijkheden
Klik op het pictogram Laagstijlen onder in het deelvenster Lagen om het halo-effect te verminderen:
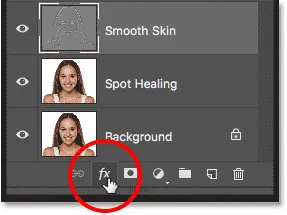
Klik op het pictogram Laagstijlen.
Kies Overvloeiopties boven aan de lijst:
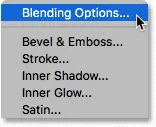
De overvloeimogelijkheden openen.
Stap 11: Sleep de schuifregelaars "Overvloeien als"
Zoek in het dialoogvenster Laagstijl naar de schuifregelaars voor Overvloeien onderaan. Er zijn twee sets schuifregelaars, één met de naam "Deze laag" en één met de naam "Onderliggende laag". We hebben de bovenste schuifregelaars nodig (degene met het label "Deze laag"):
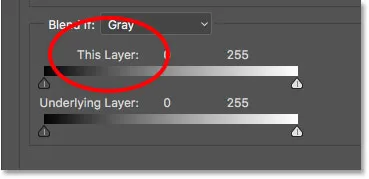
De schuifregelaars voor Blend If.
Let op de schuifregelaar onder elk uiteinde van de verloopbalk. Deze schuifregelaars bepalen hoe de laag "Gladde huid" overgaat in de afbeelding eronder op basis van de helderheidsniveaus van de laag. De schuifregelaar links wordt gebruikt om de donkere delen van de laag te laten overvloeien en de schuifregelaar rechts laat de lichtere gebieden overvloeien:
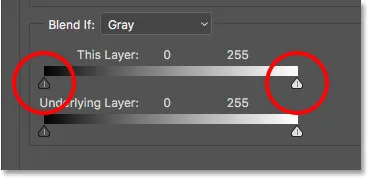
De donkere (links) en lichte (rechts) schuifregelaars.
De lichte halo's verminderen
Begin met het verminderen van de lichtere halo's. Houd de Alt (Win) / Option (Mac) -toets op uw toetsenbord ingedrukt, klik op de schuifregelaar aan de rechterkant en sleep deze naar links. Houd de Alt (Win) / Option (Mac) -toets ingedrukt om Photoshop de schuifregelaar in tweeën te splitsen zodat tijdens het slepen alleen de linkerkant van de schuifregelaar beweegt terwijl de rechterkant op zijn plaats blijft. Bekijk je afbeelding terwijl je de schuifregelaar sleept en je ziet de lichtere halo's vervagen. Sleep de schuifregelaar bijna helemaal naar links om ze zoveel mogelijk te verkleinen:
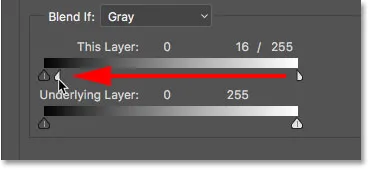
Sleep de linkerhelft van de schuifregelaar naar rechts.
Hier is het resultaat na het slepen van de eerste schuifregelaar. De meeste lichtere halo's zijn nu verdwenen, of in ieder geval zijn ze veel minder opvallend. Alleen de donkere halo's blijven over:
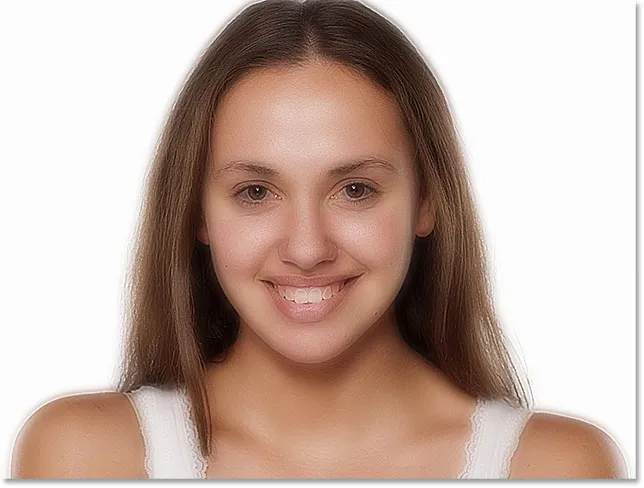
De lichtere halo's zijn verdwenen nadat ze de schuifregelaar aan de rechterkant hebben gesleept.
The Dark Halos verminderen
Om de donkere halo's te verminderen, houdt u uw Alt (Win) / Option (Mac) -toets ingedrukt, klikt u op de schuifregelaar aan de linkerkant en sleept u de rechterhelft ervan naar rechts. Nogmaals, je moet bijna helemaal naar rechts slepen om de meeste donkere halo's te laten verdwijnen. Klik op OK als u klaar bent om het dialoogvenster Laagstijl te sluiten:
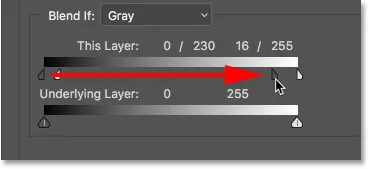
Versleep de rechterhelft van de schuifregelaar links.
En hier is mijn afbeelding na het slepen van beide schuifregelaars. Haar huid ziet er erg glad uit, maar zo ook al het andere in de afbeelding. We zullen dat volgende oplossen:
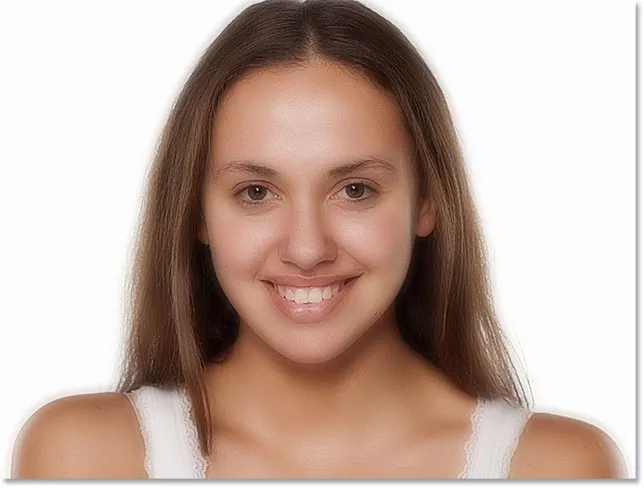
De donkere halo's zijn verdwenen nadat ze de schuifregelaar aan de linkerkant hebben gesleept.
Stap 12: Voeg een laagmasker toe
Voeg een laagmasker toe om het gladmakende effect te beperken tot alleen de huid. Terug in het deelvenster Lagen houdt u de Alt (Win) / Option (Mac) -toets op uw toetsenbord ingedrukt en klikt u op het pictogram Laagmasker toevoegen :
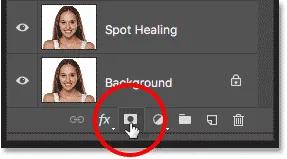
Een laagmasker toevoegen terwijl u Alt (Win) / Option (Mac) ingedrukt houdt.
Er verschijnt een zwart gevulde laagmaskerminiatuur op de laag "Gladde huid". Dit verbergt het vloeiende effect uit het zicht, zodat we het alleen terug kunnen schilderen waar we het nodig hebben:
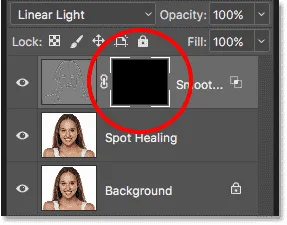
Een zwart gevuld laagmasker is toegevoegd aan de laag "Gladde huid".
Gerelateerd: het begrijpen van laagmaskers in Photoshop
Stap 13: Selecteer het penseel
Selecteer het penseel op de werkbalk:
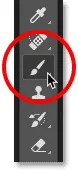
Penseel selecteren.
Stap 14: Zet je penseelkleur op wit
Zorg ervoor dat je voorgrondkleur (de penseelkleur) is ingesteld op wit . U kunt uw huidige voorgrond- en achtergrondkleuren zien in de kleurstalen onder aan de werkbalk. Het staal linksboven is de voorgrondkleur. Als het niet is ingesteld op wit, drukt u op de letter D op uw toetsenbord om de kleuren snel terug te zetten naar hun standaardwaarden:
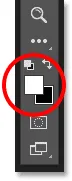
De voorgrondkleur (de penseelkleur) moet wit zijn.
Stap 15: Verf over de huid
Voordat u begint met schilderen, controleert u uw penseelopties in de optiebalk. Zorg ervoor dat de modus (afkorting voor mengmodus) is ingesteld op Normaal, de dekking op 100% is en de stroom ook op 100% is :

Zorg ervoor dat de opties Mode, Opacity en Fill volledig zijn ingesteld op hun standaardwaarden.
Schilder vervolgens over de huid om het gladmakende effect te onthullen. Een zachte randborstel werkt het beste. We weten al dat we de penseelgrootte vanaf het toetsenbord kunnen wijzigen met de linker- en rechterhaaktoetsen. Voeg de Shift-toets toe om de penseelhardheid te wijzigen. Druk op Shift en de linker bracket-toets om de borstel zachter te maken of op Shift en de rechter bracket-toets om de borstel harder te maken.
Voorbeeld: schilderen om de gladde huid te onthullen
Ik zal beginnen met schilderen over haar voorhoofd. Omdat we op het laagmasker schilderen, niet op de laag zelf, zien we de penseelkleur niet tijdens het schilderen. In plaats daarvan onthullen we het vloeiende effect in de gebieden waar we hebben geverfd:
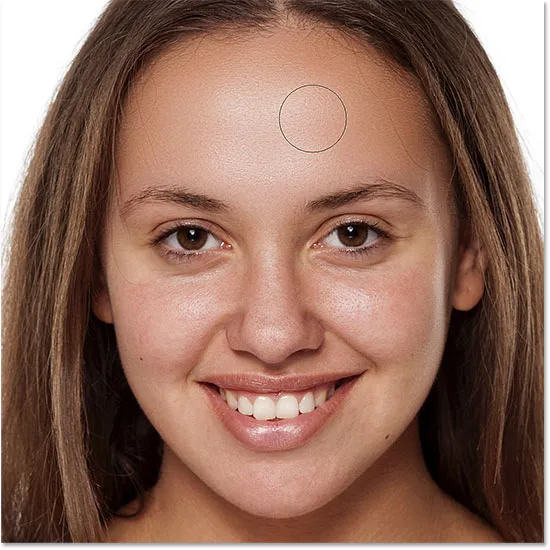
De gladde huid in het voorhoofd van de vrouw terugbrengen.
Vervolgens zal ik over haar neus, haar wangen en rond haar ogen schilderen om de huid glad te maken in die gebieden. Pas je penseelgrootte aan terwijl je gaat om te voorkomen dat details worden geschilderd die scherp moeten blijven. Als je uitglijdt en over het verkeerde gebied schildert, druk je op de letter X op je toetsenbord om je penseelkleur in te stellen op zwart en schilder je vervolgens over de fout om het vloeiende effect te verbergen. Druk opnieuw op X om je penseelkleur terug in wit te zetten en door te gaan met schilderen om de huid gladder en zachter te maken:
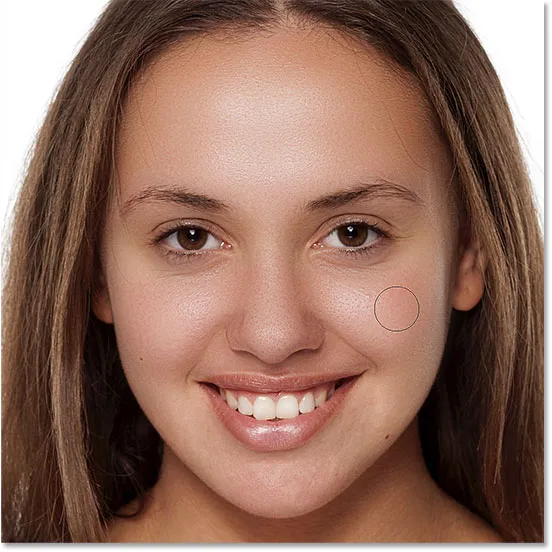
Meer van het gladmakende effect onthullen, maar net over de huid.
Ten slotte zal ik rond haar mond en over haar kin schilderen om die gebieden glad te maken en te verzachten, terwijl ik tegelijkertijd voorzichtig ben om haar lippen te vermijden:
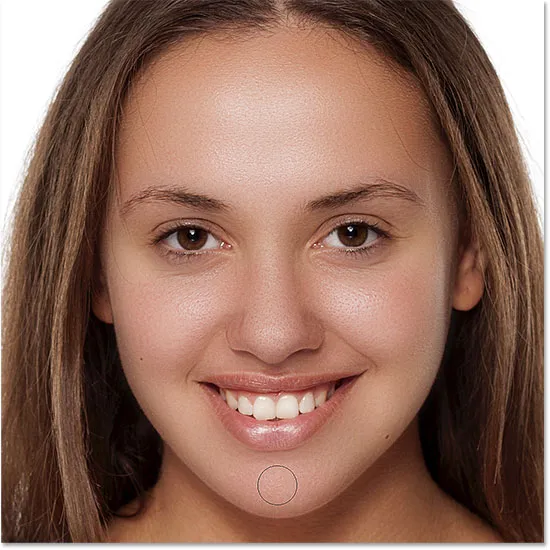
De gladde huid in de onderste delen van haar gezicht onthullen.
Het laagmasker bekijken
Om precies te zien waar je hebt geschilderd, houd je je Alt (Win) / Option (Mac) -toets ingedrukt en klik je op de laagmaskerminiatuur in het deelvenster Lagen:
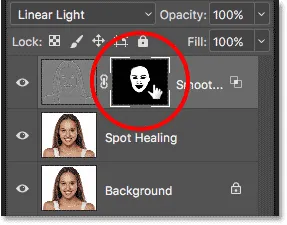
Houd Alt (Win) / Option (Mac) ingedrukt en klik op de miniatuur van het laagmasker.
Hiermee schakelt u uw weergave van de afbeelding naar het lagenmasker. De witte gebieden in het masker zijn waar u hebt geverfd om de huid gladder te maken. In zwarte gebieden blijft het vloeiende effect verborgen. Het ziet er een beetje griezelig uit, maar het bekijken van het masker is een geweldige manier om ervoor te zorgen dat je geen vlekken mist, en je kunt direct op het masker schilderen als dat nodig is. Om terug te keren naar uw afbeelding, houdt u Alt (Win) / Option (Mac) nogmaals ingedrukt en klikt u op de laagmaskerminiatuur:

Gebruik de maskerweergave om te zoeken naar gebieden die u hebt gemist.
Stap 16: Verlaag de laagdekking
Op dit punt hebben we de huid gladgemaakt en verzacht, maar het effect is te intens. Om dit te verminderen, verlaagt u de dekking van de laag "Gladde huid". Over het algemeen werkt een dekkingswaarde tussen 40% en 60% het beste, maar dit hangt af van uw afbeelding. Ik zal de mijne instellen op 50%:
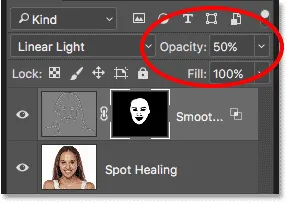
De dekking van het huidverzachtende effect verlagen tot 50%.
En daarmee zijn we klaar! Hier, na het verlagen van de laagdekking, is mijn uiteindelijke resultaat met haar huid er nu geweldig uit:

Het uiteindelijke resultaat voor het gladmaken van de huid.
En daar hebben we het! Zo kun je de huid in Photoshop gemakkelijk gladmaken en verzachten! Leer meer rimpels verminderen, oogkleuren veranderen of tanden witter maken met Photoshop voor meer tutorials over het retoucheren van portretten! Of bezoek onze sectie Foto retoucheren voor meer tutorials!