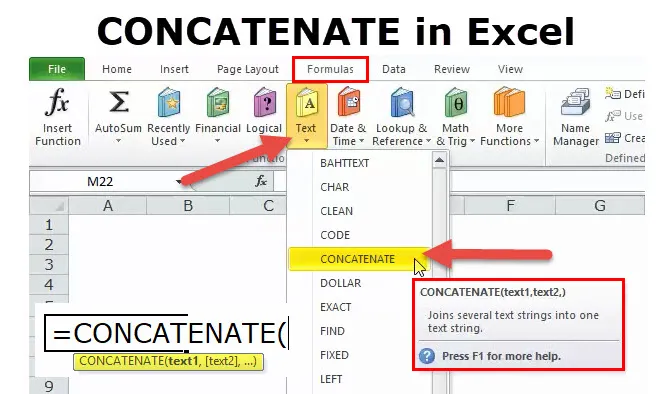
CONCATENATE in Excel (inhoudsopgave)
- CONCATENATE in Excel
- CONCATENATE Formule in Excel
- Hoe de CONCATENATE-functie in Excel te gebruiken?
CONCATENATE in Excel
CONCATENATE Functie is een onderdeel van de tekstfunctie. CONCATENATE-functie is handig wanneer u meerdere celwaarden in één wilt samenvoegen. Retourneert de gecombineerde waarde van meerdere cellen.
Bijvoorbeeld CONCATENATE ("Sachin" & "" & "is de" & "" & "God of Cricket") in deze formule CONCATENATE-functie retourneert de waarde van Sachin is de God van Cricket . Dus, CONCATENATE waarbij verschillende waarden bij elkaar worden opgeteld.
CONCATENATE-functie is ook beschikbaar in VBA. We zullen dat aan het einde van dit artikel bespreken.
CONCATENATE Formule in Excel
Hieronder staat de CONCATENATE-formule:
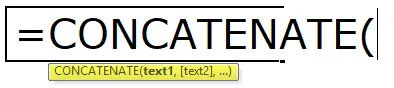
CONCATENATE-functie gebruikt onderstaande parameter
TEXT1: Dit is een verplicht argument en het is het eerste item om mee te doen. Het item kan een tekstwaarde, celverwijzing of een getal zijn
TEXT2: Dit is ook een verplicht argument en de extra tekstitems waaraan we willen deelnemen. We kunnen maximaal 255 items met maximaal 8192 tekens samenvoegen.
Hoe de CONCATENATE-functie in Excel te gebruiken?
Deze CONCATENATE-functie is zeer eenvoudig te gebruiken. Laten we nu kijken hoe we de CONCATENATE-functie in Excel kunnen gebruiken met behulp van enkele voorbeelden.
U kunt deze CONCATENATE-functie Excel-sjabloon hier downloaden - CONCATENATE-functie Excel-sjabloonVoorbeeld 1
Stel dat u een lijst met werknemers hebt. U hebt echter de voornaam in kolom A en de achternaam is kolom B. Uw manager wil de volledige naam van alle werknemers in de komende 10 minuten. Als u voor het eerst een gebruiker bent, moet u vast uw werkplek hebben gevoeld.
Vandaag zal ik echter de CONCATENATE-functie demonstreren om de voornaam en de achternaam samen te combineren.
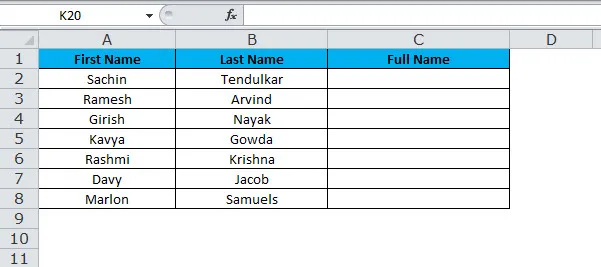
Nu moeten we de voornaam combineren met de tweede naam om de volledige naam te krijgen. Als u de CONCATENATE-functie toepast, kunt u twee waarden van twee verschillende cellen combineren.
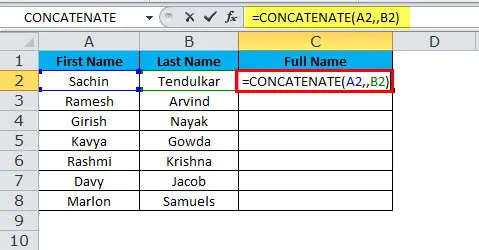
Eindresultaat zal zijn:
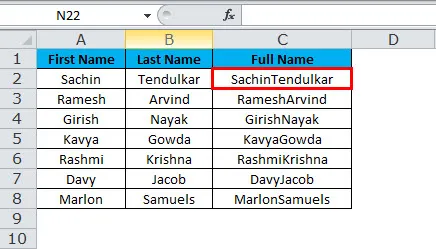
Nu hebben we het probleem opgelost, maar toch is er nog een probleem met deals: de ruimte tussen de voornaam en de achternaam. We moeten de spatie achter de voornaam samenvoegen om dit te sorteren.
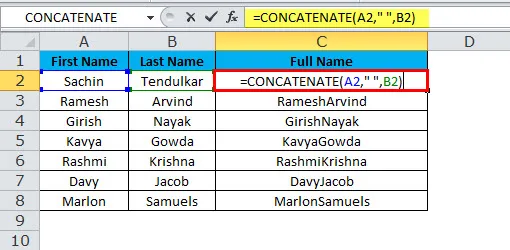
Eindresultaat zal zijn:
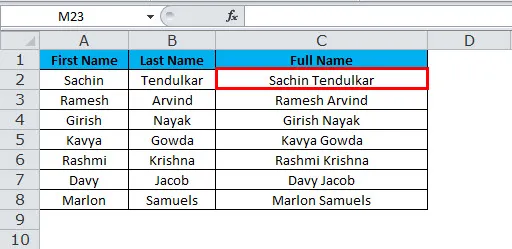
We moeten na het eerste argument een spatie met dubbele aanhalingstekens plaatsen aan beide kanten van de spatie om het juiste resultaat te krijgen.
Wanneer we een ander argument dan celverwijzing doorgeven, moeten we dat in de dubbele aanhalingstekens opnemen. Als we passeren zonder dubbele quote, krijgen we een foutmelding.
Excel-voorbeeld 2
We hebben drie tafels voor verkoopmedewerkers. In de eerste tabel hebben we hun naam hoeveel eenheden ze hebben verkocht, prijs per eenheid en de totale verkoopwaarde.
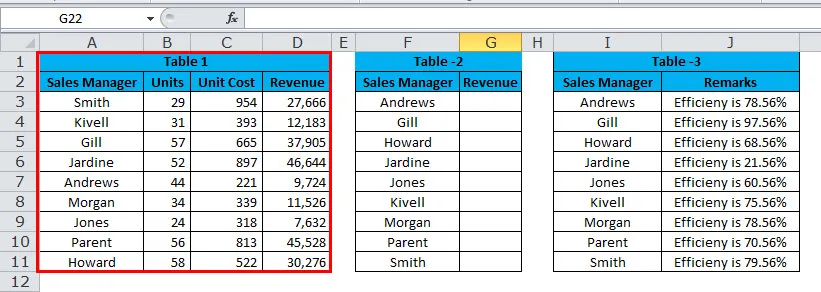
In de tweede tabel hebben we hun namen gesorteerd van A tot Z. In deze tabel ontbreekt de verkoopwaarde. We moeten de verkoopwaarde uit tabel 1 halen met behulp van Vlookup.
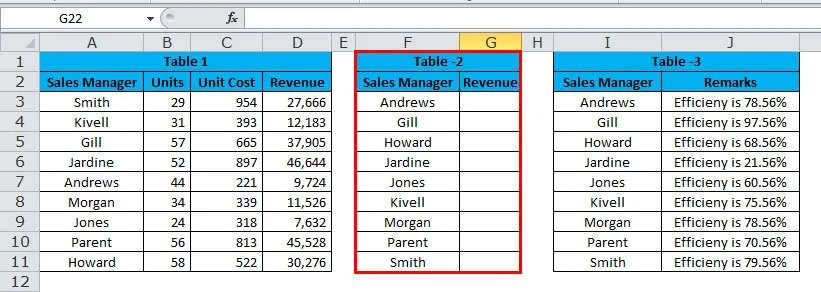
In de derde tabel hebben we hun namen gesorteerd van A tot Z en deze tabel bevat hun efficiëntieniveau.
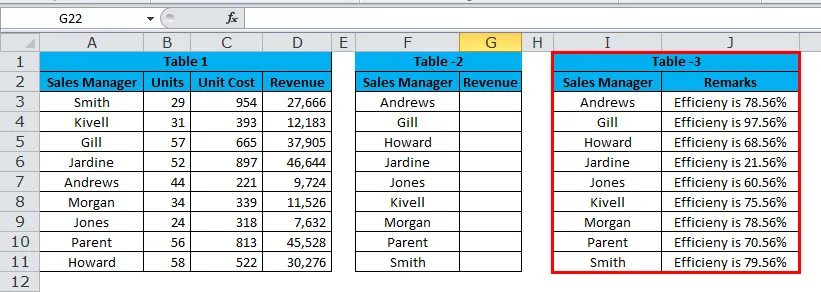
Nu moeten we de Vlookup-waarde samenvoegen met hun efficiëntieniveau. Bijvoorbeeld, Andrews Sales is 9724 en zijn efficiëntie is 78, 56%.
We moeten CONCATENATE en Vlookup gebruiken om de juiste zin hier te krijgen.
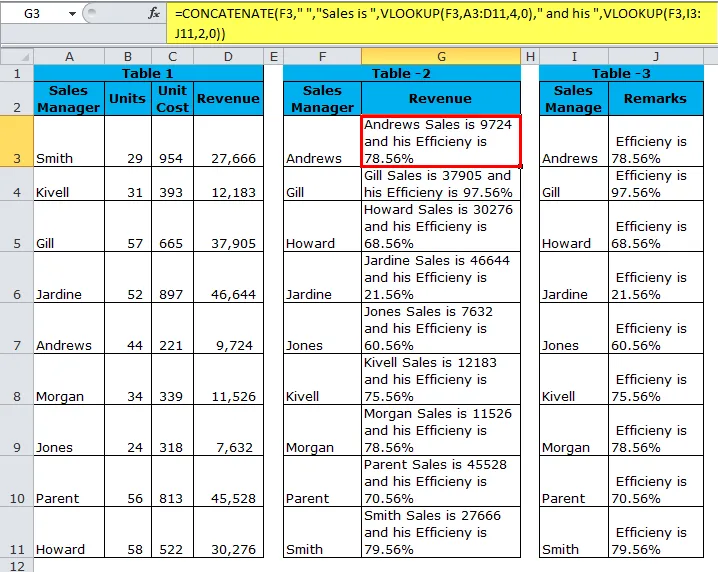
Allereerst de aaneengeschakelde functie waarbij verkoopmanager als referentie wordt gebruikt en het woord Verkoop wordt toegevoegd. Vervolgens worden de verkoopgegevens van de verkoopmanager opgehaald door Vlookup en wordt de waarde van toegevoegd . Vervolgens wordt de waarde van de opmerkingenkolom opgehaald met Vlookup.
= CONCATENATE (F3, "", "Sales is", VLOOKUP (F3, A3: D11, 4, 0), "en zijn", VLOOKUP (F3, I3: J11, 2, 0))
Voorbeeld 3
In plaats van de aaneengeschakelde functie te gebruiken, kunnen we een ampersand (&) gebruiken als de aaneengeschakelde operator en we kunnen het gebruiken in plaats van aaneengeschakelde functie met dezelfde functionaliteit en op een veel eenvoudiger manier.
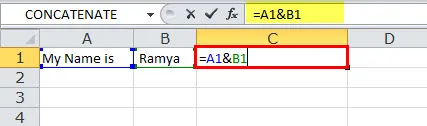
De formulecel A1 voegt de waarde van cel B1 toe om het resultaat te krijgen omdat Mijn naam Ramya is.
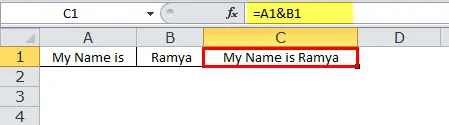
Voorbeeld 4
Soms moeten onze gegevens worden gescheiden door een regeleinde in plaats van spaties of tekens zoals in de vorige voorbeelden. Beschouw alleen het vorige voorbeeld, maar toon het efficiëntieniveau van de verkoopmanager in de volgende regel.
Andrews Sales is bijvoorbeeld 9724.
Andrews Efficiency is 78, 56%.
Omdat we een regeleinde moeten toevoegen, kunnen we de regeleinde hier niet gewoon typen. In plaats daarvan moeten we de functie CHAR gebruiken om een nieuwe regel in te voegen om de regel te onderbreken. CHAR (10) voegt een nieuwe regelaar toe in excel.
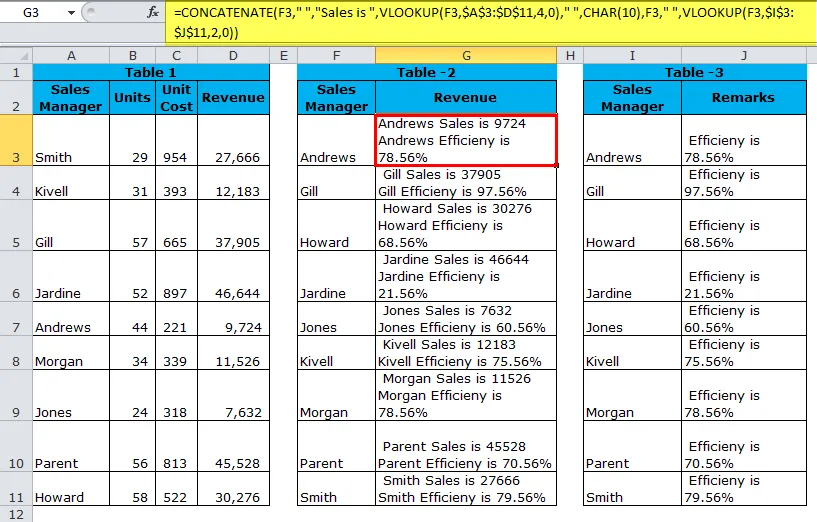
Om het resultaat te krijgen, zoals hierboven weergegeven, moeten we de optie "Tekst omloop" inschakelen om de resultaten correct weer te geven. Gebruik hiervoor Ctrl + 1 om het dialoogvenster Cellen opmaken te openen. Schakel naar het tabblad Uitlijning en vink het tekstvak Omloop aan of ga naar het tabblad Start en klik onder Uitlijning op Tekst omwikkelen.
= CONCATENATE (F3, "", "Verkoop is", VLOOKUP (F3, $ A $ 3: $ D $ 11, 4, 0), "", CHAR (10), F3, "", VLOOKUP (F3, $ I $ 3 : $ J $ 11, 2, 0))
VBA-code om de CONCATENATE-functie te gebruiken
Net als in Excel kunnen we de CONCATENATE-functie ook in VBA-code gebruiken. De onderstaande code illustreert het gebruik van de CONCATENATE-functie in VBA-macro's.
Sub Concatenate_Function_Example Dim New_String als string New_String = "Gecombineerd" & "" & "Tekst" Msgbox New_String End Sub
Als u het bovenstaande codeberichtvenster uitvoert, wordt Gecombineerde tekst weergegeven als uw resultaat.
Dingen om te onthouden over de CONCATENATE-functie
- De omkering van de aaneengeschakelde functie kan worden gedaan met behulp van de Tekst naar Kolom-omzetter.
- Het resultaat van de aaneengeschakelde functie is als String.
- CONCATENATE Functie converteert getallen naar tekst wanneer ze worden samengevoegd door aaneenschakeling.
- Het ampersand (&) is veel sneller en sneller dan de aaneengeschakelde functie.
- Alleen tekstwaarden moeten tussen dubbele aanhalingstekens staan als het nummer moet worden vermeld tussen dubbele aanhalingstekens.
- De functie herkent geen arrays. Daarom moeten we elke celverwijzing afzonderlijk opgeven.
- #WAARDE! Fout: treedt op wanneer een van de argumenten van de CONCATENATE-functie ongeldig is.
- #NAAM? Fout - treedt op wanneer een van de aanhalingstekens ontbreekt in een argument Text.
- In recente versies van excel heeft Microsoft een nieuwe functie genaamd TEXTJOIN ontwikkeld door arrays door te lussen.
- Wanneer u te veel cellen selecteert om de Ctrl-toets ingedrukt te houden, blijft u de cellen selecteren. Na elke nieuwe cel worden automatisch de komma's ingevoegd.
Aanbevolen artikelen
Dit is een gids geweest voor de CONCATENATE-functie. Hier bespreken we de CONCATENATE-formule en hoe de CONCATENATE-functie in Excel te gebruiken, samen met praktische voorbeelden en downloadbare Excel-sjablonen. U kunt ook onze andere voorgestelde artikelen doornemen -
- Gebruik van EN-functie in Excel
- Microsoft Excel snelkoppelingen | Top 20
- Excel LOOKUP-functie?
- Excel COLUMN-functie
- Tegenover Concatenate in Excel (voorbeelden met Excel-sjabloon)