In deze Photoshop Basics- tutorial leren we hoe we leuke ontwerpen en interessante logo's kunnen maken door tekst te combineren met aangepaste vormen ! Eerst leren we hoe de tekst zelf in een vorm kan worden omgezet. Dan zullen we leren hoe we andere vormen eraan kunnen toevoegen en zelfs hoe we vormen uit letters kunnen knippen! Het ontwerp dat ik hier ga maken is heel eenvoudig, maar je kunt dezelfde stappen gebruiken om alles te ontwerpen wat je maar kunt bedenken, vooral als je weet hoe je je eigen aangepaste vormen in Photoshop kunt maken! Ik gebruik Photoshop CS5 voor deze zelfstudie, maar elke recente versie van Photoshop werkt.
Dit is hoe mijn uiteindelijke resultaat eruit zal zien na het omzetten van de tekst in een vorm, en vervolgens de tekst gemakkelijk te combineren met andere vormen:
 Het eindresultaat.
Het eindresultaat.
Laten we beginnen!
Stap 1: converteer de tekst naar een vorm
Hier is het document waarmee ik begin, een eenvoudige achtergrond met het woord "honden" ervoor (sorry voor alle kattenliefhebbers daar):
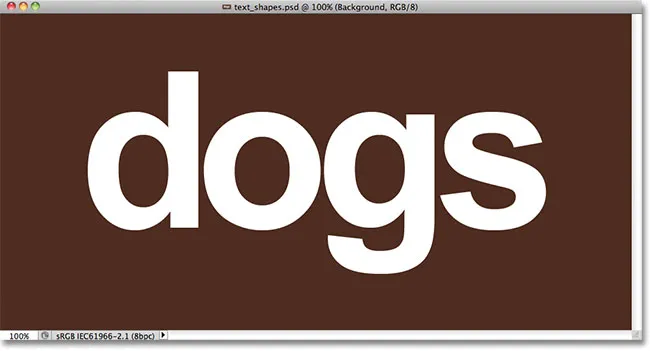 Wat tekst voor een eenvoudige achtergrond.
Wat tekst voor een eenvoudige achtergrond.
Als we in het deelvenster Lagen kijken, zien we dat het document uit twee lagen bestaat: de achtergrondlaag onderaan en een laag Type erboven:
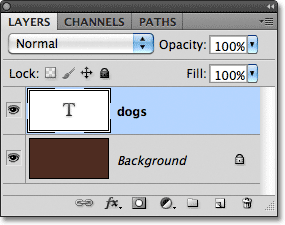 De tekst verschijnt op een Type-laag, een van de verschillende soorten lagen in Photoshop.
De tekst verschijnt op een Type-laag, een van de verschillende soorten lagen in Photoshop.
Voordat we onze tekst met vormen kunnen combineren, moeten we eerst de tekst zelf omzetten in een vorm. Voordat u dit doet, moet u ervoor zorgen dat alles correct is gespeld, want als de tekst eenmaal in een vorm is omgezet, kan deze niet meer worden bewerkt. Zodra je zeker weet dat alles er goed uitziet, ga je naar het menu Laag in de menubalk boven aan het scherm, kies je Type en kies je vervolgens Converteren naar vorm :
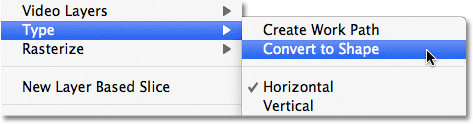 Ga naar Laag> Type> Omzetten in vorm.
Ga naar Laag> Type> Omzetten in vorm.
De tekst ziet er nog steeds uit als tekst in het document, maar in het deelvenster Lagen zien we dat de Type-laag een Vorm-laag is geworden. Met andere woorden, we hebben nu een vorm die er toevallig uitziet als tekst:
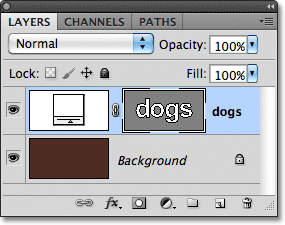 De tekst is nu een vorm die op tekst lijkt. Het is ook niet langer bewerkbaar.
De tekst is nu een vorm die op tekst lijkt. Het is ook niet langer bewerkbaar.
Stap 2: Selecteer het gereedschap Direct selecteren
We gaan leren hoe we andere vormen aan onze tekst kunnen toevoegen en hoe we vormen van de tekst kunnen aftrekken. Laten we beginnen met kijken hoe we een vorm aftrekken, of met andere woorden, hoe we een gat uit een letter met een vorm kunnen snijden! Ik ga zo meteen een van de aangepaste vormen van Photoshop gebruiken om het gat in het midden van de letter "o" te vervangen door iets dat er interessanter uitziet.
Voordat ik dat doe, moet ik het gat verwijderen dat er al is, wat betekent dat ik een deel van de vorm moet verwijderen. Om dat te doen, moeten we het onderdeel selecteren dat we willen verwijderen met behulp van het gereedschap Direct selecteren van Photoshop. Standaard verstopt het zich achter het Padselectietool in het deelvenster Gereedschappen, dus ik klik op het Padselectietool en houd mijn muisknop een seconde of twee ingedrukt totdat een uitklapmenu verschijnt, dan selecteer ik het gereedschap Direct selecteren uit de lijst:
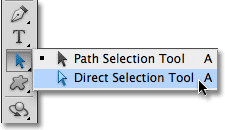 Klik en houd ingedrukt op het Padselectietool en kies vervolgens het gereedschap Direct selecteren in het menu.
Klik en houd ingedrukt op het Padselectietool en kies vervolgens het gereedschap Direct selecteren in het menu.
Stap 3: Selecteer het te verwijderen gebied
Het verschil tussen het Padselectietool (soms eenvoudigweg de "zwarte pijl" genoemd) en het Directe selectiehulpmiddel (de "witte pijl") is dat het Padselectietool wordt gebruikt voor het in één keer selecteren van hele vormen, terwijl de Directe Selectie Tool kan alleen de onderdelen selecteren die we nodig hebben. Voordat we echter iets selecteren, moet u ervoor zorgen dat de miniatuur van de vorm is geselecteerd in het deelvenster Lagen. Je weet dat het is geselecteerd, omdat er een witte markeerrand omheen staat. Als het niet is geselecteerd, klikt u op de miniatuur om het te selecteren voordat u doorgaat, anders kunt u de vorm (of een deel ervan) niet selecteren:
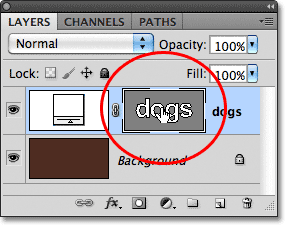 Zorg ervoor dat de miniatuur van de vorm is gemarkeerd in het deelvenster Lagen.
Zorg ervoor dat de miniatuur van de vorm is gemarkeerd in het deelvenster Lagen.
Met de miniatuur van de vorm geselecteerd en gemarkeerd, selecteer ik het gat in het midden van de letter "o" door erop te klikken en een dun vak eromheen te slepen met het gereedschap Direct selecteren, vergelijkbaar met hoe u pixels in een afbeelding zou selecteren met de Rechthoekig selectiekader:
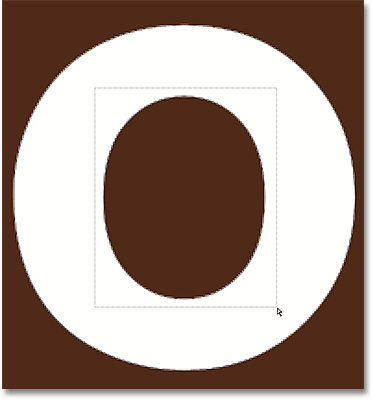 Klik en sleep rond het gebied dat u wilt verwijderen.
Klik en sleep rond het gebied dat u wilt verwijderen.
Wanneer ik mijn muisknop loslaat, verschijnen er kleine vierkantjes die bekend staan als ankerpunten rond de vorm. Het is moeilijk te zien in de screenshot, maar als je goed naar de vorm in je document kijkt, zul je merken dat de ankerpunten in het gebied dat je hebt rondgesleept, verschijnen als effen vierkanten, terwijl de andere verschijnen als holle contouren . De effen vierkanten zijn de ankerpunten die we hebben geselecteerd:
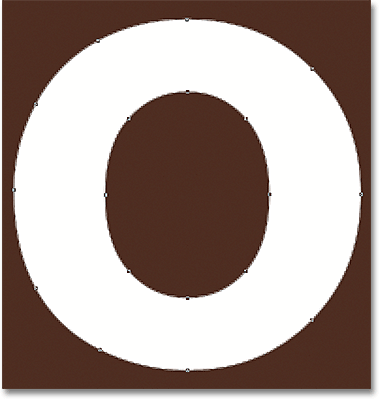 Geselecteerde ankerpunten verschijnen als effen vierkanten. Niet-geselecteerde verschijnen als holle omtrekken.
Geselecteerde ankerpunten verschijnen als effen vierkanten. Niet-geselecteerde verschijnen als holle omtrekken.
Om het geselecteerde deel van de vorm te verwijderen, drukt u eenvoudig op de Backspace (Win) / Delete (Mac) -toets op uw toetsenbord. Het geselecteerde gebied wordt onmiddellijk verwijderd:
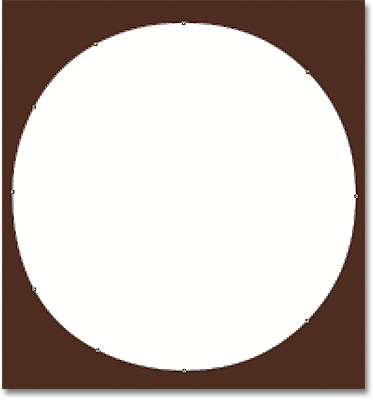 Druk op Backspace (Win) / Delete (Mac) om het geselecteerde deel van de vorm te verwijderen.
Druk op Backspace (Win) / Delete (Mac) om het geselecteerde deel van de vorm te verwijderen.
Stap 4: Selecteer het gereedschap Aangepaste vorm
Selecteer het gereedschap Aangepaste vorm van Photoshop in het deelvenster Gereedschappen. Standaard verstopt het zich achter het gereedschap Rechthoek, dus klik en houd het gereedschap Rechthoek een paar seconden ingedrukt totdat een uitklapmenu verschijnt en selecteer vervolgens het gereedschap Aangepaste vorm onderaan de lijst:
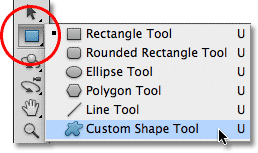 Klik en houd het rechthoekgereedschap ingedrukt en selecteer vervolgens het gereedschap Aangepaste vorm in het vervolgmenu.
Klik en houd het rechthoekgereedschap ingedrukt en selecteer vervolgens het gereedschap Aangepaste vorm in het vervolgmenu.
Stap 5: Selecteer de optie Shape Layers
Zorg dat het gereedschap Aangepaste vormen is geselecteerd en zorg ervoor dat de optie Vormlagen is geselecteerd in de optiebalk boven aan het scherm. Het is het pictogram dat eruit ziet als een vierkant met een ankerpunt in elke hoek:
 Klik op het pictogram Vormlagen om het te selecteren als het nog niet is geselecteerd.
Klik op het pictogram Vormlagen om het te selecteren als het nog niet is geselecteerd.
Stap 6: Kies een vorm
Klik op de vormvoorbeeldminiatuur in de optiebalk :
 Klik op de vormvoorbeeldminiatuur.
Klik op de vormvoorbeeldminiatuur.
Hiermee wordt de vormkiezer geopend, die kleine miniaturen weergeeft van alle vormen waaruit we momenteel kunnen kiezen. In plaats van een van de standaardvormen te gebruiken, ga ik een van de andere vormsets laden die in Photoshop worden meegeleverd. Klik op het kleine pijlpictogram in de rechterbovenhoek van de vormkiezer om een van de andere sets te laden:
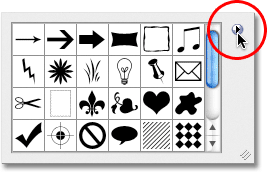 Als u een van de andere vormsets wilt laden, klikt u op het pijlpictogram.
Als u een van de andere vormsets wilt laden, klikt u op het pijlpictogram.
Dit opent een menu met verschillende opties, en onderaan het menu staat een lijst met de andere vormsets waaruit we kunnen kiezen. Ik ga de dierenvormenset kiezen door deze in de lijst te selecteren:
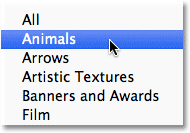 De vormenset Dieren selecteren in het menu Vormkiezer.
De vormenset Dieren selecteren in het menu Vormkiezer.
Photoshop vraagt me of ik de huidige vormen door de nieuwe vormen wil vervangen of dat ik alleen de nieuwe aan het einde van de lijst wil toevoegen. Ik klik op Toevoegen om de nieuwe toe te voegen aan de andere:
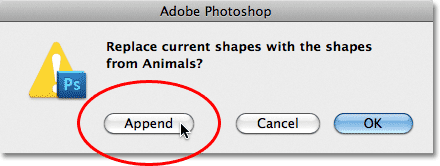 Kies Toevoegen om de nieuwe vormen toe te voegen met de originele.
Kies Toevoegen om de nieuwe vormen toe te voegen met de originele.
Als ik terugkijk in mijn Shape Picker en naar beneden scrol, zie ik dat ik nu een aantal nieuwe dierenvormen heb om uit te kiezen. Klik op een miniatuur om een vorm te selecteren. Ik kies de vorm van de hondenprint door erop te klikken. Druk op Enter (Win) / Return (Mac) zodra je een vorm hebt gekozen die je uit de vormkiezer wilt sluiten:
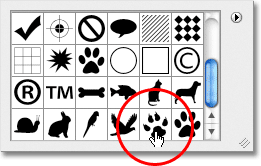 Klik op de miniatuur van een vorm om deze te selecteren.
Klik op de miniatuur van een vorm om deze te selecteren.
Stap 7: Teken de vorm in de modus "Aftrekken van vorm"
Direct rechts van de miniatuurweergave van de vorm in de optiebalk bevindt zich een reeks van vijf pictogrammen, waarvan de meeste eruitzien als overlappende vierkanten. Door op deze verschillende pictogrammen te klikken, kunnen we schakelen tussen verschillende tekenmodi, zoals Toevoegen aan vorm, Verwijderen uit vorm, Snijden vormen en andere. Het pictogram links, Nieuwe vorm maken, wordt altijd standaard geselecteerd, omdat we meestal een nieuwe vorm willen maken wanneer we er een in het document tekenen:
 Photoshop biedt ons vijf verschillende tekenmodi om uit te kiezen, zoals "Toevoegen aan vorm" en "Verwijderen uit vorm".
Photoshop biedt ons vijf verschillende tekenmodi om uit te kiezen, zoals "Toevoegen aan vorm" en "Verwijderen uit vorm".
Het probleem met het kiezen van tekenmodi door op deze pictogrammen in de optiebalk te klikken, is dat u elke keer dat u naar een andere modus moet overschakelen, uw muis naar de optiebalk moet slepen en deze handmatig moet selecteren. Het is ook te gemakkelijk om te vergeten welke is geselecteerd, dus je gaat alleen een nieuwe vorm tekenen om deze uiteindelijk toe te voegen aan een bestaande vorm, omdat de optie "Toevoegen aan vorm" degene is die je eerder hebt gebruikt en je bent vergeten verander het terug. Een betere manier om te schakelen tussen tekenmodi is met de veel snellere sneltoetsen, waarmee we tijdelijk tussen modi kunnen schakelen en altijd teruggaan naar de standaardmodus "Nieuwe vorm maken" zodra we de toets loslaten!
Als u bijvoorbeeld een vorm van een bestaande vorm wilt aftrekken in plaats van de optie Aftrekken van vorm in de optiebalk te kiezen, houdt u eenvoudig uw Alt (Win) / Option (Mac) -toets op uw toetsenbord ingedrukt. Je ziet een klein minteken ( - ) rechtsonder in je muiscursor om je te laten weten dat je tijdelijk bent overgeschakeld naar de modus "Aftrekken van vorm" (als je het pipetpictogram ziet verschijnen wanneer je je Alt ingedrukt houdt (Win) / Option (Mac) -toets, dit komt omdat de miniatuur van de vorm niet is geselecteerd in het deelvenster Lagen. Zorg ervoor dat deze is geselecteerd voordat u doorgaat).
Houd de Alt (Win) / Option (Mac) -toets ingedrukt, klik in de vorm waar je een gat doorheen wilt snijden en sleep je nieuwe vorm. U ziet een dunne omtrek van de nieuwe vorm verschijnen in de oorspronkelijke vorm. Houd de Shift- toets ingedrukt om de beeldverhouding van de nieuwe vorm te beperken tijdens het tekenen. Als u de vorm wilt verplaatsen en verplaatsen terwijl u deze tekent, houdt u uw spatiebalk ingedrukt, sleept u de vorm naar een nieuwe plek met uw muis, laat u vervolgens uw spatiebalk los en blijft u slepen. Hier sleep ik een vorm van een hondenprint uit de letter "o":
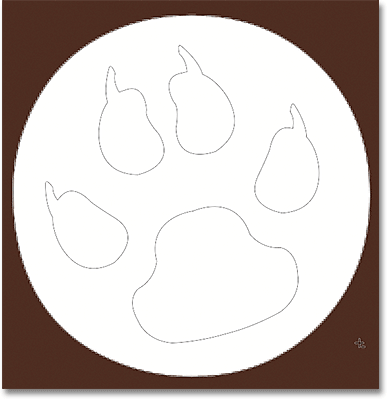 Houd Alt (Win) / Option (Mac) ingedrukt en sleep de nieuwe vorm in de originele vorm.
Houd Alt (Win) / Option (Mac) ingedrukt en sleep de nieuwe vorm in de originele vorm.
Laat de muisknop los wanneer u klaar bent en Photoshop trekt de nieuwe vorm van het origineel af en snijdt er effectief een gat doorheen:
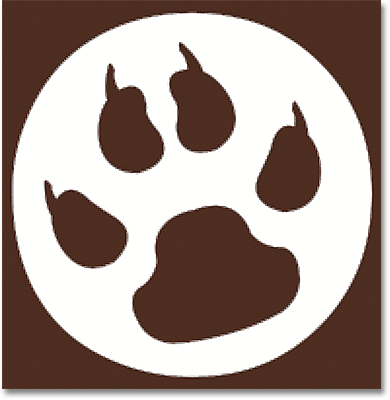 Photoshop trekt de nieuwe vorm van het origineel af wanneer u uw muisknop loslaat.
Photoshop trekt de nieuwe vorm van het origineel af wanneer u uw muisknop loslaat.
Stap 8: Selecteer en teken een andere vorm in de modus "Toevoegen aan vorm"
Laten we deze keer een nieuwe vorm aan de tekst toevoegen. Klik nogmaals op de vormvoorbeeldminiatuur in de optiebalk om de vormkiezer te openen en klik vervolgens op een andere vorm om deze te selecteren. Ik kies deze keer de vorm van de hond. Druk op Enter (Win) / Return (Mac) als je klaar bent om de Shape Picker te sluiten:
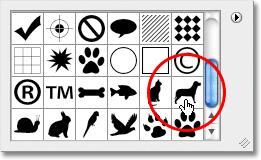 Een nieuwe vorm kiezen uit de Vormkiezer.
Een nieuwe vorm kiezen uit de Vormkiezer.
Om de nieuwe vorm aan de tekstvorm toe te voegen, moeten we in de modus Toevoegen aan vorm zijn en we kunnen er tijdelijk naar overschakelen door de Shift- toets ingedrukt te houden. U ziet een klein plusteken ( + ) rechtsonder in de muiscursor verschijnen om u te laten weten dat u op het punt staat de nieuwe vorm aan de bestaande vorm toe te voegen. Houd de Shift-toets ingedrukt, klik in het document en begin de nieuwe vorm te slepen (zorg er opnieuw voor dat de vormminiatuur in het deelvenster Lagen is geselecteerd). Een dunne omtrek van de vorm verschijnt tijdens het slepen. Ik ga de hond boven de laatste twee letters van het woord plaatsen, zodat het lijkt alsof hij erop staat:
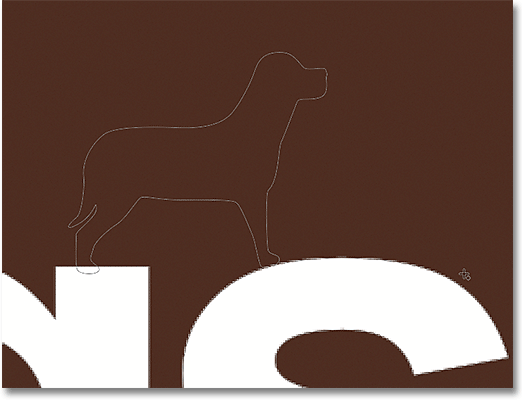 Houd Shift ingedrukt en sleep de vorm om deze aan de tekst toe te voegen.
Houd Shift ingedrukt en sleep de vorm om deze aan de tekst toe te voegen.
Wanneer u uw muisknop loslaat, voegt Photoshop de vorm toe aan het origineel:
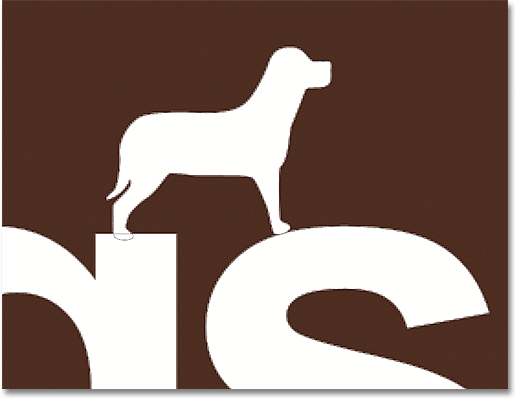 De nieuwe vorm wordt toegevoegd aan de tekstvorm.
De nieuwe vorm wordt toegevoegd aan de tekstvorm.
Dit is hoe mijn tekst er nu uitziet na het snijden van een gat in de letter "o" met één vorm en het toevoegen van een andere vorm boven de laatste twee letters:
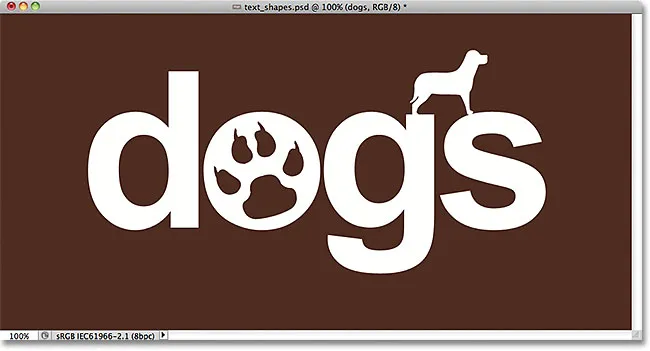 De tekst na het toevoegen en aftrekken van andere vormen.
De tekst na het toevoegen en aftrekken van andere vormen.
Het lijkt erop dat we meer dan één vorm in het document hebben, maar we kunnen in het deelvenster Lagen zien dat we die nog steeds hebben. De nieuwe vormen zijn eenvoudig toegevoegd aan of verwijderd van het origineel:
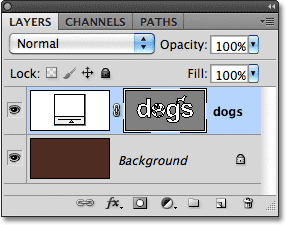 Alles wat we hebben gedaan, was de vorm van de tekst.
Alles wat we hebben gedaan, was de vorm van de tekst.
Stap 9: Selecteer een vorm om te bewerken met het gereedschap Padselectie
Maak je geen zorgen als je de nieuwe vormen niet precies op de tekst hebt geplaatst of de grootte ervan hebt aangepast. U kunt eenvoudig teruggaan en wijzigingen aanbrengen. Ik wil bijvoorbeeld de vorm van de hond die ik zojuist heb toegevoegd, verplaatsen en het formaat ervan wijzigen. Om dat te doen, moet ik eerst de vorm selecteren met het Padselectietool . Als je eerder het gereedschap Direct selecteren hebt geselecteerd zoals ik deed, verbergt het gereedschap Padselectie er nu achter in het deelvenster Gereedschappen, dus houd het gereedschap Direct selecteren ingedrukt totdat het uitklapmenu verschijnt en kies vervolgens het gereedschap Padselectie van de lijst:
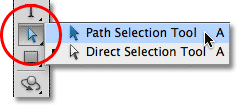 Welke tool u eerder hebt gebruikt, wordt weergegeven in het deelvenster Gereedschappen. De andere tool (s) zullen zich erachter verbergen.
Welke tool u eerder hebt gebruikt, wordt weergegeven in het deelvenster Gereedschappen. De andere tool (s) zullen zich erachter verbergen.
Klik met het Padselectietool ergens in de vorm die u wilt selecteren. In mijn geval wil ik de hond selecteren, zodat ik erin klik. Rond de vorm verschijnen stevige ankerpunten om u te laten weten dat deze is geselecteerd:
 Selecteer een vorm door erop te klikken met het gereedschap Padselectie.
Selecteer een vorm door erop te klikken met het gereedschap Padselectie.
Stap 10: Gebruik vrije transformatie om de vorm te verplaatsen of het formaat te wijzigen
Ga met de geselecteerde vorm naar het menu Bewerken boven aan het scherm en kies Free Transform Path of druk op Ctrl + T (Win) / Command + T (Mac) om Free Transform te selecteren met de sneltoets:
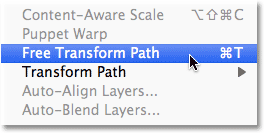 Ga naar Bewerken> Gratis transformatiepad.
Ga naar Bewerken> Gratis transformatiepad.
Hiermee wordt het vak Free Transform Path van Photoshop geopend en rond de vorm verwerkt. Versleep eenvoudig een van de vier hoekhandgrepen om de vorm aan te passen. Houd de Shift- toets ingedrukt en sleep de handgrepen om de beeldverhouding van de vorm intact te houden terwijl u de grootte wijzigt. Om de vorm te verplaatsen, klikt u ergens in het selectiekader en sleept u deze rond met uw muis. U kunt de vorm indien nodig ook roteren door ergens buiten het selectiekader te klikken en vervolgens met uw muis te slepen.
Wanneer u klaar bent, drukt u op Enter (Win) / Return (Mac) om de wijzigingen te accepteren en de opdracht Free Transform Path te verlaten:
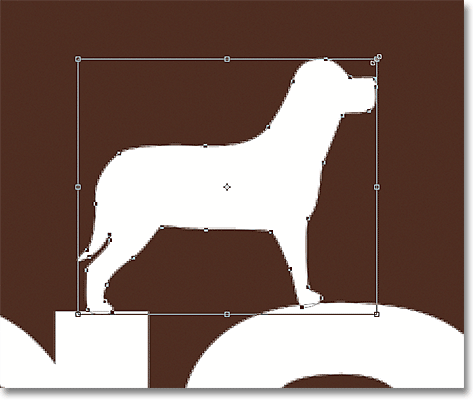 Gebruik het vrije transformatiepad om het formaat te wijzigen en de vorm naar behoefte te verplaatsen.
Gebruik het vrije transformatiepad om het formaat te wijzigen en de vorm naar behoefte te verplaatsen.
Ik zal hetzelfde doen met de Dog Print-vorm die ik gebruikte om een gat in de letter "o" te snijden. Hoewel de vorm van de hondafdruk wordt gebruikt om een gebied van de letter af te trekken, is de vorm zelf nog steeds volledig bewerkbaar. Eerst zal ik het selecteren door ergens in te klikken met het Padselectietool. Vervolgens druk ik op Ctrl + T (Win) / Command + T (Mac) om snel het vak Vrije transformatiepad en grepen rond de vorm te openen, en wijzig ik het formaat door een van de hoekhandgrepen te slepen. Ik zal de vorm ook een beetje naar rechts verplaatsen, zodat het algemene ontwerp van de letter meer lijkt op het ontwerp van de andere letters:
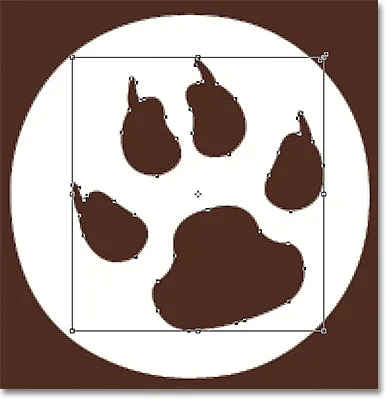 Vormen die worden gebruikt om gaten uit andere vormen te snijden, kunnen worden verplaatst en van formaat worden veranderd, net als elke andere vorm.
Vormen die worden gebruikt om gaten uit andere vormen te snijden, kunnen worden verplaatst en van formaat worden veranderd, net als elke andere vorm.
Ik druk op Enter (Win) / Return (Mac) wanneer ik klaar ben om de wijzigingen te accepteren en de opdracht Free Transform Path te sluiten, en ik ben klaar! Hier is mijn definitieve tekstontwerp voor "honden":
 Het eindresultaat.
Het eindresultaat.