In deze Foto-effecten tutorial leren we hoe we een gevoel van snelheid aan een object kunnen toevoegen met behulp van een eenvoudig te creëren bewegingsonscherpte-effect! Dit "speed trail" -effect is erg populair in sportfotografie, omdat het een geweldige manier is om beweging, richting en opwinding aan een afbeelding toe te voegen, waardoor de illusie ontstaat dat een atleet bijvoorbeeld met supermenselijke snelheid voorbij de concurrentie vliegt.
Natuurlijk werkt dit effect net zo goed met een foto van je kinderen die in de achtertuin rennen, of mensen die dansen op een feestje, of een afbeelding waar het onderwerp lijkt te bewegen. Ik werk voor deze zelfstudie met Photoshop CS4, maar u kunt dit effect met elke versie van Photoshop maken.
Hier is de afbeelding die ik zal gebruiken:

De originele afbeelding.
Dit is hoe het beeld eruit zal zien nadat de raceauto een snel bewegingspad heeft gekregen:

Het laatste "motion trail" -effect.
Hoe maak je een High Speed Motion Trail
Stap 1: Selecteer het object waarop u het bewegingsonscherpte wilt toepassen
In veel van onze zelfstudies over foto-effecten is de eerste stap het beschermen van onze originele afbeelding tegen schade door een duplicaat van de achtergrondlaag te maken en vervolgens te bewerken. Voor ons effect met bewegingsonscherpte is dit echter niet nodig, omdat we niet aan het volledige beeld gaan werken. In plaats daarvan gaan we de bewegingsonscherpte alleen toepassen op het hoofdonderwerp op de foto. Om dat te doen, moeten we het hoofdonderwerp van de rest van de afbeelding scheiden en op zijn eigen laag plaatsen. In mijn geval wil ik de motion blur op de racewagen toepassen, dus het eerste wat ik moet doen is een selectie rond de racewagen tekenen.
Gebruik het gewenste selectietool (Lasso, Pen, enz.) Om een selectie rond uw hoofdonderwerp te tekenen. Wanneer u klaar bent, zou u een selectieoverzicht (soms "marcherende mieren") moeten zien rond het hele object (of persoon, in welk geval dan ook). Probeer een zo nauwkeurig mogelijke selectie te maken. Voor het beste resultaat raad ik ten zeerste aan om het gereedschap Pen te gebruiken. Bekijk onze tutorial Selections with the Pen Tool voor volledige instructies over het gebruik ervan. U kunt ook onze volledige kracht van basisselecties in Photoshop lezen voor hulp bij het optimaal benutten van Photoshop's basisselectietools:

Gebruik de selectie-tool van uw keuze om een selectie rond het hoofdonderwerp te tekenen.
Stap 2: Kopieer het geselecteerde gebied naar een nieuwe laag
Nu het onderwerp is geselecteerd, moeten we het naar zijn eigen laag kopiëren. Het kopiëren van een selectie naar een nieuwe laag gebeurt op precies dezelfde manier als het kopiëren van een hele laag. Het enige verschil is dat alleen het gebied binnen de selectie wordt gekopieerd. Ga naar het menu Laag boven aan het scherm, kies Nieuw en kies vervolgens Laag via kopiëren :

Ga naar Laag> Nieuw> Laag via kopie.
Voor een snellere manier om een laag of selectie te kopiëren, drukt u eenvoudig op de sneltoets Ctrl + J (Win) / Command + J (Mac). Er lijkt niets met de afbeelding in het documentvenster te zijn gebeurd, maar als we in het palet Lagen kijken, kunnen we zien dat we nu een nieuwe laag hebben, die Photoshop automatisch "Laag 1" heeft genoemd, en als we kijken in de de voorbeeldminiatuur van de nieuwe laag links van de naam van de laag, we kunnen zien dat de laag alleen het deel van de afbeelding bevat dat we hebben geselecteerd (in mijn geval bevat deze de raceauto). De rest van de laag is transparant, wat in Photoshop wordt voorgesteld door een grijs en wit rasterpatroon:
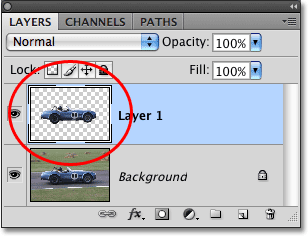
De voorbeeldminiatuur toont ons wat er op elke laag staat.
Stap 3: Pas het Motion Blur-filter toe
Met ons onderwerp nu op zijn eigen laag en gescheiden van de rest van de afbeelding, kunnen we ons bewegingsonscherpte-effect erop toepassen. Ga naar het menu Filter, kies Vervagen en kies vervolgens Bewegingsonscherpte :
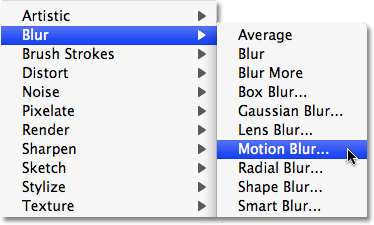
Ga naar Filter> Vervagen> Bewegingsonscherpte.
Hiermee wordt het dialoogvenster Motion Blur-filter van Photoshop geopend. Stel eerst de hoek van de bewegingsvervagingstrepen in zodat ze overeenkomen met de richting waarin uw onderwerp beweegt. In veel gevallen is de richtingbeweging horizontaal, van links naar rechts of van rechts naar links, dus een hoek van 0 ° zou werken perfect. In mijn geval lijkt de raceauto enigszins bergop te rijden, dus ik moet mijn hoek instellen op ongeveer 2 °. U kunt het hoekcontrolewiel rechts van het invoervak gebruiken om de hoek in te stellen door erin te klikken en met uw muis te slepen om het te draaien. Houd uw afbeelding in het documentvenster in de gaten voor een voorbeeld van de hoek terwijl u draaien het wiel. U kunt ook eenvoudig een waarde voor de hoek rechtstreeks in het invoervak typen en vervolgens de pijltoetsen omhoog en omlaag op uw toetsenbord gebruiken om de hoek te vergroten of te verkleinen. Houd uw Shift- toets ingedrukt terwijl u op de pijlen Omhoog of Omlaag drukt om de hoek in stappen van 10 ° te vergroten of te verkleinen.
Sleep vervolgens de schuifregelaar Afstand onder aan het dialoogvenster om de lengte van de strepen met bewegingsonscherpte in te stellen. Als u de schuifregelaar helemaal naar rechts sleept, krijgt u de langste strepen en is dit meestal wat u voor dit effect wilt, maar houd nogmaals uw afbeelding in de gaten terwijl u de schuifregelaar sleept voor een voorbeeld van de resultaten:
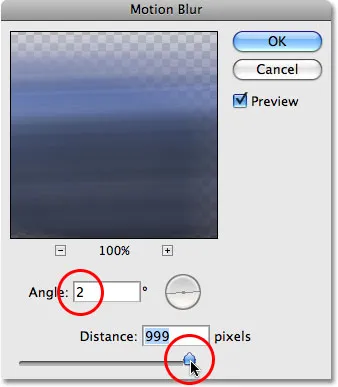
Pas de hoek van de vervaging aan zodat deze overeenkomt met de bewegingsrichting van uw onderwerp en stel vervolgens de lengte van de vervagingsstrepen in met de schuifregelaar Afstand.
Klik op OK als u klaar bent om het dialoogvenster Bewegingsonscherpte te verlaten en de vervaging op de afbeelding toe te passen. Uw foto zou er nu ongeveer zo uit moeten zien:

Vage bewegingsonscherpte strepen verschijnen nu voor het onderwerp.
Stap 4: Dupliceer de Motion Blur Layer meerdere keren
We hebben nu het begin van ons bewegingsonscherpte-effect, maar op dit moment zijn de vervaagde strepen te zwak. We moeten ze intensiveren, en een eenvoudige manier om dat te doen, is gewoon de laag waarop ze zich bevinden te dupliceren ("Laag 1"). Elke keer dat we de laag dupliceren, worden de vervagingsstrepen sterker en beter zichtbaar in de afbeelding omdat we kopieën van de vervagingsstrepen op elkaar stapelen. We zullen waarschijnlijk een paar kopieën van de laag moeten maken om ze echt naar voren te brengen, dus druk drie of vier keer achter elkaar op Ctrl + J (Win) / Command + J (Mac) om snel meerdere kopieën van "Laag 1 te maken" ". Elke keer dat u de laag dupliceert, ziet u de vervagingsstrepen in de afbeelding toenemen. Ik ga vier kopieën van "Laag 1" maken door vier keer op de sneltoets te drukken. Ik zie in mijn lagenpalet dat ik nu vier exemplaren van "laag 1" boven het origineel heb staan:
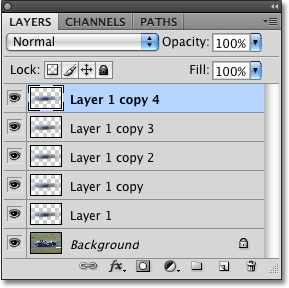
Meerdere exemplaren van "Laag 1" verschijnen boven het origineel in het palet Lagen.
De bewegingsonscherpte strepen zijn nu veel intenser, tot het punt waar de raceauto praktisch achter hen verborgen is:
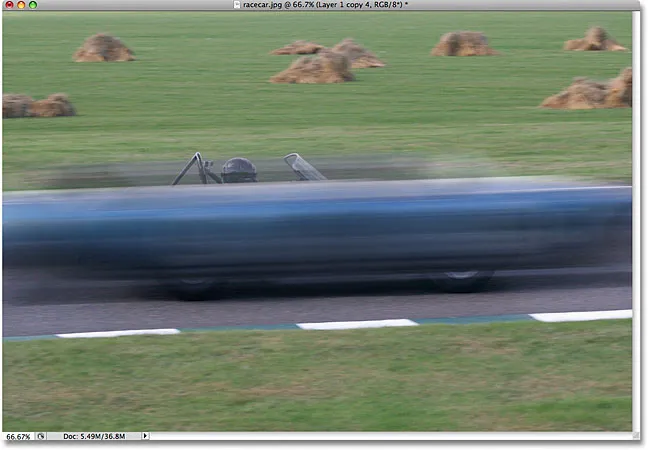
De raceauto is nu tijdelijk verborgen achter de strepen van de bewegingsonscherpte.
Stap 5: Selecteer alle Motion Blur-lagen tegelijk
Laten we al onze motion blur-lagen samenvoegen tot één enkele laag, zodat we gemakkelijker aan het blur-effect kunnen werken. Klik hiervoor op de bovenste laag in het palet Lagen om deze te selecteren als deze nog niet is geselecteerd (geselecteerde lagen worden blauw gemarkeerd). Houd vervolgens uw Shift- toets ingedrukt en klik op "Laag 1" direct boven de achtergrondlaag om deze te selecteren. Hiermee selecteert u de bovenste laag, de oorspronkelijke "Laag 1" en alle lagen daartussen. Je ziet ze allemaal blauw gemarkeerd in het palet Lagen om aan te geven dat ze allemaal zijn geselecteerd:
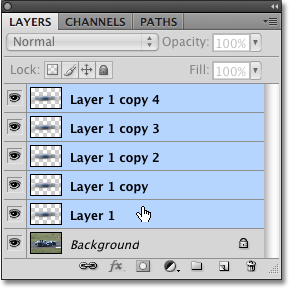
Klik op de bovenste laag, houd Shift ingedrukt en klik op "Laag 1" om alle lagen voor bewegingsonscherpte tegelijk te selecteren.
Stap 6: De lagen samenvoegen
Met de lagen geselecteerd, gaat u naar het menu Laag boven aan het scherm en kiest u Lagen samenvoegen :
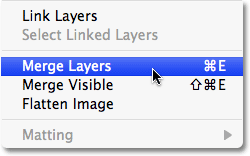
Ga naar Laag> Lagen samenvoegen om alle geselecteerde lagen samen te voegen tot een enkele laag.
Alles zal er nog steeds hetzelfde uitzien in de afbeelding, maar we hebben weer twee lagen in het palet Lagen, met al onze bewegingsonscherpte lagen nu samengevoegd tot een enkele laag boven de achtergrondlaag:
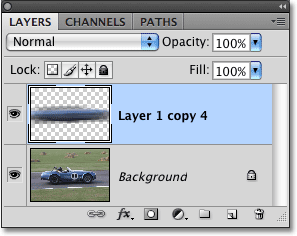
Alle bewegingsonscherpte lagen zijn nu samengevoegd tot een enkele laag.
Stap 7: Voeg een laagmasker toe
Het enige resterende probleem met ons effect is dat de strepen met bewegingsonscherpte het hele onderwerp nog steeds bedekken. We willen dat het lijkt alsof de strepen achter het onderwerp aanlopen, waarbij het onderwerp zelf eruit tevoorschijn komt terwijl het naar voren schiet. We moeten het deel van de strepen verbergen dat we niet nodig hebben, en daarvoor zullen we een laagmasker gebruiken. Selecteer de laag voor bewegingsonscherpte en klik op het pictogram Laagmasker onderaan het palet Lagen. Rechts van de voorbeeldminiatuur van de laag verschijnt een thumbnails van een laagmasker:
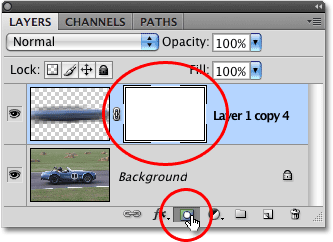
Klik op het pictogram Laagmasker om een laagmasker toe te voegen aan de laag met bewegingsonscherpte.
Stap 8: Selecteer het verloopgereedschap
Pak het verloopverloop in het palet Gereedschappen of druk eenvoudig op de letter G op uw toetsenbord om het te selecteren met de snelkoppeling:
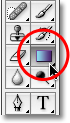
Selecteer het verloopgereedschap.
Stap 9: Selecteer het verloop van zwart naar wit
Met het Verloopgereedschap geselecteerd, ziet u de optiebalk bovenaan het scherm veranderen om verschillende opties voor het werken met verlopen weer te geven. Klik op de kleine naar beneden wijzende pijl rechts van het voorvertoningsgebied met kleurverloop, waardoor een klein selectievak met kleurverloop verschijnt en kies het zwart-witte kleurverloop, derde van de linker, bovenste rij. Als u Tooltips hebt ingeschakeld in de voorkeuren van Photoshop (ze zijn standaard ingeschakeld), ziet u de naam van het verloop verschijnen wanneer u uw muiscursor erover beweegt:
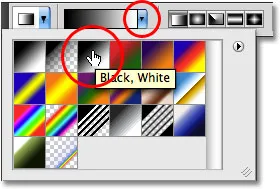
Selecteer het zwart-witte verloop door erop te klikken in het selectievak.
Stap 10: Sleep een zwart-wit verloop over het laagmasker
U zou een witte markeerrand rond de miniatuur van het laagmasker in het palet Lagen moeten zien, wat aangeeft dat het laagmasker, niet de laag zelf, momenteel is geselecteerd. Als u de markeringsrand rond de miniatuur niet ziet, klikt u erop om deze te selecteren. Om vervolgens de ongewenste delen van de bewegingsvervagingstrepen te verbergen en de illusie te wekken dat het onderwerp eruit tevoorschijn komt, klikt u op het punt op het onderwerp waar u de vervaagde strepen in beeld wilt laten verdwijnen en sleept u een korte overgang gebied dat het "infade" -gebied voor de strepen zal worden. Het punt waar u uw muisknop loslaat, is het gebied waar de vervagingsstrepen 100% zichtbaar worden.
In mijn geval ga ik op de raceauto klikken vlak voor de bestuurder, dan sleep ik naar de achterkant van de auto om een kort overgangsgebied te creëren voor vervagende strepen om in te vervagen, waarbij ik mijn muisknop loslaat achter de bestuurder. Zorg ervoor dat u dezelfde hoek volgt als de wazige strepen terwijl u het verloop wegsleept:
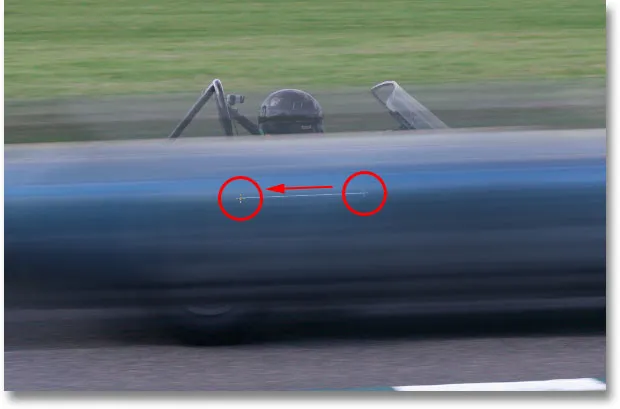
Sleep een zwart-wit verloop op het laagmasker om een "infade" -gebied te maken voor de vervagende strepen.
Wanneer u uw muisknop loslaat, tekent Photoshop het verloop. Omdat we het verloop op het laagmasker hebben getekend, niet op de afbeelding zelf, ziet u het verloop niet in het documentvenster, maar u kunt het wel zien als u naar de miniatuur van het laagmasker in het palet Lagen kijkt. Het zwarte gebied aan de rechterkant vertegenwoordigt het gebied in de afbeelding waar de wazige strepen zijn verborgen, het witte gebied aan de linkerkant is waar ze volledig zichtbaar zijn, en het werkelijke verloopgebied ertussen is waar de wazige strepen in beeld vervagen:
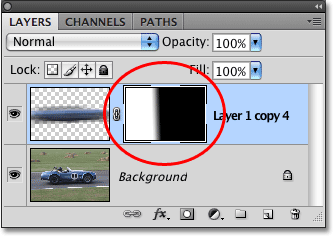
Het verloop wordt weergegeven in de laagmaskerminiatuur in het palet Lagen.
Hier is mijn afbeelding nadat ik het verloop op het laagmasker heb weggesleept. De raceauto laait nu richting de finishlijn en laat een bewegingsonscherpte achter:

Het laatste motion trail-effect.