Het olieverffilter is terug in Photoshop CC! Leer stap voor stap hoe de penseel- en verlichtingsopties van het oliefilterfilter het eenvoudig maken van elke foto een olieverfschilderij!
Het olieverffilter werd voor het eerst geïntroduceerd als een officieel filter in Photoshop CS6. Maar om welke reden dan ook, het verdween in de eerste release van Photoshop CC. Gelukkig is vanaf de Creative Cloud-updates van november 2015 het olieverffilter terug! En hoewel het in wezen hetzelfde filter is dat het terug was in CS6 (wat geen slechte zaak is), heeft de CC-versie nu een veel kleiner, minder intimiderend dialoogvenster dat het gebruik eenvoudiger dan ooit maakt.
Nu zal ik de eerste zijn om toe te geven dat ik geen schilder ben. En als je iets zag dat ik probeerde te schilderen, zou je de tweede zijn om toe te geven dat ik geen schilder ben. Maar dankzij Photoshop en het olieverffilter hoef ik dat niet te zijn! Ik kan nog steeds doen alsof ik de volgende Vincent van Gogh ben zonder een greintje bewijs uit de praktijk om het te ondersteunen. En hoewel een Photoshopped-olieverfeffect geen professionele kunsthandelaars voor de gek kan houden of ooit aan een galerijwand hangt, is het nog steeds erg leuk om van een van uw foto's een olieverfschilderij te maken, en de resultaten kunnen er indrukwekkend uitzien.
Aangezien het olieverffilter pas onlangs is toegevoegd aan Photoshop CC, moet u ervoor zorgen dat uw exemplaar up-to-date is voordat u doorgaat, anders is het filter mogelijk niet beschikbaar.
Hier is de afbeelding die ik zal gebruiken. Ik heb het gedownload van Adobe Stock:

De originele afbeelding.
En zo ziet het eruit na het toepassen van het olieverffilter:

Het laatste effect.
Hoe het olieverffilter te gebruiken
Stap 1: converteer de achtergrondlaag naar een slim object
Er zijn twee manieren waarop we het olieverffilter op onze afbeelding kunnen toepassen. Een daarvan is een statisch filter, wat betekent dat we de pixels in de afbeelding permanent zullen wijzigen. De andere is als een slimme filter die de filterinstellingen niet-destructief en volledig bewerkbaar houdt. Het is altijd het beste om niet-destructief te werken in Photoshop, dus laten we het olieverffilter toepassen als een slim filter. Op die manier kunnen we gemakkelijk teruggaan en verschillende instellingen proberen totdat we het effect er precies goed uit laten zien.
Als we in het deelvenster Lagen kijken, zien we onze afbeelding op de achtergrondlaag staan:
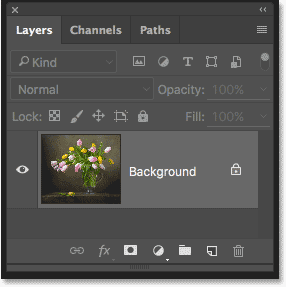
Het deelvenster Lagen met de foto op de achtergrondlaag.
Om het olieverffilter als een slim filter toe te passen, moeten we het niet op een normale laag toepassen, maar op een slim object, wat betekent dat we eerst onze achtergrondlaag moeten omzetten in een slim object. Klik hiervoor op het kleine menupictogram in de rechterbovenhoek van het deelvenster Lagen:
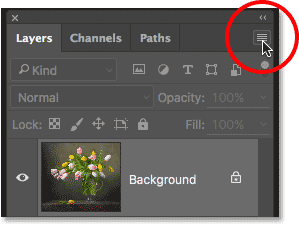
Klik op het menupictogram van het deelvenster Lagen.
Kies vervolgens Converteren naar slim object in het menu dat verschijnt:

De opdracht "Converteren naar slim object" selecteren.
Het ziet er niet naar uit dat er iets is gebeurd met de afbeelding, maar als we opnieuw kijken in het deelvenster Lagen, zien we nu een klein pictogram van een slim object in de rechteronderhoek van de voorbeeldminiatuur van de laag. Dit laat ons weten dat de laag met succes is omgezet in een slim object:
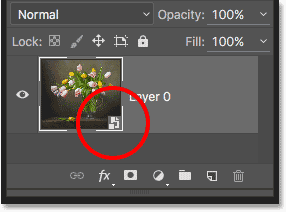
Het deelvenster Lagen met het pictogram Slim object.
Stap 2: Selecteer het olieverffilter
Nu onze laag is omgezet in een slim object, zijn we klaar om het olieverffilter toe te passen. Ga naar het menu Filter in de menubalk boven aan het scherm, kies Stylize en kies vervolgens Olieverf :
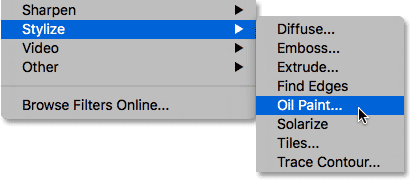
Ga naar Filter> Stileren> Olieverf.
Dit opent het dialoogvenster Olieverffilter. In Photoshop CS6 nam het dialoogvenster het volledige scherm in beslag, maar nu in de Photoshop CC-versie is het veel kleiner en past het mooi bij de rest van de interface. Helemaal bovenaan hebben we een voorbeeldvenster, en daaronder zijn verschillende opties voor het regelen van het olieverfeffect, die we zo meteen zullen bekijken:
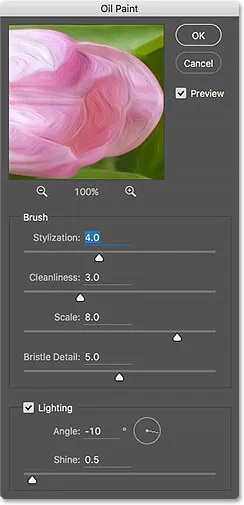
Het nieuwe dialoogvenster Olieverffilter in Photoshop CC.
Het voorbeeldvenster
Hoewel Photoshop ons een live voorbeeld geeft van het olieverf-effect in de afbeelding zelf, zijn de meeste afbeeldingen tegenwoordig te groot om op ware grootte volledig op het scherm te passen. Dit dwingt ons om ze te bekijken op iets minder dan het 100% zoomniveau, wat betekent dat we niet alle pixels in de afbeelding zien, en dat betekent dat we geen echt nauwkeurige weergave zien van hoe de afbeelding eruit ziet.
Gelukkig biedt het voorbeeldvenster boven in het dialoogvenster van het olieverffilter ons een eenvoudige manier om verschillende delen van de afbeelding te bekijken en te inspecteren op dat uiterst belangrijke 100% zoomniveau. Slechts een klein deel van de afbeelding past in het voorbeeldvenster, maar u kunt eenvoudig naar verschillende gebieden springen door op de plek te klikken die u wilt inspecteren.
Wanneer u uw muiscursor over de afbeelding beweegt, ziet u de cursor veranderen in een vierkantje dat de grenzen van het voorbeeldvenster weergeeft. Klik eenvoudig op de plek die u wilt inspecteren. Hier klik ik op een van de gele bloemen:
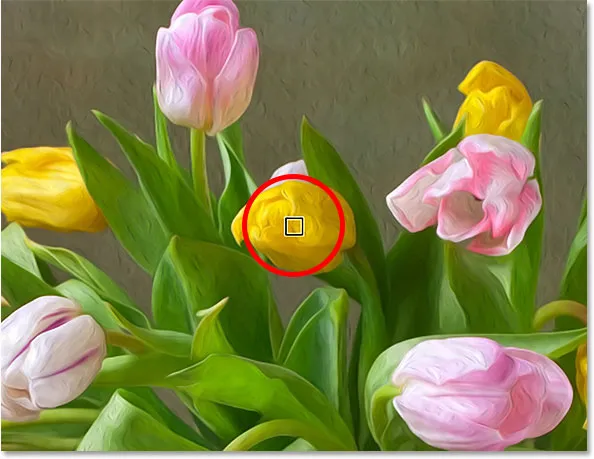
Klikken op een ander gedeelte van de afbeelding.
De plek waarop u hebt geklikt, ziet u in het voorbeeldvenster:
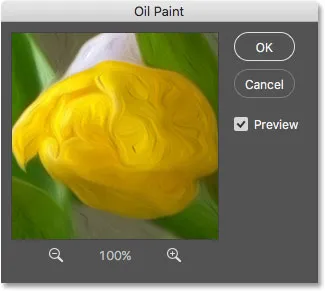
Het voorbeeldvenster toont nu het gebied waarop ik heb geklikt.
Als u direct onder het voorbeeldvenster kijkt, ziet u het huidige zoomniveau, standaard ingesteld op 100% . U kunt de plus- en min- pictogrammen aan weerszijden van het zoomniveau gebruiken om het te wijzigen, maar in het algemeen wilt u het op 100% laten voor de meest nauwkeurige weergave:
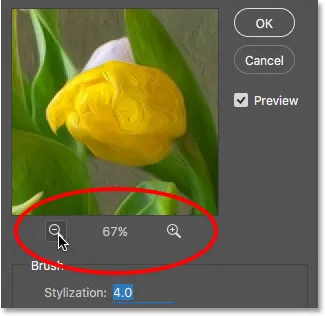
Het huidige zoomniveau van het voorbeeldvenster, samen met plus- en mintekens om dit te wijzigen.
Ten slotte bepaalt de optie Voorbeeld rechts van het venster of we een live voorbeeld van het olieverfeffect in de afbeelding zelf zien (in tegenstelling tot alleen in het voorbeeldvenster in het dialoogvenster). In de meeste gevallen wilt u ervoor zorgen dat deze is geselecteerd (aangevinkt) zodat u het voorbeeld van de live afbeelding ziet, maar als u uw originele afbeelding op enig moment opnieuw wilt zien voor vergelijking, schakelt u de optie Voorbeeld uit. U kunt de optie Preview snel in- en uitschakelen door op de letter P op uw toetsenbord te drukken:
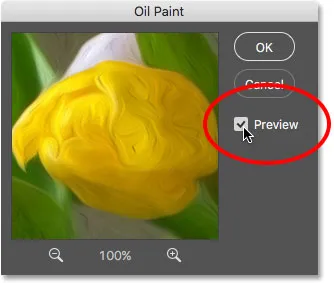
De optie Preview.
De penseelopties
Nu we weten hoe we het olieverfeffect kunnen bekijken, laten we leren hoe we het daadwerkelijk kunnen maken. De opties in het dialoogvenster zijn verdeeld in twee hoofdsecties. Allereerst hebben we de penseelopties (Stylization, Cleanliness, Scale en Bristle Detail) die we gebruiken om verschillende aspecten van de penseelstreken aan te passen. Onder de penseelopties bevinden zich de verlichtingsopties (hoek en glans) die de richting van de lichtbron en het algehele contrast van het effect regelen.
We beginnen met het bekijken van de penseelopties. Maar voordat we dit doen, moeten we voor deze tutorial controleren of de optie Verlichting is ingeschakeld (aangevinkt). De reden is dat we zonder de lichteffecten onze penseelstreken niet kunnen zien, waardoor het leren van de penseelopties een beetje een uitdaging is. Verhoog ook de Shine- waarde (waarmee het contrast van het effect wordt geregeld) terwijl de opties voor belichting zijn ingeschakeld, zodat u de penseelstreken in uw afbeelding duidelijk kunt zien. Je hoeft het niet te hoog te draaien. Ik zal de mijne nu instellen op ongeveer 2.0. Nogmaals, dit is alleen maar om het ons gemakkelijker te maken te leren hoe de penseelopties werken. We komen later terug op de verlichtingsopties:
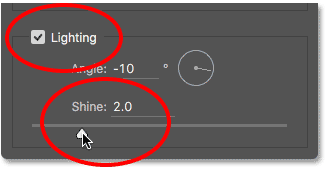
Zorg dat Verlichting is aangevinkt en verhoog dan Shine om de penseelstreken zichtbaarder te maken.
stilisatie
De eerste penseeloptie is Stylization . Het bepaalt de stijl van de penseelstreken, variërend van een bekladde blik op de laagste instelling tot een zeer vloeiende lijn op de hoogste instelling. Als u de schuifregelaar Stylization helemaal naar links sleept, naar de laagste waarde (0, 1):
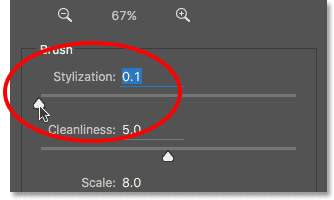
Sleep de schuifregelaar Stylization naar de laagste instelling.
Het lijkt erop dat uw afbeelding is geschilderd door de borstel op het canvas te dubben, waardoor het een ruw en gedetailleerd uiterlijk krijgt:

Het effect met de laagste stileringswaarde.
Naarmate u de Stylization-waarde verhoogt door de schuifregelaar naar rechts te slepen, begint u de penseelstreken glad te strijken. En als u de schuifregelaar helemaal naar rechts sleept naar de maximale waarde van 10:
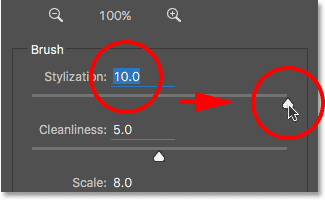
Stylization verhogen naar de maximale waarde.
Je maakt de meest vloeiende lijnen mogelijk:

Het effect met de hoogste stileringswaarde.
Voor mijn imago denk ik dat iets daartussen het beste werkt. Ik ga met een waarde van 4. Misschien vindt u dat een andere waarde beter werkt voor uw afbeelding, maar maak u geen zorgen over het perfect te krijgen. U wilt waarschijnlijk terugkomen en dingen opnieuw aanpassen nadat u de andere opties hebt ingesteld, omdat ze allemaal samenwerken om het algemene effect te creëren:
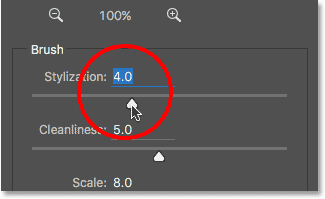
De stileringswaarde instellen op 4.
Dit is hoe mijn penseelstreken er tot nu toe uitzien. Bij een meer gemiddelde stileringswaarde hebben de lijnen een mooie mix van zachtheid en detail:

Het effect met Stylization ingesteld op 4.
zindelijkheid
De tweede penseeloptie is Zindelijkheid . Het regelt de lengte van de penseelstreken, variërend van kort en schokkerig op de laagste stand tot lang en vloeiend op de hoogste stand. Korte penseelstreken geven het schilderij meer textuur en detail, terwijl lange lijnen het een minder gedetailleerde, schonere uitstraling geven.
Ik sleep mijn schuifregelaar Netheid helemaal naar links, naar de laagste waarde (0):
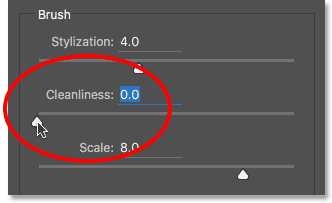
Sleep de schuifregelaar Netheid naar de laagste instelling.
Dit geeft me de kortst mogelijke penseelstreken:

Het effect met Reinheid ingesteld op 0.
Als ik de schuifregelaar Netheid helemaal naar rechts sleep naar de maximale waarde van 10:
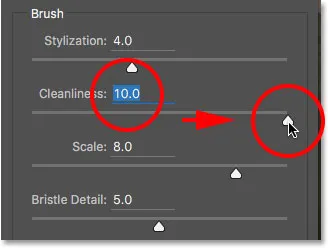
Netheid verhogen tot de maximale waarde.
Ik krijg lange, vloeiende bewegingen, wat resulteert in een veel schoner, minder gedetailleerd effect:

Het schilderij met netheid ingesteld op 10.
Voor deze afbeelding denk ik dat lange, vloeiende lijnen beter werken, maar bij de maximale reinheidswaarde zijn ze te lang. Ik wil graag wat meer detail terugbrengen, dus ik verlaag de waarde tot ongeveer 7. Nogmaals, een andere waarde kan beter werken voor uw afbeelding:
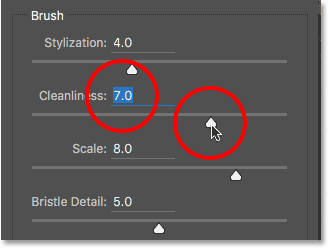
De reinheidswaarde instellen op 7.
Dit is hoe het resultaat eruit ziet. Het is belangrijk om te onthouden dat alle opties in het dialoogvenster van het olieverffilter samenwerken om de look te creëren die we zien, dus dit resultaat is niet alleen wat we krijgen door bijvoorbeeld de waarde voor Netheid in te stellen op 7 Netheid regelt slechts één aspect van het schilderij (de lengte van de penseelstreken), maar het zijn alle gecombineerde opties die het totale effect creëren:

Door de waarde Netheid te verlagen tot 7, werden de penseelstreken verkort, waardoor details weer terugkwamen.
Schaal
Tot nu toe hebben we geleerd dat Stylization de soepelheid van de penseelstreken regelt, terwijl Netheid hun lengte regelt. De derde optie, Schaal, bepaalt de grootte of dikte van de borstel zelf. Gebruik lage schaalwaarden voor dunne, fijne borstels of hogere waarden voor grotere, dikkere borstels.
Ik verlaag mijn schaalwaarde naar de minimale instelling (0, 1):
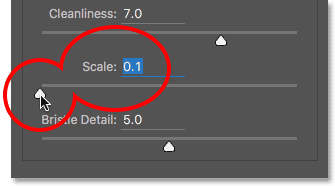
De schuifregelaar Schaal helemaal naar links slepen.
Bij de laagste instelling zien de lijnen eruit alsof ze zijn geverfd met een zeer dunne, fijne borstel. Merk ook op dat, omdat dunnere penselen de neiging hebben om minder verf te gebruiken, we een dunne verflaag op het canvas zien:

Het effect bij de laagste schaalwaarde.
Als ik de schuifregelaar naar het andere uiteinde sleep, schaal vergroten tot de maximale waarde (10):
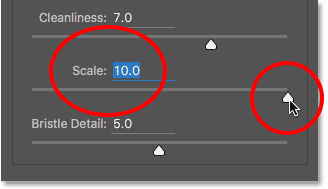
De schuifregelaar Schaal helemaal naar rechts slepen.
Nu zijn de penseelstreken veel dikker, alsof een grotere penseel is gebruikt. En omdat grotere penselen de neiging hebben om meer verf te gebruiken, creëert de hogere schaalwaarde wat lijkt op dikkere bollen verf op het canvas in tegenstelling tot de dunne laag die we eerder zagen:
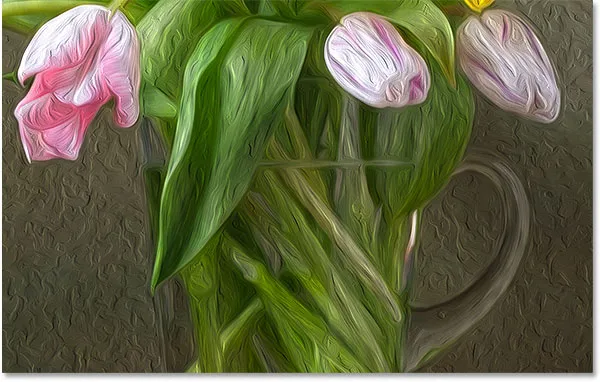
Het effect op de hoogste schaalwaarde.
Ik vind het uiterlijk van de grotere penselen voor deze afbeelding leuk, dus ik zal mijn schaalwaarde redelijk hoog houden en verlagen van 10 naar 7:
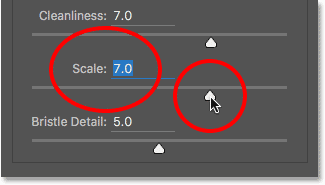
Schaal instellen op 7.
Dit is het resultaat:

Het effect na het verlagen van de schaalwaarde.
Varkenshaar Detail
De vierde penseeloptie is Bristle Detail . Het regelt de sterkte van de groeven in de verf door de haren in de borstel. Bij lagere waarden lijken de groeven licht en zacht en worden ze sterker en meer uitgesproken naarmate u de waarde verhoogt.
Ik zal Bristle Detail verlagen tot de minimuminstelling (0):
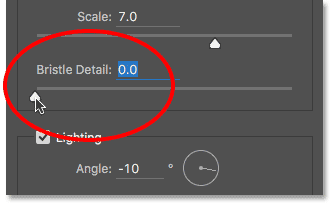
Sleep de schuifregelaar Bristle Detail helemaal naar links.
Om het effect gemakkelijker te zien, zoom ik in op 200%. Bij de laagste instelling is er weinig in de weg naar details van de haren:

Het resultaat met Bristle Detail ingesteld op 0.
Maar als ik de optie verhoog naar de maximale waarde van 10:
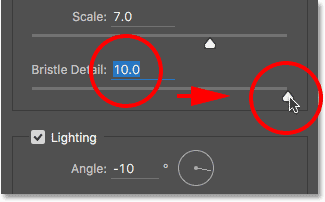
Sleep de schuifregelaar Bristle Detail helemaal naar rechts.
De groeven worden veel sterker en duidelijker:
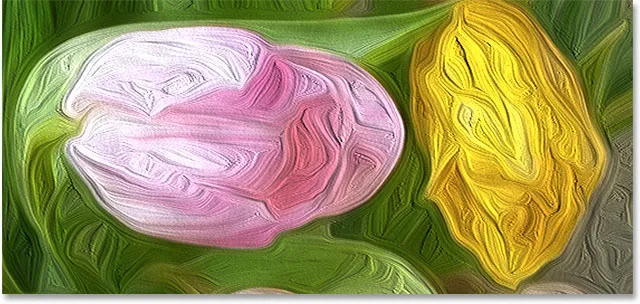
Het effect met Bristle Detail ingesteld op 10.
Ik deel het verschil en stel mijn Bristle Detail-waarde in op 5:
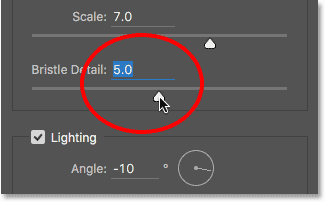
Bristle Detail instellen op 5.
Dit is hoe mijn olieverf-effect er tot nu toe uitziet na het instellen van alle vier penseelopties:

Het effect tot nu toe.
De verlichtingsopties
Onder de penseelopties staan de verlichtingsopties . Hoewel er slechts twee van hen zijn (Angle en Shine), spelen ze een krachtige rol in hoe het algehele effect verschijnt. Voordat we de verlichtingsopties kunnen instellen, moeten we deze eerst inschakelen door ervoor te zorgen dat het selectievakje links van het woord "Verlichting" is ingeschakeld. We zullen kijken waarom u de verlichting over enkele ogenblikken wilt uitschakelen:
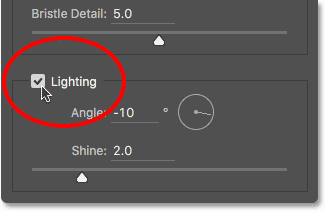
Schakel het selectievakje in om de verlichtingsopties in en uit te schakelen.
Hoek
De eerste van de verlichtingsopties, Hoek, regelt de richting van de lichtbron die op het schilderij schijnt, wat de richting van de schaduwen en hoogtepunten beïnvloedt die door de verf worden gecreëerd. Om het te veranderen, klik en sleep eenvoudig binnen de cirkel om de draaiknop te draaien. In mijn geval heeft de afbeelding zelf een lichtbron die linksboven lijkt te komen, dus ik zal de hoek draaien om deze zo nauwkeurig mogelijk te benaderen. Iets rond 135 ° zou moeten werken:
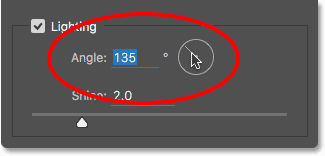
Klikken en slepen binnen de cirkel om de hoekwaarde te wijzigen.
Ter vergelijking, hier is hoe het schilderij er aanvankelijk uitzag voordat het de verlichtingshoek veranderde, toen het licht van rechtsonder kwam. Houd de schaduwen en hoogtepunten in de gaten:

Het olieverf-effect met het licht dat van rechtsonder komt.
Zo ziet het eruit na het draaien van de hoek naar linksboven. Sommige gebieden, zoals de witte en gele bloemen aan de onderkant, lijken detail te hebben verloren na de verandering van de verlichting, terwijl andere (zoals de gele bloem nabij het midden) nu meer detail tonen:

Hetzelfde olieverfschilderij na het verplaatsen van de lichtbron naar linksboven.
Schijnen
Ten slotte regelt de optie Shine de intensiteit van de lichtbron, die de intensiteit van de schaduwen en hooglichten (van de verf, niet van de werkelijke afbeelding) beïnvloedt. Als u Shine instelt op de laagste waarde van 0, wordt de lichtbron in wezen uitgeschakeld, waardoor het effect een zeer vlakke uitstraling krijgt, terwijl het helemaal naar de maximale waarde van 10 wordt gedraaid, creëert u meestal schaduwen en hooglichten die veel te sterk zijn. In de meeste gevallen werkt een redelijk lage Shine-waarde het beste.
Als ik Shine op een zeer lage waarde instel, zoiets als 0, 5:
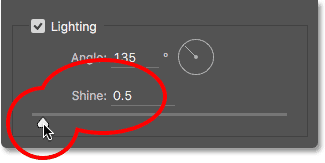
Sleep de schuifregelaar naar links voor een lage Shine-waarde.
We zien dat de schaduwen en highlights in de verf erg zacht en subtiel lijken:

Lage glanswaarden creëren zachte schaduwen en hoogtepunten.
Als ik de Shine-waarde tot halverwege (5) verhoog:
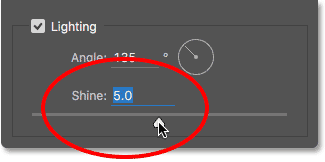
De glanswaarde verhogen.
De intensiteit van de lichtbron neemt toe, waardoor veel sterkere hooglichten en schaduwen ontstaan:
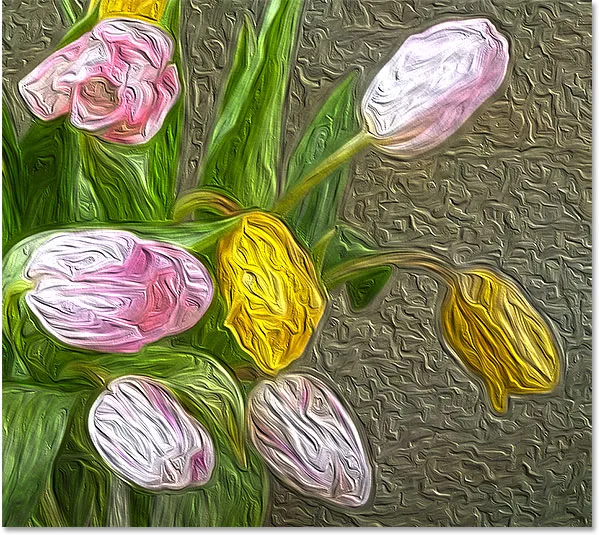
Hogere glanswaarden produceren een intensere belichting.
Voor deze afbeelding stel ik mijn Shine-waarde in op ongeveer 2, 5, wat een mooie hoeveelheid details toevoegt zonder dat het er te hard uitziet:
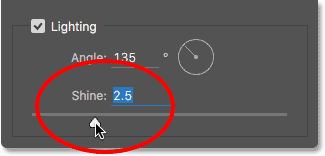
Glans instellen op 2.5.
Dit is het resultaat:

Het effect na het terugschalen van de Shine-waarde.
De verlichtingsopties uitschakelen
Nu we de verlichtingsopties hebben bekeken en hoe belangrijk deze zijn voor het algehele uiterlijk van de penseelstreken, waarom zou je de verlichting ooit willen uitschakelen? Simpel gezegd, u zou het uitschakelen als u de penseelstreken niet wilt zien! Waarom zou je de penseelstreken niet willen zien? Welnu, met de penseelstreken zichtbaar, krijgen we een reliëfeffect gecreëerd door de schaduwen en hoogtepunten, waarbij de verf eruit ziet alsof deze op het canvas is gelaagd. Als u de verlichting uitschakelt, wordt het beeld vlakker en krijgt u een zeer schoon, zacht en soepel resultaat.
Schakel de hoofdverlichting uit om de verlichting uit te schakelen. Dit verbergt niet het hele effect dat door het olieverffilter wordt gecreëerd. Het schakelt alleen de verlichting uit:
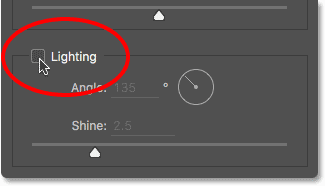
Verlichtingsopties uitschakelen.
Zodra je de verlichting uitdoet, ziet je afbeelding er heel zacht en soepel uit. Ter vergelijking, hier is het effect met de verlichting ingeschakeld:

Het effect met de penseelstreken zichtbaar.
En zo ziet het eruit als de verlichting is uitgeschakeld. Het ziet er nog steeds uit als een schilderij, omdat veel van het detail van de originele afbeelding is gladgestreken. Maar zonder de schaduw en markeringsdetails van de penseelstreken, krijgen we een veel schoner uitziend effect. Misschien wilt u teruggaan naar uw penseelopties en de stilerings- en reinheidswaarden wijzigen als u de verlichting hebt uitgeschakeld om de zachtheid van het effect aan te passen. In dit geval heb ik mijn Stylization-waarde verhoogd van 4 naar 6:

Het effect met de verlichting is uitgeschakeld.
Het olieverffilter toepassen
Ik ga mijn verlichtingsopties weer inschakelen en mijn stileringswaarde terugzetten op 4. Als je tevreden bent met hoe het olieverfeffect eruit ziet, klik je op OK rechtsboven in het dialoogvenster om het te sluiten en je instellingen toe te passen :
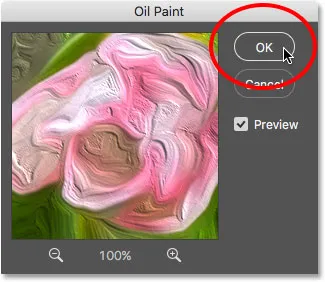
Klik op OK om het olieverffilter toe te passen.
Dit is mijn uiteindelijke resultaat:

Het laatste olieverf-effect.
Het slimme filter voor olieverf opnieuw bewerken
Voordat we het olieverffilter toepasten, hebben we eerst de achtergrondlaag omgezet in een slim object. Hierdoor konden we het filter toepassen als een Smart Filter. Als we opnieuw kijken in het deelvenster Lagen, zien we het olieverffilter vermeld als een slim filter onder de afbeelding.
Het belangrijkste voordeel van slimme filters is dat ze volledig bewerkbaar blijven. Als u verdere wijzigingen in de instellingen van het filter wilt aanbrengen, dubbelklikt u gewoon direct op de naam "Olieverf". Photoshop opent het dialoogvenster van het olieverffilter opnieuw waar u de benodigde wijzigingen kunt aanbrengen:
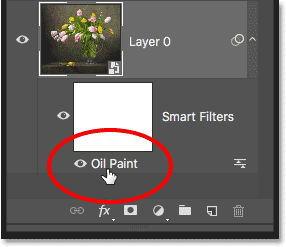
Dubbelklik op elk gewenst moment op het slimme oliefilter om de instellingen te bewerken.
En daar hebben we het! Zo gebruikt u de opties Penseel en Verlichting in het filter Olieverf om van elke foto eenvoudig een olieverfschilderij te maken met Photoshop CC! Bekijk onze sectie Foto-effecten voor meer tutorials over Photoshop-effecten! En vergeet niet dat al onze Photoshop-tutorials kunnen worden gedownload als PDF!