
Cirkeldiagramvoorbeelden (inhoudsopgave)
- Definitie van cirkeldiagram
- Soorten cirkeldiagrammen
Definitie van cirkeldiagram
PIE-diagram kan worden gedefinieerd als een cirkelvormig diagram met meerdere divisies erin en elke divisie vertegenwoordigt een deel van een totale cirkel of totale waarde. Gewoon elke cirkel vertegenwoordigt de totale waarde van 100 procent en elke divisie draagt een procent bij aan het totaal.
Voorbeelden van soorten cirkeldiagrammen
Er zijn verschillende soorten OOB-kaarten beschikbaar in Excel. We kunnen dat bekijken door op een vervolgkeuzelijst met cirkeldiagrammen te klikken.
U kunt deze cirkeldiagram voorbeelden Excel-sjabloon hier downloaden - Cirkeldiagram voorbeelden Excel-sjabloon1. 2D-kaart
Klik op de optie Invoegen die bovenaan beschikbaar is, zoals weergegeven in de onderstaande afbeelding.
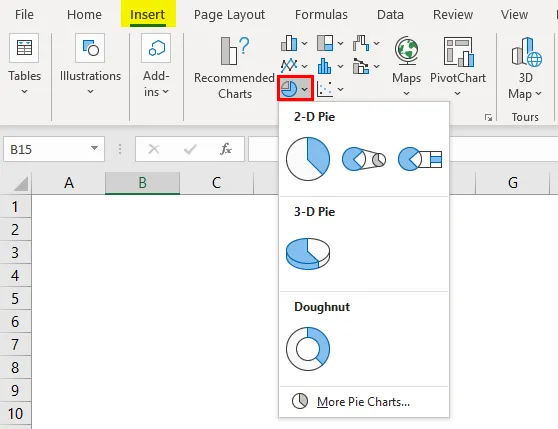
Ga naar het diagramsegment en selecteer de vervolgkeuzelijst van het cirkeldiagram. Welke verschillende soorten OOB-kaarten tonen die beschikbaar zijn in Excel.
We hebben dus 3 verschillende grafieken onder de 2D-taart en een onder de 3D-taart en een onder Donut . We zullen al die grafieken één voor één zien met een uitleg. We kunnen dezelfde gegevens gebruiken voor al die grafieken.
We nemen een zeer kleine gegevenstabel die verband houdt met het salarisgebruik van werknemers. Neem de onderstaande tabel in acht die de kosten van de werknemer weergeeft.

Het maken van een PIE-grafiek is heel eenvoudig. Selecteer de gegevens van de tabel.

Ga nu naar PIE-kaartopties die al eerder zijn uitgelegd. Selecteer het type PIE-diagram dat we willen maken. Eerst selecteren we de eerste PIE-grafiek uit 2D-grafieken. De grafiek ziet er hieronder uit.
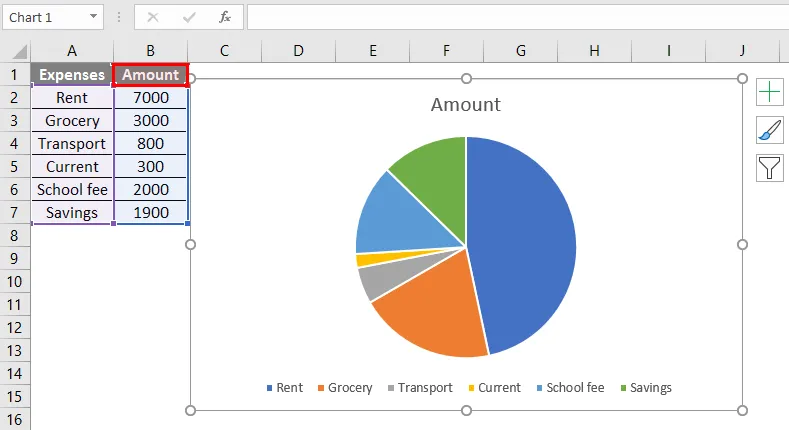
Een PIE-diagram wordt gemaakt met verschillende divisies en elke divisie wordt weergegeven met verschillende kleuren. Onderaan staat een legende die helpt te begrijpen welke kleur voor welke verdeling op de kaart staat.
Maar het zal moeilijk zijn om de beschrijving in de legenda te controleren en in de grafiek te controleren. Nu is het onze taak om de Datareeks toe te voegen aan de PIE-kaartdivisies.
Klik op het PIE-diagram zodat het diagram wordt gemarkeerd zoals hieronder wordt weergegeven.

Klik met de rechtermuisknop en kies de optie "Gegevenslabels toevoegen" voor extra vervolgkeuzelijsten. Selecteer in die vervolgkeuzelijst de optie "Gegevensoproepen toevoegen".
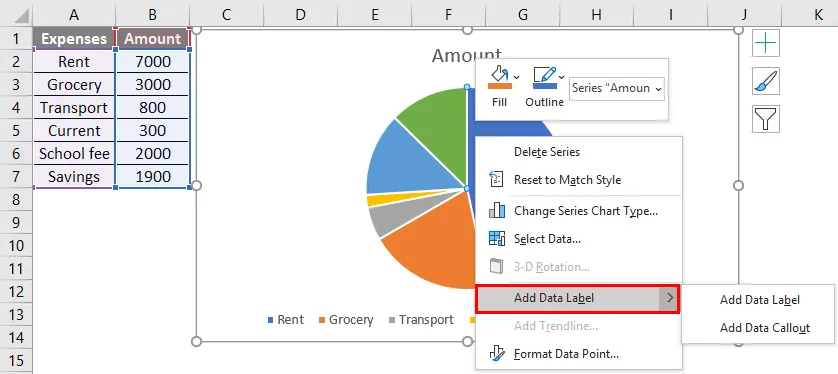
Zodra we "Gegevens toevoegen" hebben gekozen, bevat de grafiek details zoals hieronder.
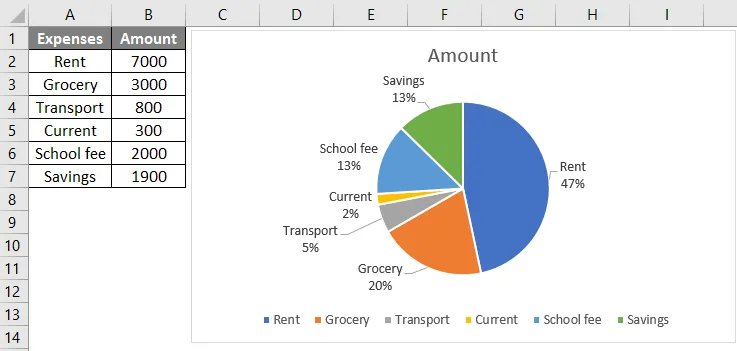
Nu vertegenwoordigt elke divisie in de grafiek zijn naam en bijgedragen percentage. Als we het bedrag alleen aan de divisie willen toevoegen. Klik op het symbool "+" en selecteer de optie Gegevenslabels.

In het geval als we de uitgavencategorie aan de divisie willen toevoegen. Selecteer de grafiek en klik met de rechtermuisknop in het pop-upmenu en selecteer de "Gegevenslabels opmaken"

Vanuit het menu "Gegevenslabels opmaken" aan de rechterkant. Selecteer de "Category Name" en maak de selectie van de waarde ongedaan. Als u beide wilt, selecteert u beide opties.
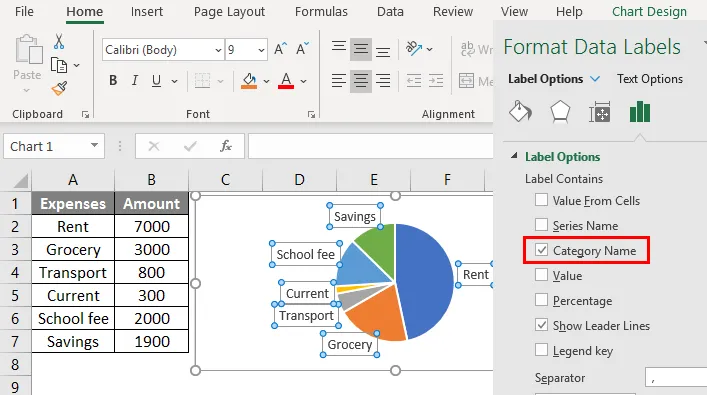
Als we het ontwerp willen wijzigen, verschijnt er bovenaan het menu "Ontwerp" en kunnen we het gewenste ontwerp selecteren.

Als we de kleuren van de divisie willen wijzigen, selecteert u de vereiste divisie zoals hieronder.

Wanneer we een divisie selecteren, verschijnt rechts een menu "Gegevenspunt opmaken" vanuit dat menu om de kleur te wijzigen.
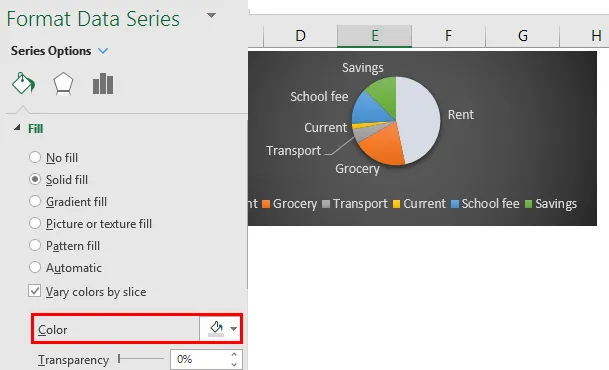
2. OOB van OOB-kaart
Nu met dezelfde gegevens, zullen we een PIE of PIE-grafiek maken. Om dit te maken, moeten we gewoon de Pie of pie-optie kiezen in plaats van het cirkeldiagram zoals eerder.

In dit cirkeldiagram hebben we twee cirkeldiagrammen. De eerste is een normaal cirkeldiagram en de tweede is een subset van het hoofdcirkeldiagram. Als we de labels toevoegen, begrijpen we wat er in de subtabel wordt behandeld.

Het subdiagram heeft slechts twee categorieën die het opsplitsen van 3900 vertegenwoordigen. Als we de labels toevoegen, wordt aangegeven welke categorieën het subcirkeldiagram dekken.
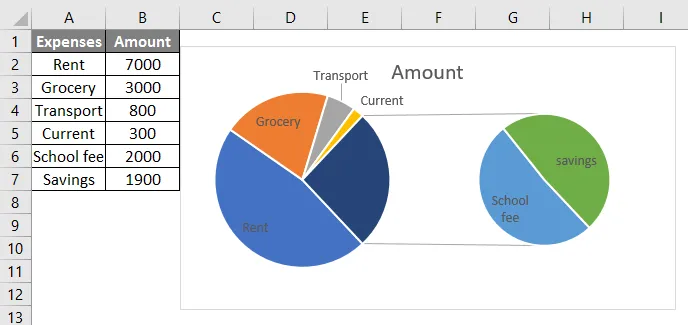
Sub-cirkeldiagram heeft schoolgeld en besparingen die worden weergegeven als andere in het hoofdonderdeel.
3. Bar of PIE-kaart
Terwijl u het diagram maakt, selecteert u gewoon het staafdiagram. Vervolgens wordt het onderstaande diagram gemaakt.
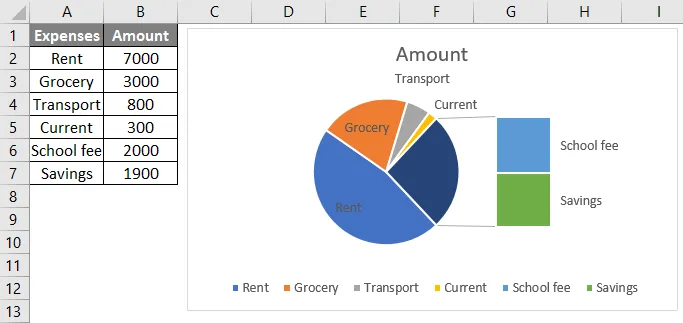
Het lijkt op Pie van het cirkeldiagram, maar het enige verschil is dat er in plaats van een subcirkeldiagram een substaafdiagram wordt gemaakt. Hiermee hebben we alle 2D-diagrammen voltooid en gaan we nu een 3D-cirkeldiagram maken.
4. 3D PIE-kaart
Een 3D-cirkeldiagram is vergelijkbaar met PIE, maar het heeft diepte naast de lengte en breedte.

Als we de divisies willen scheiden, klik dan met de rechtermuisknop op de grafiek en selecteer de Gegevensreeks opmaken. Selecteer de reeksoptie en vergroot de Pie-explosie die ter referentie is gemarkeerd met een blauw kleurvak.
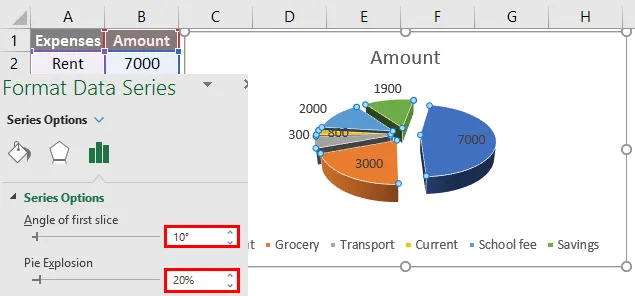
Om de grafiek te roteren, past u de optie "Hoek van eerste segment" aan.
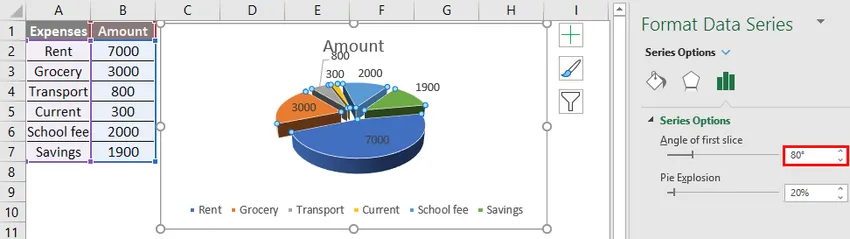
5. Donutgrafiek
Het cirkeldiagram ziet er anders uit dan de andere cirkeldiagrammen omdat dit cirkeldiagram een gat in het midden heeft. Met dat gat lijkt het op een donut en daarom wordt het ook wel een donutkaart genoemd.
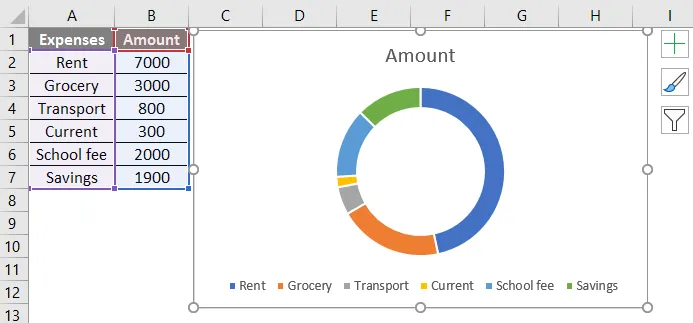
Nu ziet het eruit als een ring, maar als we de gatgrootte verkleinen, ziet het er meer uit als een donut zoals hieronder.
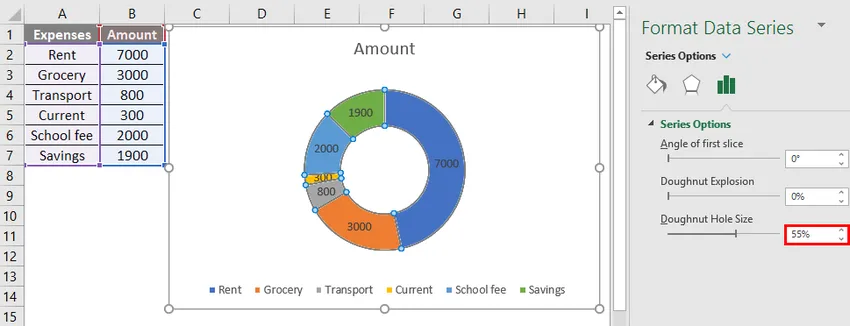
Om de gatgrootte te verkleinen, klikt u met de rechtermuisknop op de grafiek en selecteert u de gegevensreeks opmaken en verkleint u de gatgrootte. Probeer andere opties zoals kleurverandering, randen verzachten, doughnut-explosie, enz. Volgens onze eis.
Als we onderaan nog een extra regelitem toevoegen, moeten we de gegevens bewerken. Klik met de rechtermuisknop op de grafiek en kies de optie "Gegevens selecteren".
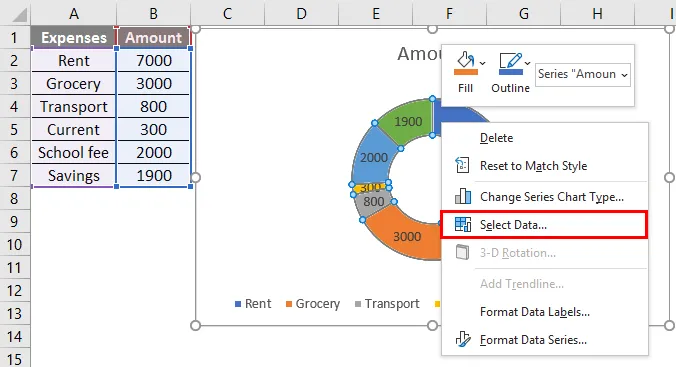
Het onderstaande menu verschijnt met die klik op de optie " Bewerken ".
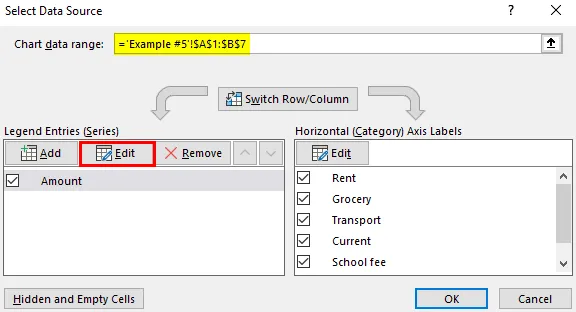
Als we Bewerken kiezen, komt de onderstaande pop-up. Wijzig de reekswaarden in H8 tot H9.

Klik op Ok en dan zal de PIE-grafiek nog een divisie toevoegen zoals hieronder.

Dingen om te onthouden over cirkeldiagramvoorbeelden
- Gebruik geen negatieve waarden omdat dit geen verschil in de grafiek zal tonen en het kan ook verwarring veroorzaken.
- Het is raadzaam om niet meer dan 7 segmenten of divisies te gebruiken, omdat meer aantal divisies er niet zo duidelijk uit zullen zien voor zichtbaarheid.
- Probeer verschillende kleuren voor elke divisie te gebruiken voor het geval dat het systeem met weinig vergelijkbare kleuren creëert, omdat de vergelijkbare kleuren moeilijk te onderscheiden divisies kunnen zijn.
- OOB-grafieken zijn nuttig voor het weergeven van de nominale en ordinale gegevenscategorieën.
Aanbevolen artikelen
Dit is een gids voor voorbeelden van cirkeldiagrammen. Hier bespreken we soorten cirkeldiagram in Excel samen met praktische voorbeelden en een downloadbare Excel-sjabloon. U kunt ook onze andere voorgestelde artikelen doornemen -
- Excel-combinatiediagrammen
- NPV-formule in Excel
- Hoe gegevens in Excel te matchen
- Grafiekwizard in Excel