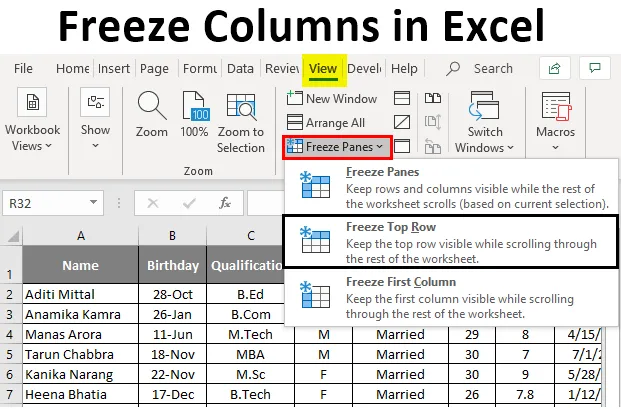
Excel-kolommen vastzetten (inhoudsopgave)
- Wat is Freeze Columns in Excel?
- Hoe kolommen in Excel te bevriezen?
Wat is Freeze Columns in Excel?
Kolom bevriezen is een functie in Excel-spreadsheet die helpt een specifieke kolom te bevriezen zodat de gebruiker verticaal of horizontaal door een open spreadsheet kan bladeren. Het helpt de gebruiker vooral voor de koptekstkolom waarvan hij wil dat deze zichtbaar is.
Waarom panelen bevriezen?
Wanneer u met de grote gegevens werkt, kunt u sommige gegevens mogelijk niet bekijken omdat deze niet in het scherm passen. Laten we het onderstaande Excel-blad eens bekijken. Zoals u in de bovenstaande schermafbeelding kunt zien, kunt u alleen tot kolom U en rij 23 zien. Dus als u koppen in rij 1 hebt en naar beneden of naar rechts schuift, zijn de koppen niet zichtbaar.
Dit is waar Freeze Panes voor hulp komen. Bevriezen van vensters kan rijen of kolommen zichtbaar houden terwijl u door de rest van het werkblad schuift.
Hoe kolommen in Excel te bevriezen?
Freeze Panes worden geleverd met drie opties en we zullen ze allemaal een voor een bekijken met voorbeelden.
U kunt deze Excel-sjabloon voor kolommen bevriezen hier downloaden - Excel-sjabloon voor kolommen bevriezenVoorbeeld # 1 - Bovenste rij vastzetten
Zoals u kunt zien in de onderstaande Excel-schermafbeelding, is rij 1 de koptekst voor mijn rapport met persoonlijke gegevens van werknemers en ik wil dat de kopteksten altijd zichtbaar zijn.
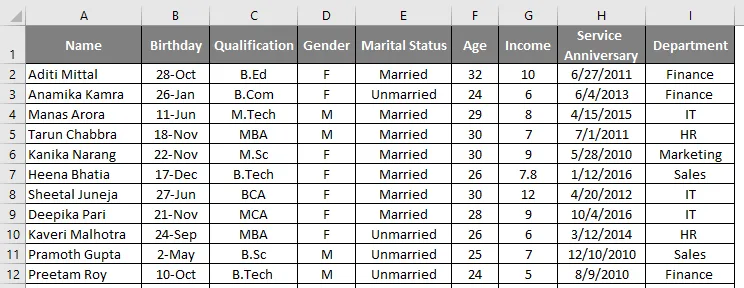
Maar wanneer ik nu naar beneden scrol, kan ik de koprij niet zien.
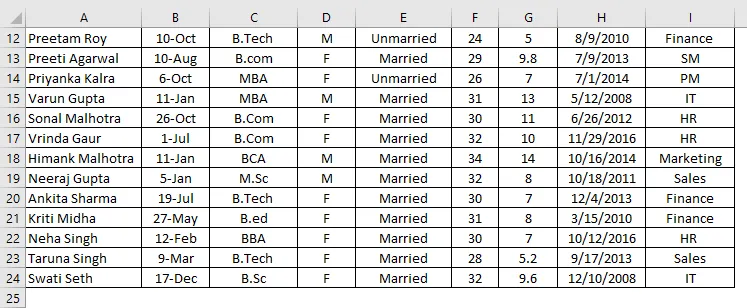
Dus om de eerste rij zichtbaar te houden, moet ik de bovenste rij bevriezen. Om de bovenste rij te bevriezen, moeten we de volgende stappen uitvoeren:
- Selecteer Rij 1 zoals weergegeven in de onderstaande schermafbeelding.
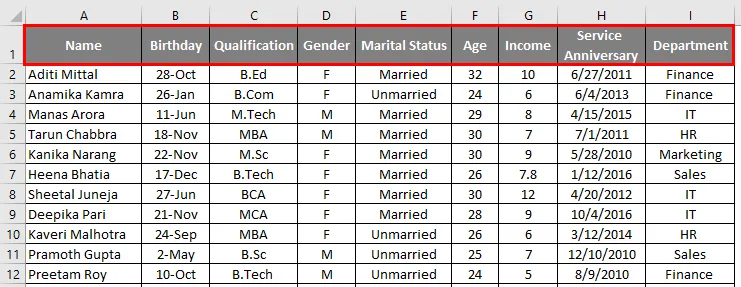
- Ga naar het tabblad Weergave in het Excel-blad.

- Selecteer Panelen bevriezen.
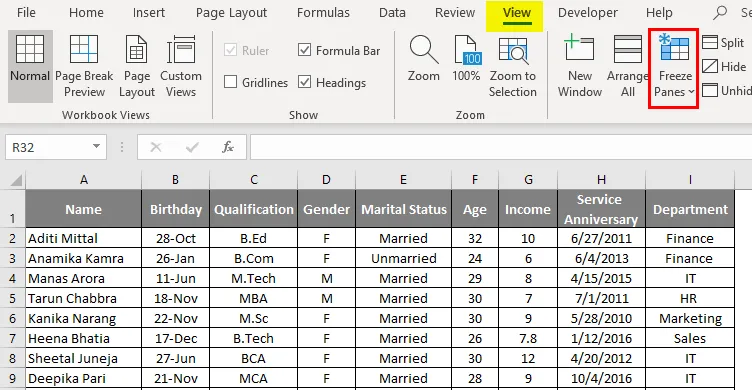
- Selecteer Bovenste rij bevriezen in de vervolgkeuzelijst.
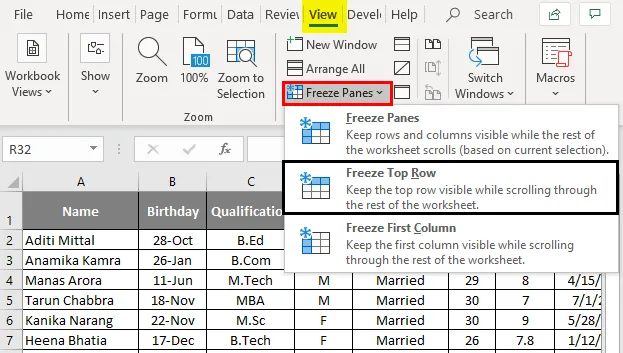
- Dus nadat u Bovenste rij bevriezen hebt geselecteerd, kunt u rij 1 bevriezen en kunt u door alle gegevens onder rij 1 bladeren zonder het zicht op de headers te verliezen.
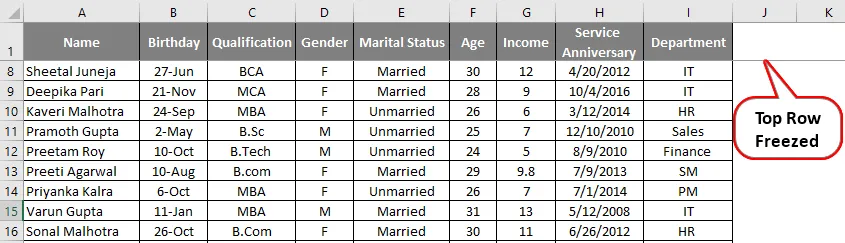
Voorbeeld # 2 - Eerste kolom bevriezen
Als u nu belangrijke informatie in kolom A heeft die u zichtbaar wilt maken wanneer u naar rechts schuift, moet u de optie Eerste kolom bevriezen gebruiken.
Stel dat ik in ons eerste voorbeeld de namen van werknemers in kolom A wil bevriezen. Volg de onderstaande stappen.
- Selecteer kolom A

- Ga naar het tabblad Weergave in het Excel-blad.

- Selecteer Panelen bevriezen.
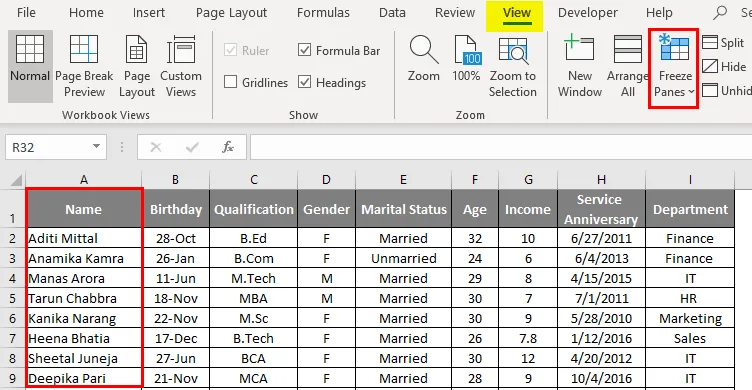
Selecteer Eerste kolom bevriezen in de vervolgkeuzelijst.
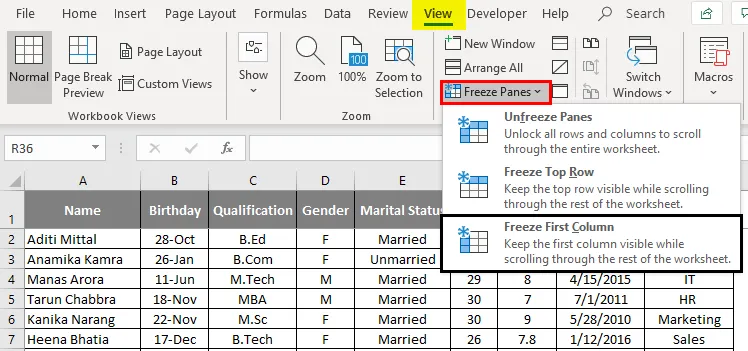
Als u nu naar rechts scrolt, kunt u scrollen zonder de zichtbaarheid naar kolom A te verliezen.
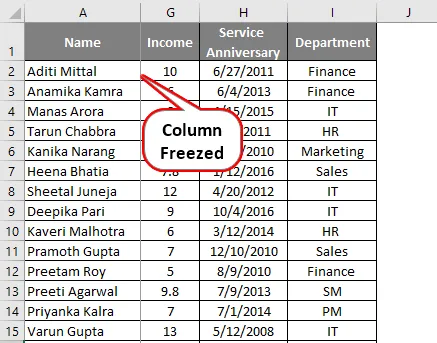
Voorbeeld # 3 - Panelen bevriezen
Als u een deel van het blad wilt bevriezen, moet dit een rij of kolom zijn, moet u de optie Panelen bevriezen selecteren in de vervolgkeuzelijst. Deze optie is niet voor de bovenste rij en de eerste kolom, het bevriest uw scherm van elke rij of kolom die u wilt bevriezen en bladert door de rest van de gegevens.
U moet de onderstaande stappen volgen om deze optie te gebruiken. Ga naar het tabblad Weergave in Excel-blad en selecteer Deelvensters vastzetten.

- Voordat u het venster Vastzetten selecteert, moet u de cel selecteren van waaruit u het paneel wilt bevriezen.
- Als ik in het onderstaande voorbeeld gegevens moet bevriezen tot kwalificatie en ik de bovenste rij wil bevriezen, selecteer ik cel D2 en klik ik op panelen vastzetten.
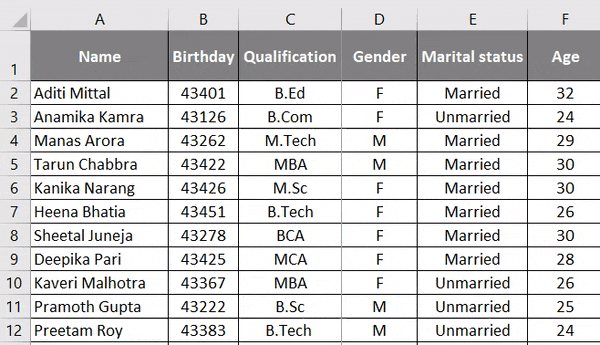
Nu kunt u gegevens zien tot kolom C en rij 1 is altijd zichtbaar, zelfs als u naar beneden of naar rechts scrolt.
Hoe de bevroren panelen te ontdooien?
Als u het paneel wilt ontdooien en terug wilt keren naar de eerdere weergave, hoeft u alleen de onderstaande stappen te volgen.
- Selecteer de rij of kolom die al bevriest.
- Ga naar het tabblad Weergave in Excel-blad en selecteer Stilzetten deelvensters. Selecteer in de vervolgkeuzelijst het paneel Unfreeze zodat de rij of kolom Unfreeze is, zoals weergegeven in de onderstaande screenshot.
Dingen om te onthouden over het bevriezen van kolommen in Excel
- Als het werkblad zich in de beveiligde modus bevindt, kunt u panelen niet bevriezen of ontdooien.
- Het is heel belangrijk dat tijdens het afdrukken van alles wat u nodig hebt om deelvensters te ontdooien, omdat de rijen of kolommen die vastlopen niet zullen verschijnen tijdens het afdrukken van het werkblad.
- Als u zich in de celbewerkingsmodus of de pagina-indelingsweergave bevindt, kunt u geen vensters bevriezen of ontdooien.
Aanbevolen artikelen
Dit is een handleiding voor het bevriezen van kolommen in Excel. Hier bespreken we hoe u kolommen in Excel kunt bevriezen, samen met praktische voorbeelden en een downloadbare Excel-sjabloon. U kunt ook onze andere voorgestelde artikelen doornemen -
- Combinatiediagram in Excel
- Hoe Wildcard in Excel te gebruiken?
- Pagina-instelling in Excel met voorbeelden
- Tips voor het werken met tekstformule in Excel
- Hoe gebruik je Kolomeigenschappen in VBA?