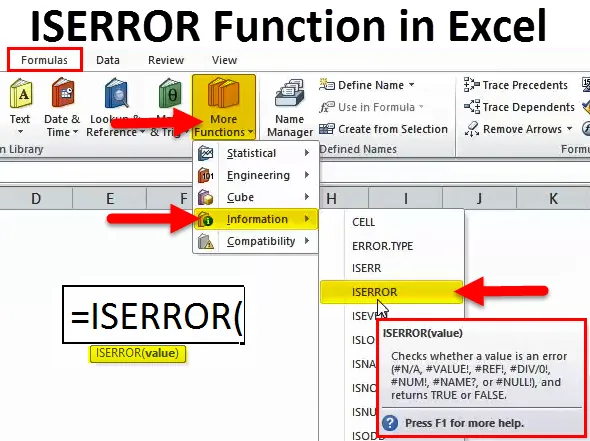
ISERROR-functie in Excel (inhoudsopgave)
- ISERROR in Excel
- ISERROR-formule in Excel
- Hoe de ISERROR-functie in Excel te gebruiken?
ISERROR in Excel
Bij het uitvoeren van berekeningen of het toepassen van formule krijgen we vaak fouten. Om te controleren of de cellen een fout hebben of niet, kunnen we ISERROR Formula gebruiken in Excel.
Het woord "IS" betekent dat het controleert of de geselecteerde cel een fout bevat of niet. Als de verwezen cel een fout bevat, retourneert deze het resultaat als WAAR en als de verwezen cel geen fout bevat, retourneert deze het resultaat als ONWAAR.
ISERROR-functie is erg handig om de fouten te controleren die we hebben ontvangen van de formules in het blad. Deze formule bepaalt het resultaat op basis van de celwaarde.
ISERROR vindt alle balgfouten in Excel. Foutenlijsten staan hieronder.
# N / A, #VALUE !, #REF, # DIV / 0 !, #NUM !, #NAME ?, #NULL!
Als de functie ISERROR een van deze in de cel vindt, retourneert deze het resultaat als WAAR of anders ONWAAR.
ISERROR-formule in Excel
De formule voor de functie ISERROR in Excel is als volgt:
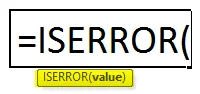
De formule ISERROR bevat slechts één parameter, namelijk waarde
Waarde: dit is niets anders dan de doelcel die u wilt testen.
Deze functie is erg handig als we de foutwaarde door een andere waarde willen vervangen.
Hoe de ISERROR-functie in Excel te gebruiken?
ISFOUT Functie in Excel is zeer eenvoudig en gemakkelijk te gebruiken. Laten we de werking van ISERROR in Excel door enkele voorbeelden begrijpen.
U kunt deze ISERROR-functie Excel-sjabloon hier downloaden - ISERROR-functie Excel-sjabloonISERROR in Excel Voorbeeld # 1
Laten we eens kijken naar het eenvoudige voorbeeld van ISERROR-functie in Excel. Ik heb target versus actuele gegevens van januari tot mei.
In kolom A heb ik een maandlijst, in kolom B heb ik een doellijst en in kolom C heb ik een lijst bereikt.
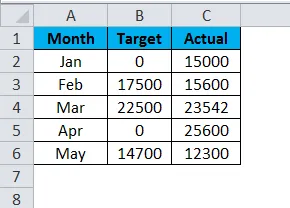
Ik heb het efficiëntieniveau berekend door het behaalde aantal te delen door het doelnummer.
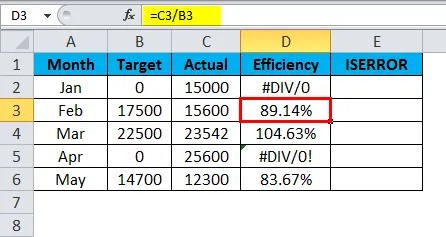
Het probleem is dat we enkele fouten hebben als # DIV / 0 !.
Als iemand van noemer of teller is, krijgen we de fout # DIV / 0! Wanneer we getallen delen.
Laat me uitzoeken welke cel een foutwaarde heeft met de functie ISERROR.
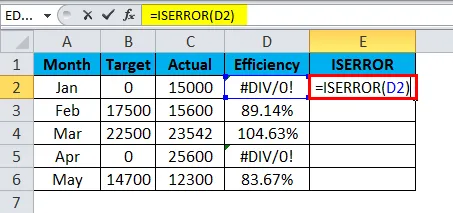
ISFOUT Functie retourneert het resultaat zoals hieronder aangegeven:
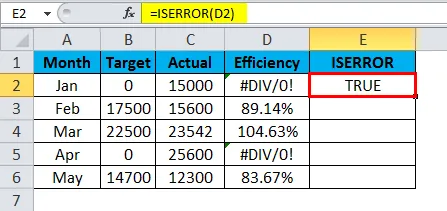
Omdat ik de ISERROR-formule in Excel heb toegepast, wordt deze als er een fout is weergegeven als WAAR of anders als ONWAAR. Versleep deze functie en druk op CTRL + D voor de onderstaande waarden.
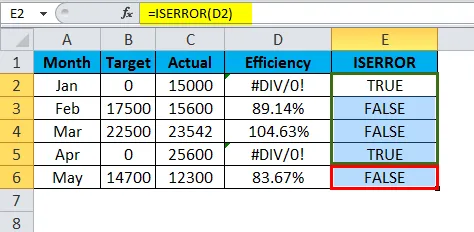
Dit dient mijn einddoel echter niet. Ik wil dat de gegevens als nul worden weergegeven als er een fout is of voer anders de normale berekening uit.
Hier gebruik ik de IF-voorwaarde met de ISERROR-functie.
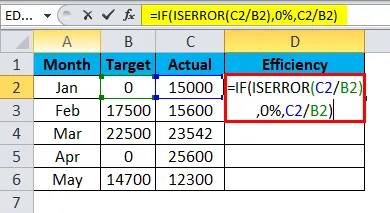
Een formule die ik hier heb gebruikt is:
= ALS (ISFOUT (C2 / B2), 0%, C2 / B2)
ALS-voorwaarde controleert of de berekening van C2 / B2 terugkeert als een fout. Als de berekening terugkeert als de fout, wordt het resultaat weergegeven als 0% of anders wordt de berekening uitgevoerd en wordt het werkelijke percentage weergegeven.
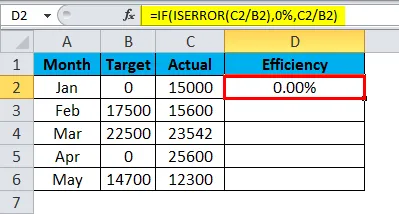
Versleep nu deze functie en druk op CTRL + D voor de onderstaande waarden.

Hoe cool is het? Als u foutwaarden weergeeft en die foutwaarden vervangt door 0%, ziet het rapport er prachtig uit.
ISERROR in Excel Voorbeeld # 2
We hebben nog een foutfunctie genaamd IFERROR. Het werkt op dezelfde manier als ISERROR, maar er is een kleine aanpassing.
Beschouw het onderstaande voorbeeld ter illustratie van de IFERROR-functie. Tabel 1 is de belangrijkste gegevensbron en tabel 2 is de Vlookup-tabel.
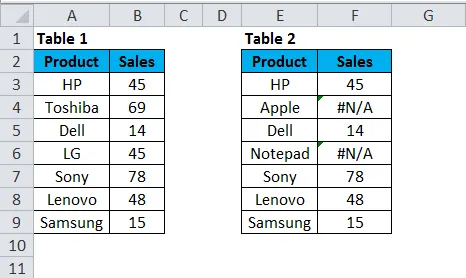
In kolom F heb ik de Vlookup-formule toegepast om het verkoopbedrag voor laptopmerken te vinden.

Deze VERT.ZOEKEN-functie retourneert het resultaat zoals hieronder aangegeven:
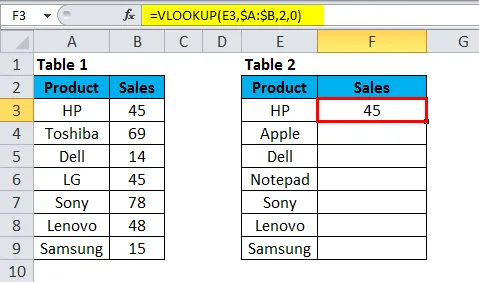
Versleep nu deze functie en druk op CTRL + D voor de onderstaande waarden.
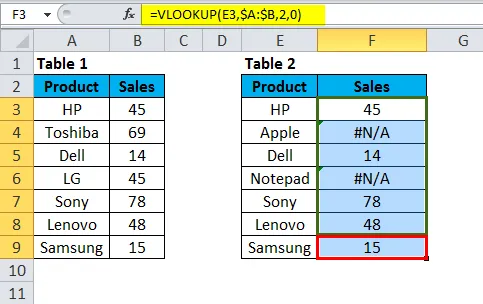
In de bovenstaande tabel kreeg ik een foutmelding voor de merken Apple en Kladblok. Als u naar de hoofddatatabel kijkt, zijn er geen Apple- en Kladblok-merken. Dat is de reden waarom Vlookup een fouttype heeft geretourneerd als # N / A.
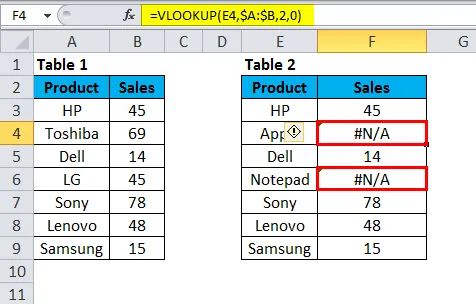
We kunnen dit probleem oplossen met de functie IFERROR.
Pas IFEEROR toe vóór de functie VERT.ZOEKEN. We moeten de Vlookup-formule in de IFERROR-formule schrijven.

= IFERROR (VERT.ZOEKEN (E3, $ A: $ B, 2, 0), "Data Not Found"). Het retourneert het resultaat zoals hieronder weergegeven:
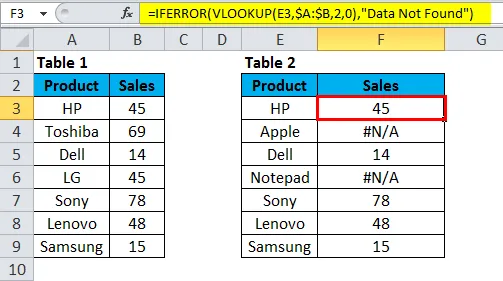
Versleep nu deze functie en druk op CTRL + D voor de onderstaande waarden.
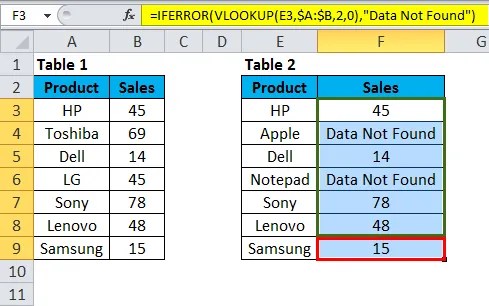
Ten eerste, IFERROR probeert de waarde te vinden voor de VLOOKUP-formule.
Ten tweede, als VLOOKUP geen waarde vindt, geeft dit een foutmelding. Daarom zullen we, als er een fout is, het resultaat weergeven als "Gegevens niet gevonden".
We hebben alle # N / A-waarden vervangen door de tekst "Gegevens niet gevonden". Ik denk dat dit er beter uitziet dan de # N / A.
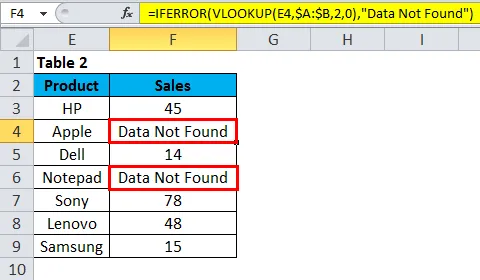
Handmatige methode voor het vervangen van ERROR-waarden
We kunnen echter de fout vervangen door ISERROR, de IFERROR-formule is er een handmatige methode om dit te doen en die is gevonden en vervangt de methode.
Stap 1: Zodra de formule is toegepast, kopieert en plakt u alleen waarden.
Stap 2: Druk op Ctrl + H om het vak te openen en typ de foutwaarde (# N / A, # DIV / 0! Enz.). Ongeacht het fouttype dat u wilt vervangen, vermeld die fout.
Stap 3: Schrijf nu de vervanging door waarden als "Gegevens niet gevonden".
Stap 4: Klik op alles vervangen.
Dit zou onmiddellijk alle genoemde foutwaarden vervangen door Data Not Found.
Opmerking: als u filter hebt toegepast, kiest u de methode met alleen zichtbare cellen om te vervangen.
Dingen om te onthouden over ISERROR-functie in Excel
- ISERROR kan uw numerieke rapporten mooi maken door allerlei fouten te verwijderen.
- Als de gegevens een fouttype bevatten en u draaitabellen toepast, treedt hetzelfde soort fout ook op in de draaitabel.
- ISERROR kan het rapport er mooi uit laten zien door foutwaarden te vinden en u te behoeden voor schaamte.
- ISERROR kan slechts op één cel tegelijk worden toegepast. Er kunnen niet veel celbereiken nodig zijn.
- Alleen de eerste cel van het bereik wordt in overweging genomen als het op een bereik van cellen wordt toegepast.
Aanbevolen artikelen
Dit is een gids voor ISERROR in Excel geweest. Hier bespreken we de ISERROR-formule in Excel en hoe u de ISERROR-functie in Excel kunt gebruiken, samen met Excel-voorbeelden en downloadbare Excel-sjablonen. U kunt deze handige functies ook bekijken in Excel -
- RECHTS Functie in Excel - MS Excel
- LEN-functie in Excel
- HLOOKUP-functie in Excel
- ZELFS functie in MS Excel