Leer hoe u Overscroll in Photoshop CC kunt gebruiken om uw afbeelding vanuit het documentvenster te ontgrendelen, zodat u de afbeelding vrij kunt scrollen en pannen, zelfs wanneer u bent uitgezoomd! Deel 4 van ons hoofdstuk over Navigeren door afbeeldingen in Photoshop.
In deze zelfstudie leren we hoe u een geweldige functie in Photoshop CC kunt gebruiken die bekend staat als Overscroll . Overscroll werd voor het eerst geïntroduceerd in Photoshop CC 2014 en laat ons door een afbeelding in het documentvenster scrollen, zelfs wanneer de volledige afbeelding zichtbaar is. Normaal gesproken laat Photoshop ons alleen door een afbeelding scrollen wanneer we dicht genoeg inzoomen dat de afbeelding te groot wordt om op het scherm te passen. Maar dankzij de Overscroll-functie kunnen we nu door een afbeelding scrollen op elk zoomniveau. Laten we eens kijken hoe het werkt!
Om mee te doen, heb je Photoshop CC nodig. U wilt er ook voor zorgen dat uw exemplaar van Photoshop CC up-to-date is. En voor de beste resultaten wilt u bekend zijn met het zoomen en pannen van afbeeldingen in Photoshop.
Dit is les 4 van 7 in hoofdstuk 4 - Navigeren door afbeeldingen in Photoshop. Laten we beginnen!
Om te beginnen, ga je gang en open je een afbeelding. Hier is de foto die ik zal gebruiken (portretfoto van Adobe Stock):
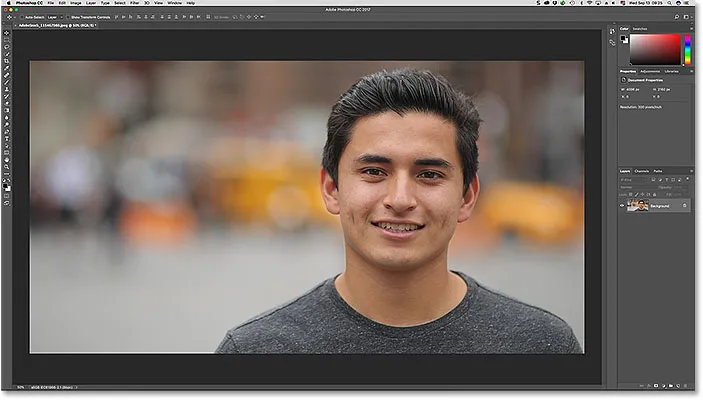
Een afbeelding geopend in Photoshop CC. Fotocredit: Adobe Stock.
Het beeld op het scherm passen
Wanneer we voor het eerst een afbeelding openen, past Photoshop de hele foto op het scherm. Als u al hebt ingezoomd, kunt u snel uitzoomen om uw afbeelding in het documentvenster te passen door naar het menu Beeld in de menubalk te gaan. Kies vervolgens de opdracht Aanpassen aan scherm . U kunt ook op de sneltoets drukken voor de opdracht Aanpassen aan scherm, Ctrl + 0 (Win) / Command + 0 (Mac). Hoe dan ook werkt:
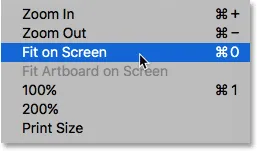
Ga naar Beeld> Aanpassen op scherm.
De afbeelding scrollen met het handje
Gebruik het handgereedschap om een afbeelding in Photoshop te scrollen of te pannen. Selecteer het handje op de werkbalk. U kunt ook tijdelijk overschakelen naar het Handje door de spatiebalk op uw toetsenbord ingedrukt te houden:
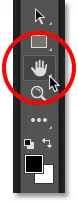
Het handgereedschap bevindt zich onder aan de werkbalk.
Het probleem: de afbeelding is vergrendeld
Normaal gesproken hoeven we alleen maar met het Handje te klikken om een afbeelding in het documentvenster te scrollen en de afbeelding rond te slepen. Maar standaard, als we ver genoeg uitgezoomd hebben dat we de hele afbeelding al op het scherm kunnen zien, laat Photoshop ons niet scrollen. In plaats daarvan wordt de afbeelding vergrendeld in het midden van het documentvenster.
Merk op dat bij mijn afbeelding de man op de foto rechts staat. Ik wil graag mijn huidige zoomniveau behouden, maar hem naar het midden van het documentvenster verplaatsen, waar ik gemakkelijker kan werken. Maar omdat ik heb uitgezoomd en de hele afbeelding bekijk, laat Photoshop me deze niet verplaatsen. Klikken en slepen met het handje heeft geen effect. De afbeelding zit vast:
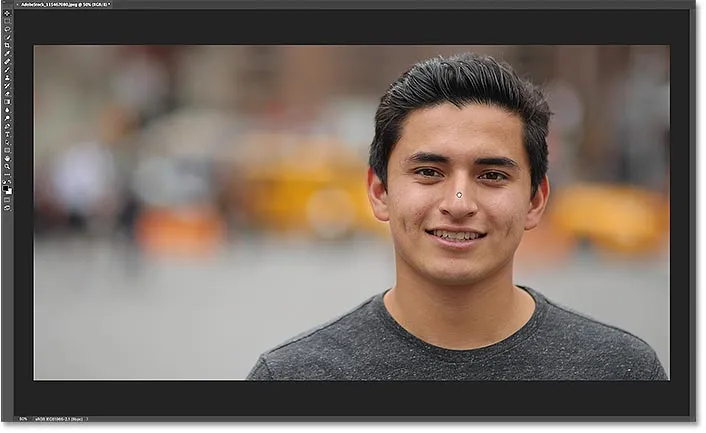
Standaard zal Photoshop niet door een afbeelding scrollen als deze al op het scherm past.
Overcroll inschakelen in Photoshop CC
In Photoshop CS6 en eerder was er geen manier om door een afbeelding te scrollen toen u werd uitgezoomd. Maar dankzij de nieuwe Overscroll-functie in Photoshop CC kunnen we dat! U vindt de optie Overscroll in de voorkeuren van Photoshop. Ga op een Windows-pc naar het menu Bewerken in de menubalk, kies Voorkeuren en kies vervolgens Extra . Ga op een Mac naar het Photoshop CC- menu, kies Voorkeuren en kies vervolgens Extra :
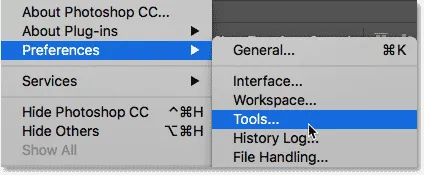
De optie Overscroll bevindt zich in het gedeelte Tools van de voorkeuren van Photoshop.
Zoek in de categorie Tools naar de optie Overscroll en klik in het selectievakje om deze in te schakelen. Klik vervolgens op OK om het dialoogvenster Voorkeuren te sluiten. Als u later besluit dat u de Overscroll-functie niet leuk vindt, kunt u altijd terugkeren naar dezelfde optie in de Voorkeuren en deze uitschakelen:
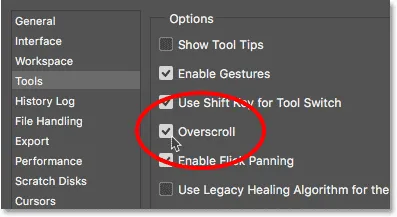
Gebruik het selectievakje om Overscroll in of uit te schakelen.
Door de afbeelding scrollen met Overscroll
De Overscroll-functie van Photoshop ontgrendelt de afbeelding vanuit het midden van het documentvenster, waardoor we de afbeelding rond kunnen scrollen, zelfs wanneer we zijn uitgezoomd. Met Overscroll ingeschakeld, klikt u gewoon op de afbeelding met het Handje zoals u normaal zou doen en sleept u deze rond met uw muis. U zult zien dat zelfs als u de hele afbeelding al op uw scherm kunt zien, u deze nog steeds vrij kunt verplaatsen om hem te verplaatsen.
In mijn geval klik en sleep ik mijn afbeelding opnieuw met het handje. En deze keer, omdat ik Overscroll heb ingeschakeld, heeft Photoshop geen probleem om me de afbeelding naar links te laten scrollen zodat ik de man naar het midden van het documentvenster kan verplaatsen:
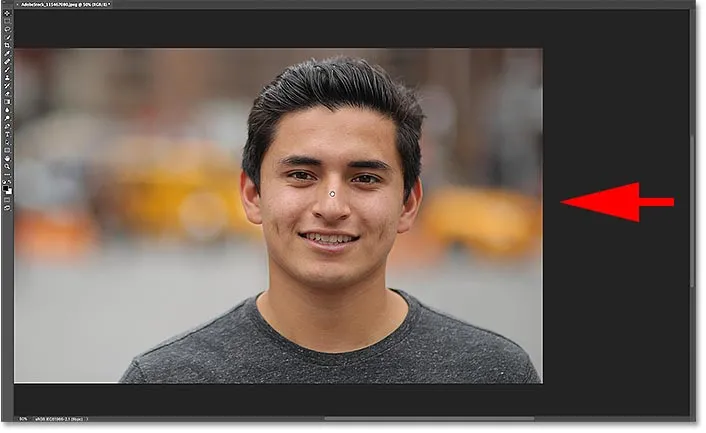
Met Overscroll ingeschakeld, kunt u met Photoshop vrij door de afbeelding scrollen en pannen op elk zoomniveau.
Waar ga je heen …
En daar hebben we het! In de volgende les in dit hoofdstuk leren we hoe we met de verbazingwekkende maar verborgen functie Birds Eye View in Photoshop direct van het ene deel van een afbeelding naar het andere kunnen springen wanneer we worden ingezoomd!
Of bekijk een van de andere lessen in dit hoofdstuk:
- 01. Inzoomen en pannen van afbeeldingen in Photoshop
- 02. Zoom en pan alle afbeeldingen tegelijk
- 03. Hoe het Navigator-paneel te gebruiken
- 04. Hoe door afbeeldingen te scrollen met Overscroll
- 05. Navigeren door afbeeldingen met Birds Eye View
- 06. Het canvas roteren met het gereedschap Rotate View
- 07. Tips, trucs en snelkoppelingen voor Photoshop-afbeeldingen
Voor meer hoofdstukken en voor onze nieuwste tutorials, bezoek onze Photoshop Basics-sectie!