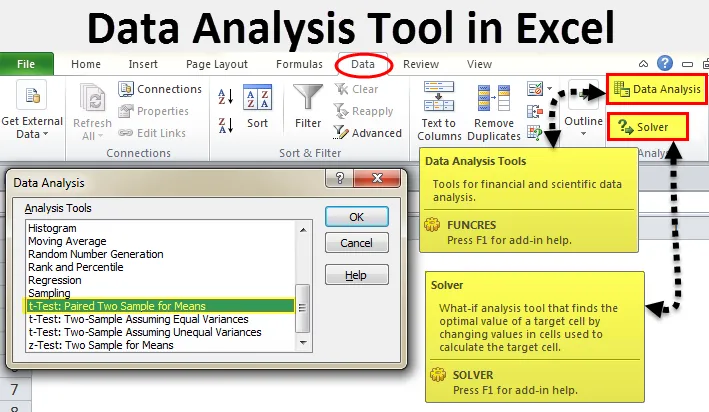
Excel-tool voor gegevensanalyse (inhoudsopgave)
- Gegevensanalysetool in Excel
- Ontketen het hulpprogramma voor gegevensanalyse in Excel
- Hoe de Data Analysis Tool in Excel te gebruiken?
Gegevensanalysetool in Excel
Gegevensanalyse is niets anders dan het verhaal achter de gegevens vertellen. We hebben veel software die ons kan helpen bij statistische analyse. Hoewel Excel vol zit met formules en spreadsheets, kunnen we toch de gegevensanalyse uitvoeren.
Als u Excel op uw laptop of computer ziet, ziet u mogelijk standaard de optie voor gegevensanalyse niet. Je moet het loslaten. Gewoonlijk is het hulpprogramma voor gegevensanalyse beschikbaar op het tabblad Gegevens.
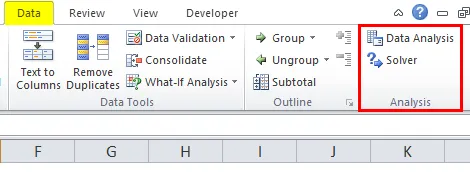
Onder de optie Gegevensanalyse zien we veel analyseopties.
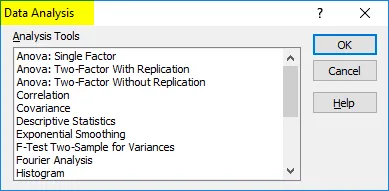
Ontketen het hulpprogramma voor gegevensanalyse in Excel
Als uw Excel dit pakket niet toont, volg dan onderstaande stappen om deze optie te ontketenen.
Stap 1: Ga naar BESTAND.
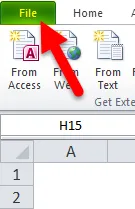
Stap 2: Selecteer onder Bestand de optie Opties .
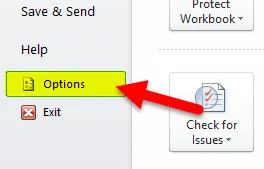
Stap 3: Na het selecteren van Opties selecteert u Add-Ins .
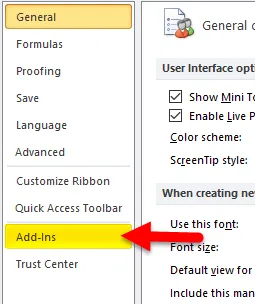
Stap 4: Zodra u op invoegtoepassingen klikt, ziet u onderaan de vervolgkeuzelijst Beheren. Selecteer Excel-invoegtoepassingen en klik op Go .
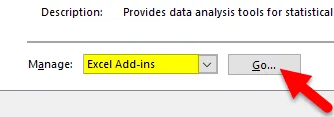
Stap 5: Zodra u op Go klikt, ziet u een nieuw dialoogvenster. U ziet alle beschikbare Analysis Tool Pack. Ik heb er 3 geselecteerd en klik vervolgens op OK .
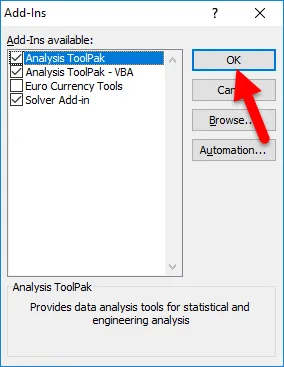
Stap 6: Nu ziet u deze opties onder Datalint.
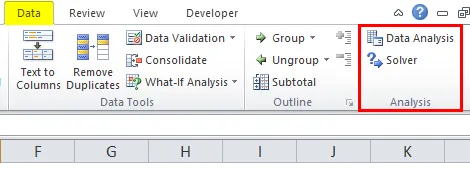
Hoe de Data Analysis Tool in Excel te gebruiken?
Laten we de werking van een gegevensanalysetool begrijpen met enkele voorbeelden.
U kunt deze Excel-sjabloon voor gegevensanalyse hier downloaden - Excel-sjabloon voor gegevensanalyseT-testanalyse - Voorbeeld # 1
Een t-test geeft de waarschijnlijkheid van de tests terug. Bekijk de onderstaande gegevens van het scorepatroon van twee teams in het toernooi.
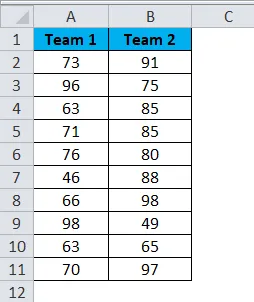
Stap 1: Selecteer de optie Gegevensanalyse op het tabblad DATA .
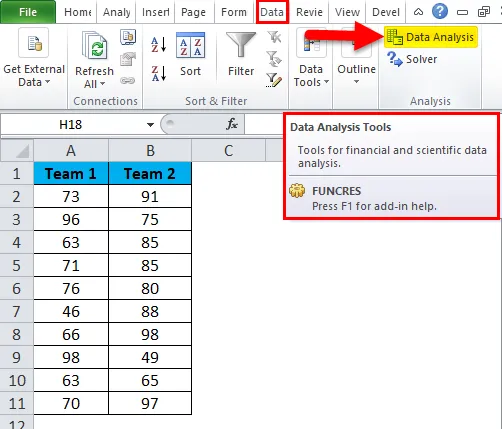
Stap 2: Nadat u op Gegevensanalyse hebt geklikt, ziet u een nieuw dialoogvenster. Scroll naar beneden en vind T-test. Onder T-test, zult u drie soorten T-test selecteren, de eerste kiezen, namelijk t-test: twee monsters voor middelen.
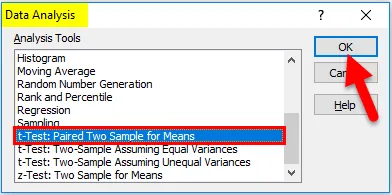
Stap 3: Na het selecteren van de eerste t-Test ziet u onderstaande opties.
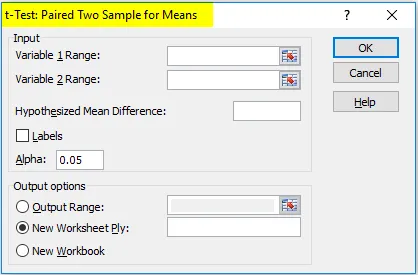
Stap 4: Selecteer onder Variabel 1 bereik de score van team 1 en onder Variabel 2 bereik selecteer de score van team 2.

Stap 5: Uitvoerbereik selecteert de cel waarin u de resultaten wilt weergeven.
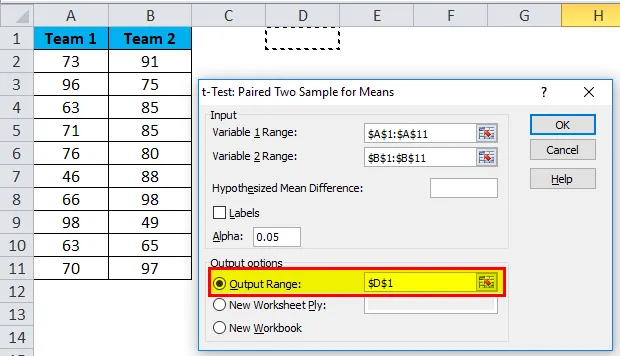
Stap 6: Klik op Labels omdat we de bereiken inclusief koppen hebben geselecteerd. Klik op Ok om de test te voltooien.
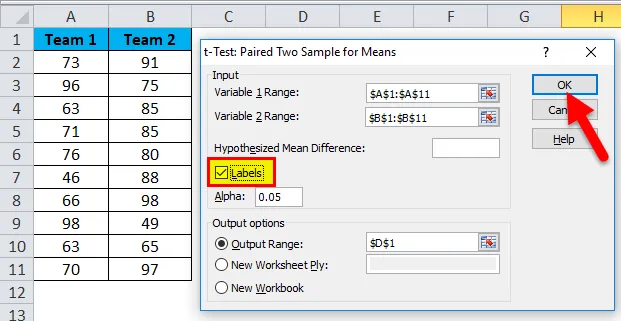
Stap 7: Vanaf de D1-cel begint het testresultaat te verschijnen.

Het resultaat toont de gemiddelde waarde van twee teams, variantie waarde, hoeveel waarnemingen zijn uitgevoerd of hoeveel waarden in aanmerking zijn genomen, Pearson Correlation enz …
Als u P (T <= t) twee staart is het 0, 314 wat hoger is dan de standaard verwachte P-waarde van 0, 05. Dit betekent dat gegevens niet significant zijn.
We kunnen de T-test ook uitvoeren met behulp van de ingebouwde functie T.TEST.
SOLVER-optie - Voorbeeld # 2
Een oplosser is niets anders dan het probleem oplossen. SOLVER werkt als een doel in excel.
Kijk naar de onderstaande afbeelding. Ik heb gegevens over producteenheden, prijs per eenheid, totale kosten en de totale winst.
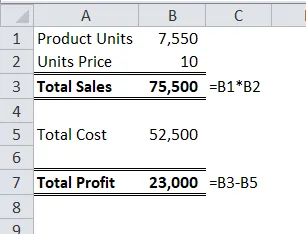
De verkochte hoeveelheid is 7550 tegen een verkoopprijs van 10 per eenheid. De totale kosten zijn 52500 en de totale winst is 23000.
Als eigenaar wil ik een winst van 30000 behalen door de eenheidsprijs te verhogen. Vanaf nu weet ik niet hoeveel prijs ik moet verhogen. SOLVER zal me helpen dit probleem op te lossen.
Stap 1: Open SOLVER onder het tabblad DATA .
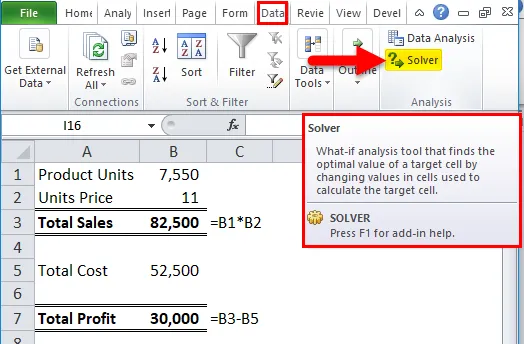
Stap 2: Stel de doelcel in als B7 en de waarde van 30000 en door de cel te wijzigen in B2 . Omdat ik geen andere speciale criteria heb om te testen, klik ik op de SOLVE-knop.
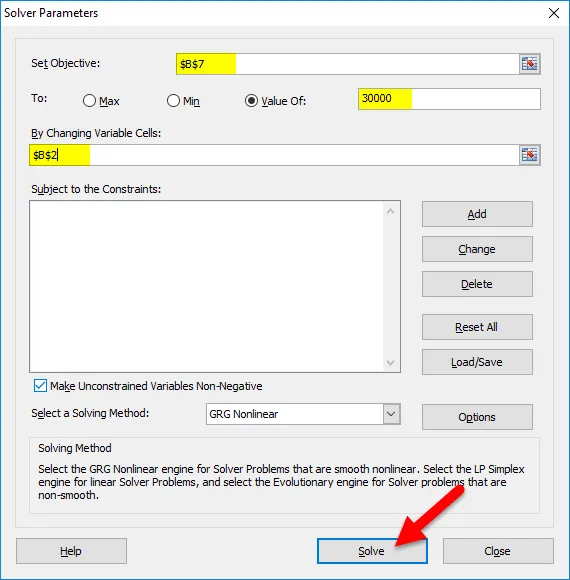
Stap 3: Het resultaat is als volgt:

Ok, excell SOLVER loste het probleem voor mij op. Om een winst van 30000 te maken, moet ik de producten verkopen tegen 11 per eenheid in plaats van 10 per eenheid.
Op deze manier kunnen we de gegevens analyseren.
Dingen om te onthouden over Data Analysis Tool in Excel
- We hebben vele andere analysetests, zoals regressie, F-test, ANOVA, correlatie, beschrijvende technieken.
- We kunnen Excel-invoegtoepassingen toevoegen als tool voor gegevensanalyse.
- Het analyse-toolpakket is ook beschikbaar onder VBA.
Aanbevolen artikelen
Dit is een handleiding voor Data Analysis Tool in Excel geweest. Hier bespreken we het gebruik van de Excel Data Analysis Tool samen met Excel-voorbeelden en een downloadbare Excel-sjabloon. U kunt deze nuttige artikelen ook bekijken in Excel -
- Excel T.Test-functie | Hoe T.Test te gebruiken
- Hoe Excel Solver Tool in te schakelen
- Bereken CORREL-functie in Excel
- Geavanceerde histogramgrafiek Excel