Heb je ooit geprobeerd een foto van een gebouw te maken om het gebouw eruit te laten zien alsof het achterover leunt? Dat is een perspectiefprobleem dat bekend staat als keystoning, en het wordt veroorzaakt doordat het gebouw en de cameralens zich in twee verschillende hoeken bevinden.
Gewoonlijk is de enige manier om de bovenkant van een hoog gebouw op de foto te krijgen, tenzij je dol bent op bomen klimmen of een vriend bij de brandweer hebt. camera wordt van het gebouw gekanteld wanneer u het beeld vastmaakt, met de bovenkant van de lens verder weg van de onderkant van de lens, ziet het gebouw eruit alsof het achterover leunt. Dit probleem bestaat eigenlijk altijd wanneer je de camera naar achteren moet kantelen om iets hoog in de foto te krijgen, maar het is het meest opvallend bij gebouwen vanwege hun rechte parallelle zijden.
Keystone kan soms een gewenst effect zijn, omdat het een echt gevoel van drama aan het beeld kan toevoegen. Er zijn echter momenten waarop je zou willen dat er een manier was om dit perspectiefprobleem op te lossen, en Photoshop geeft ons een paar verschillende manieren om het aan te pakken. Tot voor kort hadden we de keuze om de tool Uitsnijden of de opdracht Free Transform te gebruiken, maar in Photoshop CS2 introduceerde Adobe het krachtige lenscorrectiefilter dat deze twee andere methoden snel verving als de snelste en eenvoudigste manier om keystoning te corrigeren. In deze zelfstudie zullen we kijken hoe u het filter Lenscorrectie kunt gebruiken. Ik gebruik hier Photoshop CS4, maar elke versie van Photoshop vanaf CS2 werkt.
Hier is de foto die ik zal gebruiken. Merk op hoe het gebouw naar achteren lijkt te leunen met de zijkanten naar binnen gekanteld in plaats van parallel aan elkaar zoals ze zouden moeten zijn:

De originele afbeelding met het gebouw lijkt naar achteren te leunen.
Zo ziet het eruit als we klaar zijn:

Het eindresultaat.
Laten we beginnen!
Plug-in shortcodes, acties en filters: fout in shortcode (ads-photoretouch-middle_2)
Stap 1: Dupliceer de achtergrondlaag
Voordat we iets anders doen, moeten we eerst een kopie maken van de originele afbeelding die op de achtergrondlaag in het palet Lagen staat. Dit om schade aan het origineel te voorkomen voor het geval we het later nodig hebben. Om de achtergrondlaag te dupliceren, gaat u naar het menu Laag boven aan het scherm, kiest u Nieuw en kiest u vervolgens Laag via kopiëren . Of, om tijd te besparen, gebruik gewoon de handige sneltoets Ctrl + J (Win) / Command + J (Mac). In beide gevallen vertelt Photoshop om een kopie van de achtergrondlaag voor ons te maken en als we in het palet Lagen kijken, kunnen we zien dat we nu twee lagen hebben. De originele achtergrondlaag bevindt zich onderaan en een kopie van de laag, die Photoshop automatisch "laag 1" noemde, zit er direct boven:
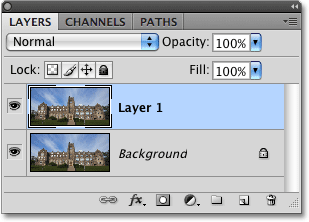
Dupliceer de achtergrondlaag om beschadiging van de originele afbeelding te voorkomen.
Stap 2: Open het lenscorrectiefilter
Nu we aan een kopie van de afbeelding werken, laten we het lenscorrectiefilter weergeven door naar het menu Filter boven aan het scherm te gaan, Vervormen te kiezen en vervolgens Lenscorrectie te kiezen:
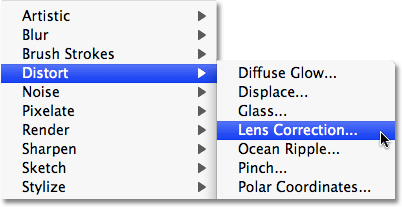
Ga naar Filter> Vervormen> Lenscorrectie.
Stap 3: Maak de afbeelding recht indien nodig
Het grote dialoogvenster Lenscorrectie van Photoshop verschijnt, met een paar hulpmiddelen aan de linkerkant, een groot voorbeeldgebied in het midden en verschillende opties voor het corrigeren van lensproblemen aan de rechterkant. Voordat we ons keystone-probleem oplossen, moeten we eerst een aantal andere potentiële problemen oplossen die het voor ons gemakkelijker maken om de keystone te repareren. Laten we om te beginnen ervoor zorgen dat de afbeelding recht is. We kunnen dat doen met het gereedschap Rechttrekken, het tweede gereedschap van boven aan de linkerkant van het dialoogvenster. Klik erop om het te selecteren. Klik en sleep vervolgens eenvoudig over iets in de afbeelding dat recht moet zijn, horizontaal of verticaal. Ik ga in mijn foto over het dak aan de linkerkant van het gebouw klikken. Wanneer u uw muisknop loslaat, draait Photoshop de afbeelding in het voorbeeldgebied om deze recht te trekken (ervan uitgaande dat deze scheef was). Als u merkt dat het raster het moeilijk maakt om te zien wat u doet, kunt u het tijdelijk uitschakelen door de optie Toon raster onderaan het dialoogvenster uit te schakelen:
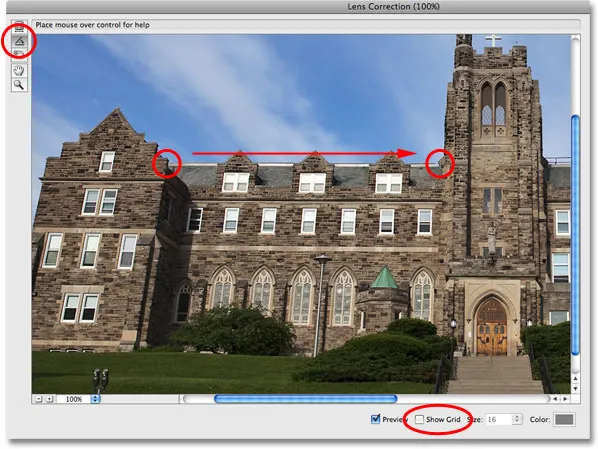
Klik en sleep met het gereedschap Rechttrekken over iets in de afbeelding dat recht moet zijn.
Als u op de afbeelding moet inzoomen, drukt u op Ctrl ++ (Win) / Command ++ (Mac), of om uit te zoomen, drukt u op Ctrl + - (Win) / Command + - (Mac). Als u tijdens het inzoomen de afbeelding binnen het voorbeeldgebied moet verplaatsen, houdt u gewoon de spatiebalk ingedrukt die u tijdelijk toegang geeft tot het Handje en klikt en sleept u vervolgens de afbeelding om deze te verplaatsen.
Stap 4: Fix elke ton- of speldenkussenvervorming
Soms kan een foto last hebben van wat vatvervorming wordt genoemd, waarbij de afbeelding vanuit het midden lijkt uit te puilen alsof het om een bol is gewikkeld, of door speldenkussenvervorming, precies het tegenovergestelde probleem waarbij het naar het midden lijkt te worden geknepen. Niet alle afbeeldingen hebben een van deze problemen, maar als de uwe dat doet, kunt u deze het beste corrigeren voordat u probeert de keystone te repareren. Er zijn een aantal verschillende manieren om dit te doen. Een daarvan is om te klikken op het hulpmiddel Vervorming verwijderen, dat het bovenste gereedschap links in het dialoogvenster is, en klik en sleep vervolgens eenvoudig met de muis in de afbeelding. Sleep naar het midden van de afbeelding om eventuele tonvormige vervorming te corrigeren of sleep weg van het midden om speldendemping te corrigeren:
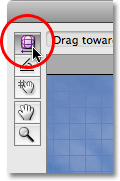
Klik op het hulpmiddel Vervorming verwijderen en klik en sleep vervolgens in de afbeelding om indien nodig barreling of speldenkussen te verwijderen.
U kunt hetzelfde bereiken met de schuifregelaar Vervorming verwijderen bovenaan de kolom aan de rechterkant. Sleep de schuifregelaar naar links om speldenkussen te corrigeren of sleep deze naar rechts om het barrelen te corrigeren. Ongeacht de methode die u kiest, zorg ervoor dat u niet te ver sleept, anders zult u het tegenovergestelde probleem veroorzaken dat u corrigeert. U zult het raster waarschijnlijk nuttig vinden wanneer u deze problemen probeert op te lossen, dus vink de optie Raster tonen onderaan het dialoogvenster aan om het weer in te schakelen als u het in de vorige stap uitschakelde:
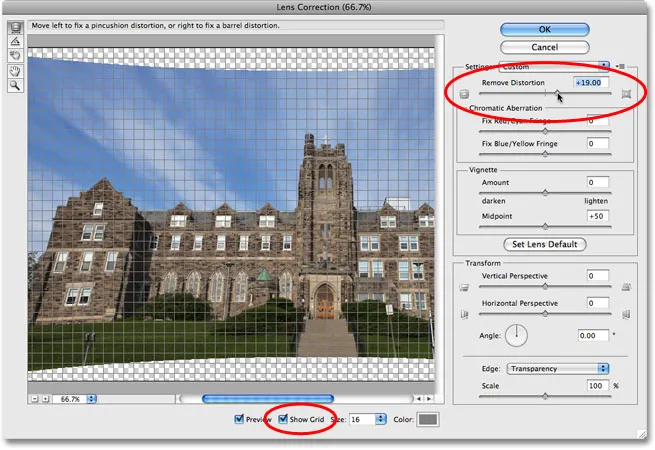
Sleep de schuifregelaar Vervorming verwijderen naar links om speldenkussen te corrigeren of naar rechts om barreling te corrigeren.
Als u te ver bent gegaan en de afbeelding opnieuw moet instellen, voert u gewoon de waarde 0 in het invoerveld Verwijderen vervorming in direct boven de schuifregelaar.
Nu we ervoor hebben gezorgd dat de afbeelding recht is en alle vervorming is verwijderd, laten we ons keystone-probleem oplossen. Dat zullen we daarna doen!
Stap 5: Sleep de schuifregelaar voor verticaal perspectief om de keystone te corrigeren
Aan de onderkant van de kolom aan de rechterkant van het dialoogvenster Lenscorrectie is een optie genaamd Verticaal perspectief, en alles wat we moeten doen om ons keystone-probleem te corrigeren, is de schuifregelaar Verticaal perspectief naar links of rechts slepen. Voor afbeeldingen waarbij het gebouw naar achteren lijkt te leunen, wilt u de schuifregelaar naar links slepen. Terwijl u dit doet, ziet u dat de afbeelding in het voorbeeldgebied naar voren lijkt te kantelen. Hoe verder u de schuifregelaar sleept, des te meer het beeld kantelt en de randen van het gebouw lijken recht te trekken. Houd de zijkanten van het gebouw in de gaten terwijl je de schuifregelaar sleept en vergelijkt met de verticale lijnen in het raster. Wanneer de rasterlijnen en de zijkanten van het gebouw parallel aan elkaar verschijnen, hebt u de keystone aangepast:
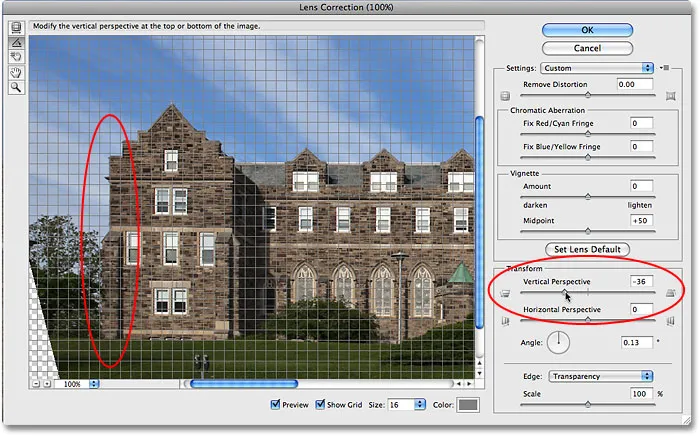
Vergelijk de zijden van het gebouw met de verticale rasterlijnen terwijl u de schuifregelaar Verticaal perspectief sleept. Stop wanneer de rasterlijnen en de zijkanten parallel lijken.
Als u het raster moet verplaatsen om het uit te lijnen met een van de zijkanten van het gebouw, selecteert u het gereedschap Raster verplaatsen direct onder het gereedschap Rechttrekken links in het dialoogvenster en klikt en sleept u in het voorbeeldgebied om het rooster indien nodig.
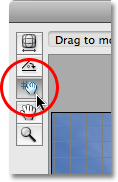
Verplaats het raster indien nodig in het voorbeeldgebied met het gereedschap Verplaats raster.
Stap 6: Stel de randoptie in op transparantie of achtergrondkleur
Door de afbeelding naar voren te kantelen, hebben we veel lege ruimte onderaan de afbeelding gecreëerd. We moeten Photoshop vertellen hoe we met die lege ruimte willen omgaan, en dat doen we met behulp van de Edge- optie onderaan de rechterkolom, onder de schuifregelaar Verticaal perspectief. Standaard is de optie Rand ingesteld op Transparantie, waardoor het lege gebied wordt gevuld met een rasterpatroon (zo geeft Photoshop transparantie weer). Je kunt het op Transparantie laten staan als je wilt of je kunt Achtergrondkleur selecteren, waardoor het lege gebied wordt gevuld met je huidige achtergrondkleur. Er is ook een derde optie, Edge Extension, die ik ten zeerste afraad om niet te gebruiken. Persoonlijk geef ik de voorkeur aan Achtergrondkleur omdat dit het gemakkelijker maakt om te zien waar de afbeelding moet worden bijgesneden, wat we binnenkort zullen doen:
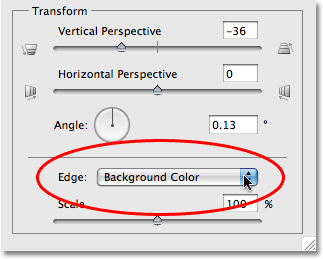
Kies "Transparantie" of "Achtergrondkleur" voor de optie Rand.
Klik op OK in de rechterbovenhoek van het dialoogvenster als u klaar bent om het te verlaten en Photoshop past uw aanpassingen aan op de afbeelding. Hier is mijn foto na het corrigeren van de keystone. De zijkanten van het gebouw lopen nu evenwijdig en het lijkt niet meer naar achteren te leunen. Merk op dat het lege gebied onderaan de pagina is gevuld met zwart, wat mijn huidige achtergrondkleur is. Als u uw Edge-optie instelt op Transparantie, ziet u de onderkant van de originele afbeelding op de achtergrondlaag doorkomen:
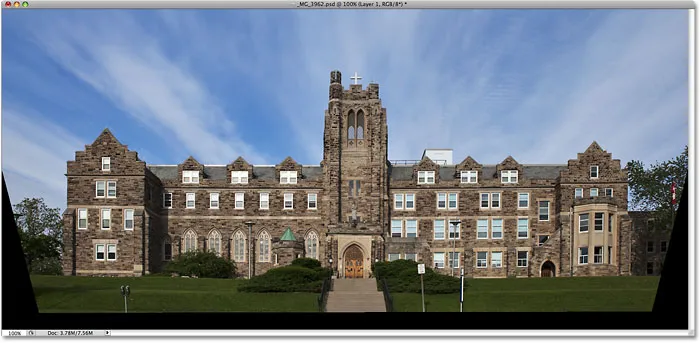
De zijkanten van het gebouw lijken nu parallel.
Stap 7: Pas indien nodig het gratis transformatiecommando toe
Op dit punt merkt u misschien dat het gebouw een beetje kort en stom lijkt. Met andere woorden, het lijkt niet zo lang als het zou moeten zijn. Als dat het geval is, drukt u op Ctrl + T (Win) / Command + T (Mac) op uw toetsenbord om snel het vak Vrije transformatie en handgrepen rond de afbeelding te openen. Druk op de letter F om naar de modus Volledig scherm te schakelen als u momenteel in een documentvenster werkt, zodat u kunt zien wat u doet, klik vervolgens op de onderste handgreep en sleep deze een korte manier omlaag om de afbeelding verticaal uit te rekken totdat de bouwen ziet eruit zoals het hoort. Druk op Enter (Win) / Return (Mac) wanneer u klaar bent om de wijziging te accepteren:
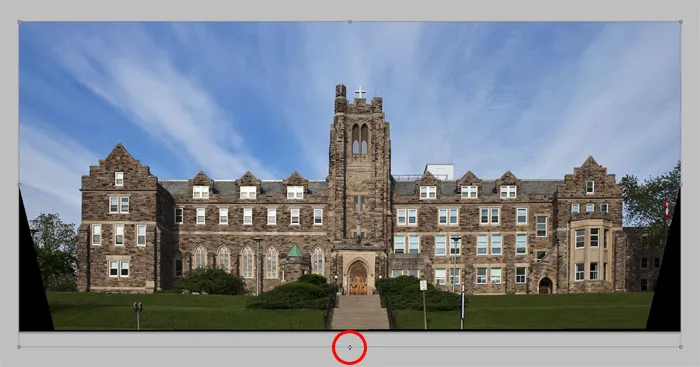
Sleep de onderste vrije transformatiehendel naar beneden om de afbeelding indien nodig verticaal uit te rekken, waardoor het gebouw groter lijkt.
Stap 8: Snijd de afbeelding bij
Als laatste stap moeten we alle ongewenste gebieden langs de onderkant en de zijkanten wegsnijden. Daarvoor gebruiken we het gereedschap Uitsnijden van Photoshop. Selecteer het in het palet Tools of druk op de letter C op uw toetsenbord om het te selecteren met de snelkoppeling:
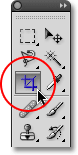
Selecteer het gereedschap Uitsnijden.
Klik vervolgens met het bijsnijdgereedschap geselecteerd en sleep een bijsnijdrand. Alles binnen de grens wordt bewaard, terwijl alles daarbuiten wordt weggesneden. Zodra u een eerste bijsnijdrand hebt, gebruikt u de handgrepen aan de bovenkant, onderkant, zijkanten of hoeken om deze fijn af te stellen totdat u het gebied hebt geselecteerd dat u wilt behouden:
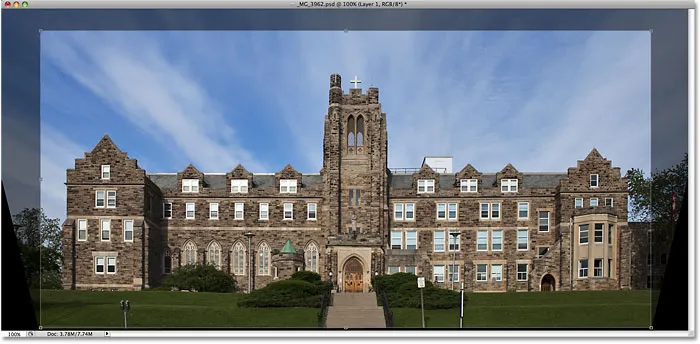
Sleep een bijsnijdrand rond het gebied dat u wilt behouden.
Voordat je de afbeelding bijsnijdt, ga je naar de Optiebalk bovenaan het scherm en selecteer je de optie Verbergen . Op deze manier verbergt Photoshop, in plaats van het gebied dat wordt weggesneden, het gewoon te verbergen, zodat u de uitsnede later ongedaan kunt maken en de hele afbeelding kunt herstellen als u ooit terug moet gaan naar het PSD-bestand om toegang te krijgen tot de originele afbeelding op de achtergrond laag (om de afbeelding te herstellen na het bijsnijden, ga naar het menu Afbeelding en kies Alles onthullen ):

Selecteer Verbergen op de optiebalk om het bijgesneden gebied te verbergen in plaats van het te verwijderen.
Druk op Enter (Win) / Return (Mac) om de afbeelding bij te snijden en je bent klaar! Hier is de originele foto nogmaals ter vergelijking:

De originele afbeelding nogmaals.
En hier, na het rechtzetten van de foto, het repareren van eventuele ton- of speldenkussenvervorming en het oplossen van het keystone-probleem, alles in het dialoogvenster Lenscorrectie van Photoshop, is mijn uiteindelijke resultaat:

Het eindresultaat.
En daar hebben we het! Zo kunt u perspectiefproblemen in een afbeelding corrigeren met het filter Lenscorrectie in Photoshop! Bekijk onze sectie Foto retoucheren voor meer tutorials over het bewerken van afbeeldingen in Photoshop!