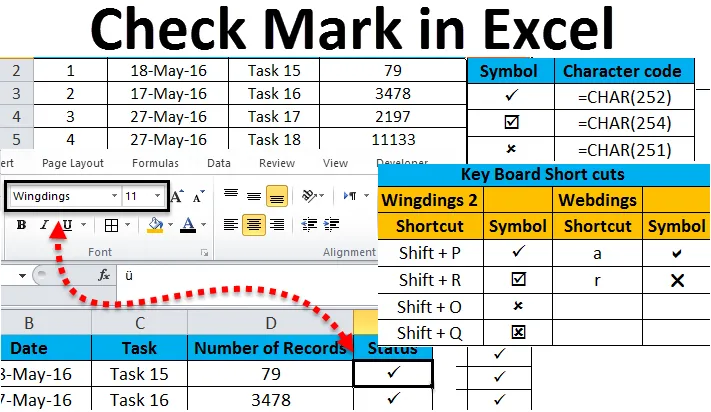
Vinkje in Excel (inhoudsopgave)
- Vinkje in Excel
- Hoe het vinkje in een Excel-blad te gebruiken?
- Hoe een vinkje invoegen met de CHAR-functie?
- Hoe vinkje invoegen in Excel met AutoCorrectie?
Vinkje in Excel
Het vinkje in excel wordt ook wel vinkje, selectievakje of vinkje genoemd. Dit is een speciaal besturingselement of symbool waarmee we de beschikbare opties kunnen selecteren of deselecteren. Hetzelfde symbool wordt soms gebruikt om echte of valse opties weer te geven. Dit wordt ook gebruikt om de voltooiing van enkele checklist aan te geven.
Laten we eens kijken hoe we vinkje of vinkje in Excel invoegen.
U kunt dit Excel-sjabloon voor vinkjes hier downloaden - Excel-sjabloon voor vinkjesEen vinkje kan in een cel worden ingevoegd om het resultaat van "ja" over te brengen als antwoord op sommige vragen of de optie "ja" is hier van toepassing. Er zijn twee soorten vinkjes in Excel.
- Interactief selectievakje - Brengt een bericht naar het volgende niveau
- Vinkje symbool - Is een speciaal symbool
Vinkje in Excel - Voorbeeld # 1
Het blad vertegenwoordigt een status waarvan alle taken zijn voltooid. De volledige details worden vermeld in het blad en in de statuskolom wordt een vinkje gegeven om aan te geven welke de voltooide taken zijn. Wanneer de bladen complexe gegevens bevatten, is het gemakkelijk om een vinkje te gebruiken in plaats van andere opmerkingen te gebruiken.
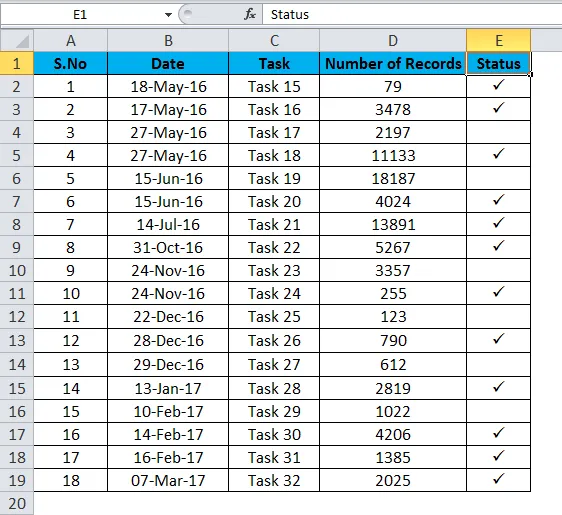
- Selecteer de cel in de statuskolom waar u het vinkje wilt invoegen.
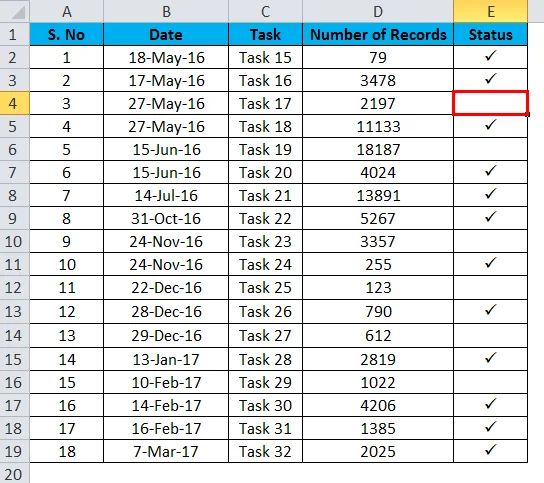
- Ga naar Menu invoegen klik op symbolen optie. U krijgt de lijst met symbolen in het dialoogvenster.
- Gebruik de vervolgkeuzepijl in het symboolvenster om het lettertype Wingdings te selecteren.
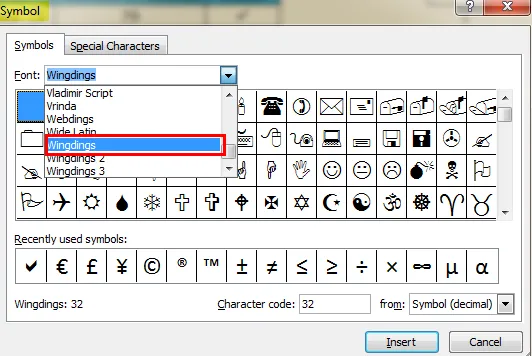
- In het dialoogvenster ziet u verschillende symbolen. Selecteer het vinkje en klik op de knop invoegen om het symbool in de geselecteerde cel in te voegen.
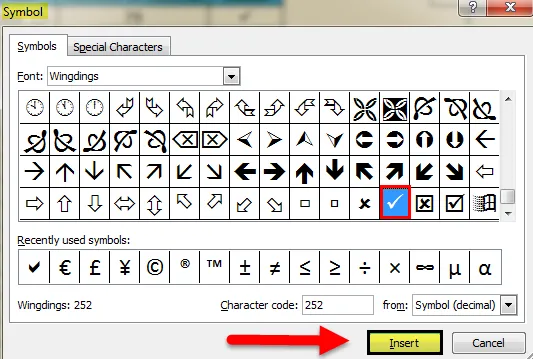
- Druk op de knop Annuleren om het dialoogvenster te verbergen.
Vinkje in Excel - Voorbeeld # 2
In plaats van het vinkje kunnen we het selectievakje of het selectievakje gebruiken om een geselecteerde optie weer te geven. Dit vinkje kan worden gebruikt om een Ja weer te geven, dit is van toepassing. Samen met dit wordt ook een kruisteken gebruikt om op enige onjuistheid te wijzen. Hier wordt de taak die is voltooid aangegeven door het selectievakje.
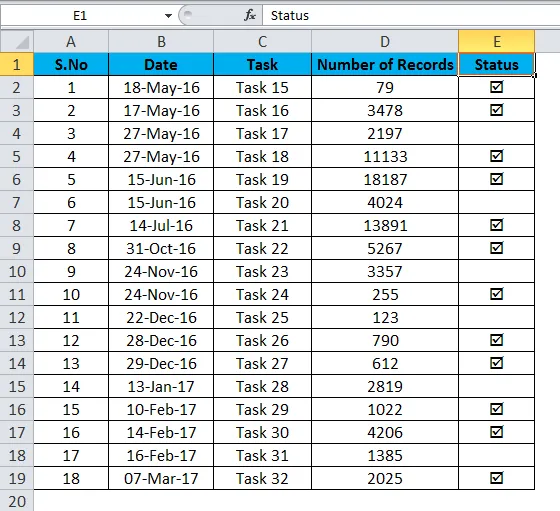
- Selecteer de cel in de statuskolom waarin u het selectievakje wilt invoegen. Ga naar Menu invoegen klik op symbolen optie. U krijgt de lijst met symbolen in het dialoogvenster. (Zoals weergegeven in de bovenstaande stappen)
- Gebruik de vervolgkeuzepijl in het dialoogvenster Symbool om het lettertype "Wingdings" te selecteren (zoals weergegeven in de bovenstaande stappen)
- In het dialoogvenster ziet u verschillende symbolen. Selecteer het vinkjesymbool en klik op de invoegknop om het symbool in de geselecteerde cel in te voegen.
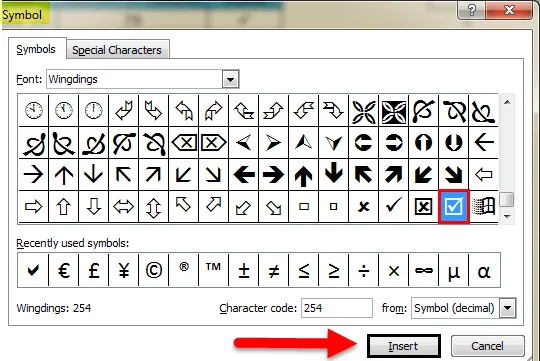
- Druk op de knop Annuleren om het dialoogvenster te verbergen.
Hoe een vinkje in een Excel-blad te gebruiken?
De eenvoudige manier is om het vinkje in te voegen bij de optie Symbolen.
- Selecteer de cel waarin u het vinkje wilt invoegen.
- Ga naar de menubalk en selecteer de invoegoptie.
- Ga vanuit het menu Invoegen naar de symbooloptie.

- Gebruik de vervolgkeuzepijl in het dialoogvenster Symbool om het lettertype "Wingdings" te selecteren
- In het dialoogvenster ziet u verschillende symbolen. Selecteer het vinkje en klik op de knop invoegen om het symbool in de geselecteerde cel in te voegen.
- Druk op de knop Annuleren om het dialoogvenster te verbergen.

Hetzelfde wordt getoond in de afbeelding waar u kunt zien dat het vinkje wordt geselecteerd en hetzelfde zal worden toegevoegd aan de lijst "Recent gebruikte symbolen".
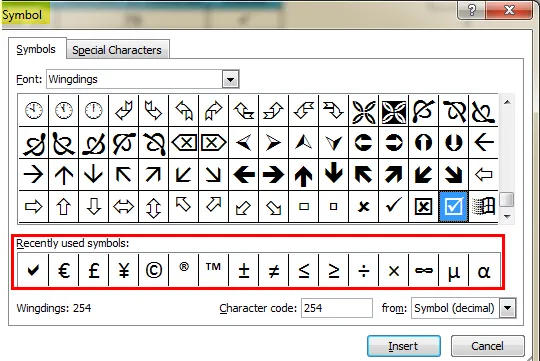
Hoe een vinkje invoegen met de CHAR-functie?
Het is mogelijk om het vinkje in excel of het selectievakje in te voegen met de char-functie, een ingebouwde functie in het excel. Dit is een eenvoudige manier voor diegenen die formules vaker gebruiken om uit te blinken.
Terwijl u het symbool in het dialoogvenster selecteert, ziet u dat Excel tekencode genereert voor elk symbool.
De tekencode voor het vinkje is bijvoorbeeld 252 .
Gebruik de formule = CHAR (252) om het vinkje in de geselecteerde cel te krijgen. Zorg ervoor dat het lettertype van de cel Wingdings moet zijn.
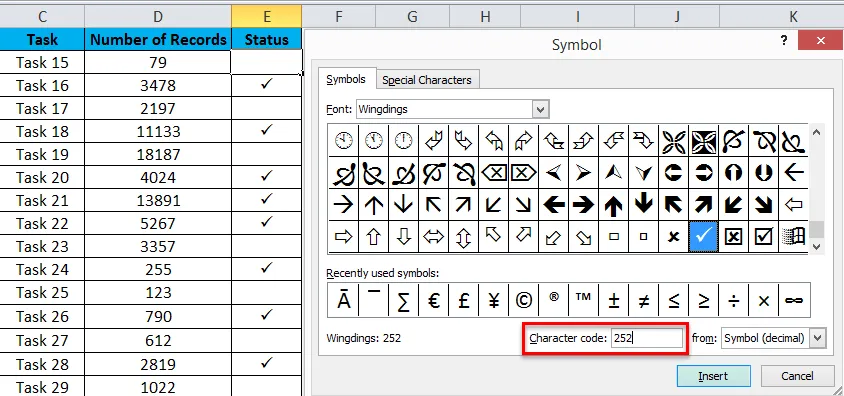
Gebruik de onderstaande symboolcode voor het invoegen van verschillende symbolen met de CHAR-functie.
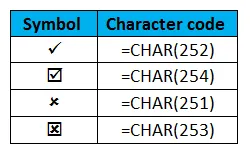
Hoe vinkje invoegen in Excel met behulp van sneltoetsen?
De symbolen kunnen in Excel worden ingevoegd met behulp van enkele sneltoetsen. Het is meestal een combinatie van de Shift-toets en een alfabet. Voordat de snelkoppelingen worden toegepast, moeten de cellen het lettertype "Windings 2" of "Webdings" toepassen om de onderstaande resultaten te krijgen.
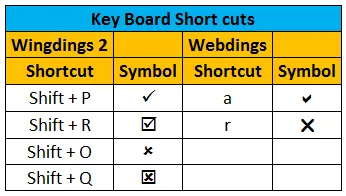
Dit is ook een eenvoudige methode om het vinkje in de cel in te voegen waar u maar wilt. Nadat u een van de genoemde lettertypen hebt toegepast, drukt u op de Shift-toets samen met alfabet P. U ziet dat het vinkje in de geselecteerde cel verschijnt.
Hoe vinkje invoegen in Excel met AutoCorrect?
Dit is een andere optie voor het invoegen van een vinkje in Excel. Wanneer u dit symbool regelmatig wilt gebruiken, is dit de gemakkelijke manier om het selectievakje in te voegen.
- Voeg het vinkje toe van symbolen gevolgd door het menu invoegen
- Selecteer de specifieke cel en kopieer het symbool uit de formulebalk
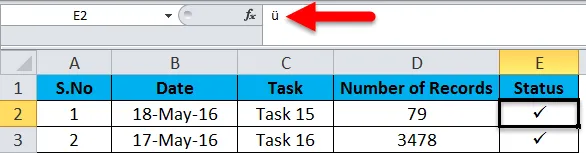
- Selecteer het symbool " ü" en druk op "Ctrl + C" om het te kopiëren.
- Let op het lettertype dat wordt geselecteerd. Dit is nodig terwijl u het vinkje automatisch invoegt.
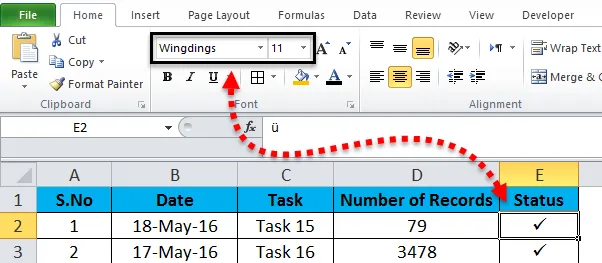
- Ga naar het menu Bestand en selecteer vervolgens opties.
- Selecteer "proofing" in het dialoogvenster en selecteer ook de AutoCorrectie-opties
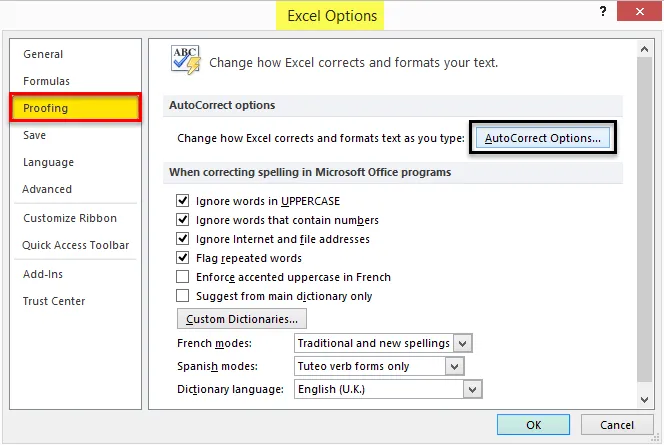
- Zodra u de optie Autocorrectie doorloopt, krijgt u een nieuw dialoogvenster.
- Typ in het vak "Vervangen" het woord dat u wilt gebruiken in plaats van het vinkje.
- Plak in het vak "Met" het gekopieerde symbool " ü" (Ctrl + V)
- Druk op de knop Toevoegen en klik vervolgens op OK

Door de genoemde stappen te volgen, wordt het vinkje automatisch gecorrigeerd. Nadat u dit hebt voltooid wanneer u een vinkje op Excel-cel wilt plaatsen, gaat u met de volgende stappen.
- Typ het woord dat u aan het vinkje hebt gekoppeld (bijvoorbeeld: vinkje) en druk op enter.
- Het symbool " ü " verschijnt in de cel. Om het te veranderen in vinkje, past u het juiste lettertype (bijv.: Wingdings) toe op de cel.
Het voordeel van het gebruik van deze methode is dat u het gewenste woord kunt koppelen aan een bepaald symbool en dat u gemakkelijk kunt onthouden. Nadat u de optie Autocorrectie hebt geconfigureerd, kunt u het symbool op elk gewenst moment toevoegen door het bijbehorende woord te typen.
Dingen om te onthouden over het vinkje in Excel
- Het symboollettertype moet in 'Wingdings' in het dialoogvenster staan wanneer u een van de opties voor invoegen van symbolen selecteert.
- Zorg er bij het gebruik van de tekenfunctie voor dat de geselecteerde cellen het lettertype "Wingdings" hebben om het verwachte resultaat te krijgen.
- Gebruik de methode Autocorrectie als u regelmatig hetzelfde type symbolen gebruikt.
- Om de tekencode voor het symbool te vinden, selecteert u het symbool in het symboolvenster en vinkt u de bijbehorende tekencode aan in het vak aan het einde van het symboolvenster.
Aanbevolen artikelen
Dit is een leidraad geweest voor het vinkje in Excel. De eenvoudigste manier om een kolom aan te passen, is door het vinkje in Excel te gebruiken. Hier bespreken we ook hoe u Vinkje in Excel invoegt, samen met praktische voorbeelden en een downloadbare Excel-sjabloon. U kunt ook onze andere voorgestelde artikelen doornemen -
- Eenvoudige manieren om meerdere rijen in te voegen
- Snelle tips om een snelkoppeling in te voegen
- Hoe duplicaten in Excel te verwijderen
- Kolom sorteren in Excel | Eenvoudige Excel-zelfstudies