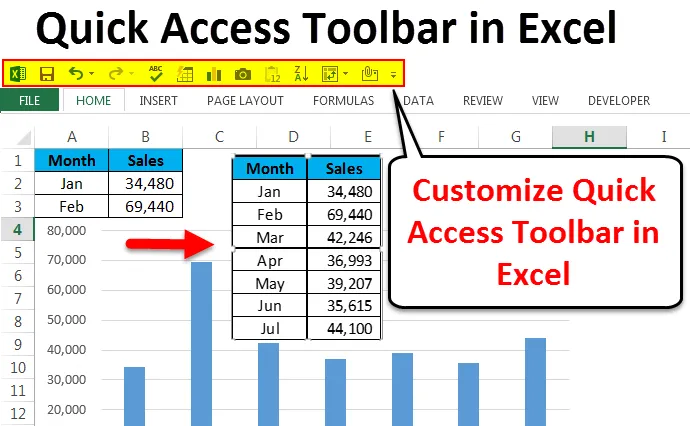
Excel Quick Access Toolbar (inhoudsopgave)
- Werkbalk Snelle toegang in Excel
- Pas de werkbalk Snelle toegang in Excel aan
- Hoe grafiek snel invoegen?
Werkbalk Snelle toegang in Excel
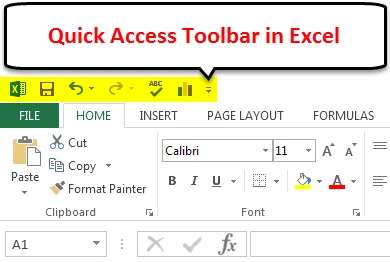
Quick Access Toolbar (QAT) zoals de naam al doet vermoeden, heeft snel toegang tot de werkbalk. Als u weet dat de werkbalk Snelle toegang in Excel een aantal van de belangrijke, normaal bruikbare functies bevat, Opslaan, Ongedaan maken, Opnieuw en vele andere dingen (indien aangepast).
We zien de werkbalk Snelle toegang in de rechterbovenhoek, MS Word en PowerPoint. Vanwege veel snelkoppelingsfuncties gebruiken we ze niet zo vaak als zou moeten. Niet veel van de Excel-gebruikers gebruiken ze efficiënt. Standaard zien we de optie Opslaan, Ongedaan maken en Opnieuw uitvoeren in Excel.
Het heeft veel meer dingen dan het buiten laat zien. Het heeft de bundel van andere functies binnenin. We hebben toegang tot al die werkbalken door de werkbalk Snelle toegang in Excel aan te passen en verder te gaan dan de basisfuncties.
Pas de werkbalk Snelle toegang in Excel aan
We kunnen onze eigen functie toevoegen aan de werkbalk Snelle toegang in Excel. Deze functies eenvoudig toevoegen dan de andere gecompliceerde dingen in Excel. Volg onderstaande stappen om functies toe te voegen.
U kunt deze Excel-sjabloon voor snelle toegang op de werkbalk hier downloaden - Excel-sjabloon voor snelle toegang op de werkbalkStap 1:
Klik in de rechterbovenhoek op de pijl-omlaag, hier kunnen we onderweg enkele functies zien, zoals e-mail, afdrukvoorbeeld en afdrukken, Quick Print, spellingcontrole, sorteren en nog veel meer, zoals weergegeven in de onderstaande afbeelding.
Om andere functies toe te voegen, klik op Meer opdrachten …
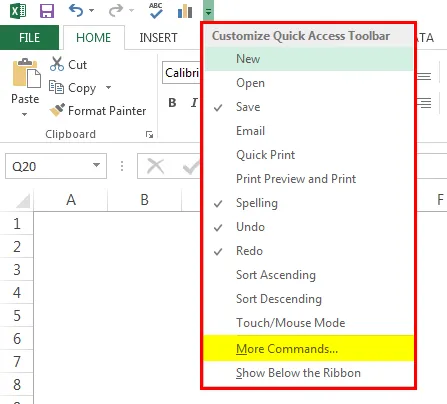
Stap 2:
In het onderstaande venster uit de vervolgkeuzelijst selecteert u Opdrachten niet in het lint .
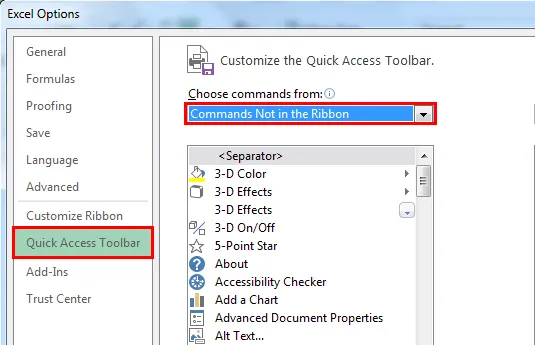
Stap 3:
Hiermee worden alle functies weergegeven die momenteel niet aanwezig zijn in de QAT.

Stap 4:
Om de functie aan de QAT toe te voegen, selecteert u de functie die u wilt gebruiken en klikt u op Toevoegen .

Zo heb ik enkele belangrijke functies van de QAT geselecteerd. Ik zal ze elk een voor een bespreken.

Nu kunnen we al deze ingeschakelde functies in QAT zien.

AutoFormat
Het ontwerpen van onze tafel is erg belangrijk. Ontwerpen kost wat van onze productieve tijd. Met AutoFormat QAT kunnen we dit in een oogwenk doen. Ik moet eenvoudige gegevens formatteren.
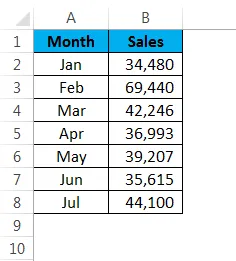
Plaats een cursor in de tabel en klik op Automatisch formatteren vanuit QAT.
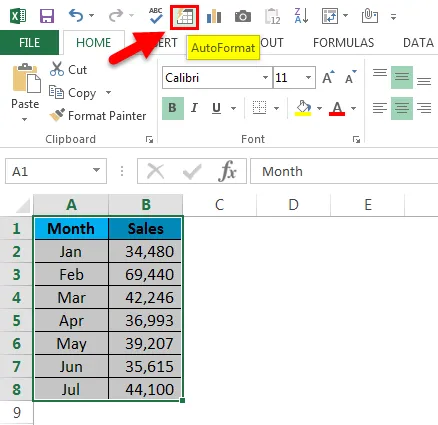
In het onderstaande venster kunt u een van de tabellen voor automatische opmaak selecteren.
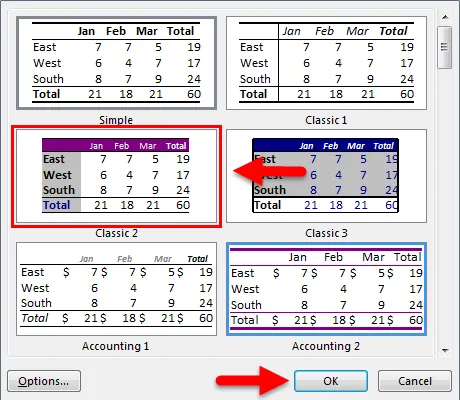
Nu zien mijn gegevens er zo uit.

Camera gereedschap
Camera-tool werkt op precies dezelfde manier als het werkt op onze mobiele telefoons. We kunnen live beelden van de Excel-gegevens vastleggen. Om live-beelden vast te leggen, selecteert u de gegevens die u wilt vastleggen en klikt u op Camera .
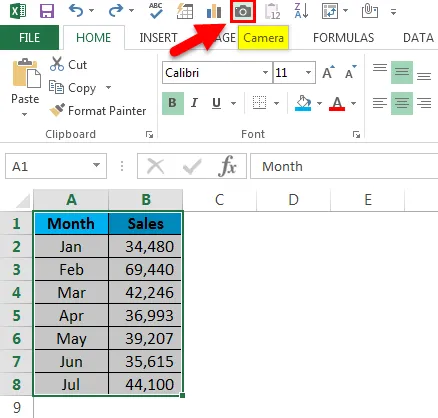
Zodra u op de camera klikt, wordt het bereik gekopieerd, maar hoeft u niet te plakken, maar moet u de afbeelding tekenen waar u hem wilt weergeven. Het plakt de afbeelding als een gekoppelde afbeelding. Als er wijzigingen optreden, wordt de afbeelding automatisch bijgewerkt.
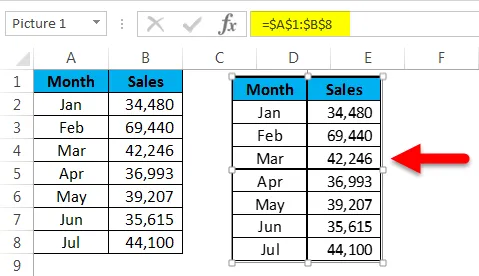
Hoe grafiek snel invoegen?
Een eenvoudige grafiek invoegen kost wat tijd. Door QAT te gebruiken kunnen we de grafiek direct invoegen. Selecteer de gegevens en klik op het pictogram Grafiek in de QAT.
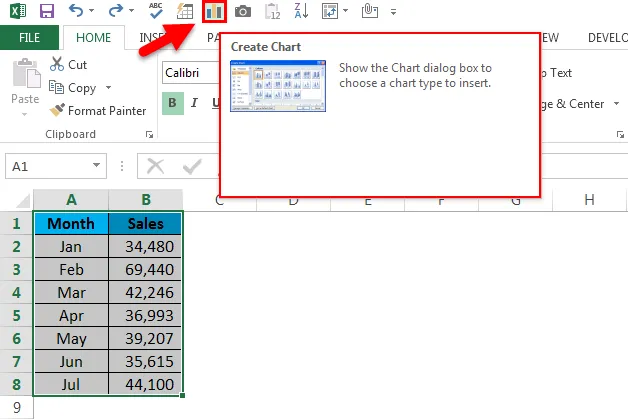
Nu wordt u gevraagd om de geschikte grafiek voor u te selecteren. U kunt een van de beschikbare grafieken selecteren.

Op basis van de selectie die u maakt, wordt de grafiek voor u ingevoegd.
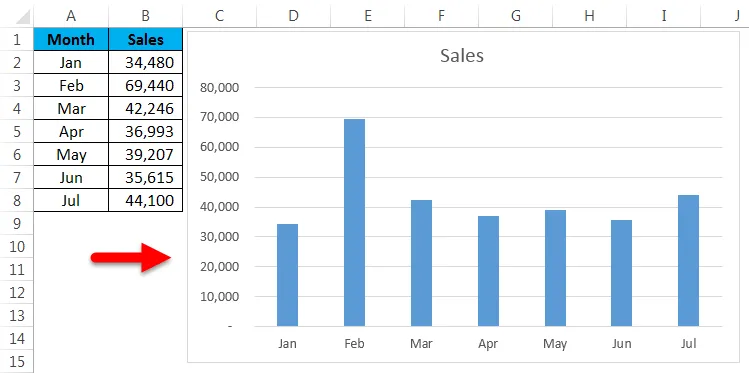
Oplopend en aflopend sorteren
Sorteren is vrijwel een normale taak voor alle excellerende gebruikers. Met behulp van deze werkbalk Snelle toegang kunnen we de gegevens naar uw behoefte sorteren, oplopend of aflopend.
Spellingscontrole
Na de aanzienlijke hoeveelheid tijd te hebben besteed aan het opstellen van het rapport dat we nodig hebben om de samenvatting voor ons rapport te schrijven, moeten we enkele van de belangrijkste bevindingen schrijven, we moeten enkele van de inzichten aanbevelen en er kunnen nog meer dingen worden geschreven. Als mens hebben we de neiging typefouten te maken.
Om de spellingcontrole uit te voeren, drukt u op het spellingcontrole-pictogram op de QAT, het zal de spellingcontrole in het hele werkblad uitvoeren en de wijzigingen aanbevelen. Raadpleeg ons artikel over spellingcontrole voor meer informatie.
Voeg de draaitabel snel in
We gebruiken allemaal een draaitabel voor onze analyse. Het invoegen van de draaitabel gaat nu super snel, we hoeven alleen de gegevens te selecteren en op het pictogram Pivot Table invoegen op de werkbalk Snelle toegang te klikken.
Stuur bestand als e-mailbijlage
Om de huidige werkmap als e-mailbijlage te verzenden, moet u uw systeem naar Outlook configureren. Nadat de vooruitzichten zijn geconfigureerd, klikt u op het pictogram E-mail op de QAT.
Dingen om te onthouden over de werkbalk Snelle toegang in Excel
- Op basis van de behoefte van de gebruiker kunnen we de QAT aanpassen.
- We kunnen Excel-invoegtoepassingen toevoegen aan QAT.
- Om een e-mailsysteem te kunnen verzenden, moet Outlook worden geconfigureerd.
- De meeste QAT-functies hebben sneltoetsen.
Aanbevolen artikelen
Dit is een handleiding voor de werkbalk Snelle toegang in Excel geweest. Hier bespreken we hoe u de werkbalk Snelle toegang in Excel kunt gebruiken, samen met praktische stappen en een downloadbare Excel-sjabloon. U kunt ook onze andere voorgestelde artikelen doornemen -
- Hoe automatisch formatteren in Excel te gebruiken?
- Waarde berekenen met CAGR-formule
- Handleiding voor AGGREGATE-functie
- Voorbeelden van schuifbalk in Excel