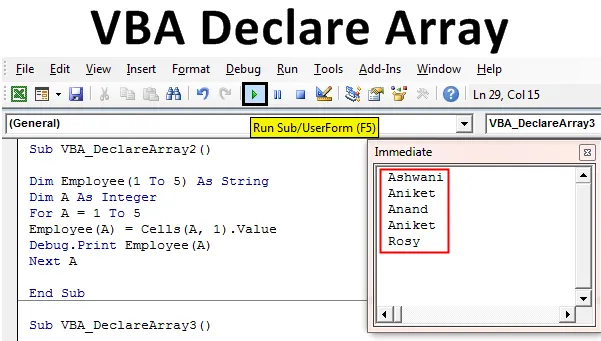
Excel VBA- array declareren
Er zijn enkele gevallen waarin we meerdere variabelen moeten declareren. En tijdens het declareren van die variabelen moeten we ze vervolgens met enige waarde toewijzen. Dit wordt erg irritant als we steeds dezelfde taak uitvoeren. Om dergelijke situaties te voorkomen, hebben we in VBA Declare Array in naam van variabele. Array declareren in Excel VBA wordt gebruikt wanneer we meerdere variabelen in een reeks moeten declareren. Dus in plaats van de meerdere variabelen een voor een te schrijven, kunnen we een variabele op een zodanige manier declareren dat deze voldoet aan de behoefte van de situatie. Als we bijvoorbeeld 5 werknemersnamen aan variabelen willen toewijzen, doen we dit op een normale manier, waarbij we de 5 variabele voor elke werknemersnaam declareren, zoals hieronder wordt weergegeven.
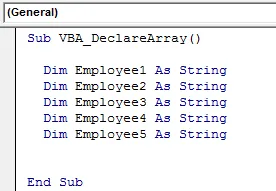
In plaats van het schrijven en declareren van een variabele voor elk van de 5 werknemers, kunnen we deze stap terugbrengen tot één coderegel met VBA Declare Array.
Hoe een array aan te geven in Excel VBA?
We zullen leren hoe een array in Excel te declareren met behulp van de VBA-code.
U kunt deze VBA Declare Array Excel Template hier downloaden - VBA Declare Array Excel TemplateVBA Declare Array - Voorbeeld # 1
In dit voorbeeld zullen we zien hoe eenvoudig het is om één variabele toe te wijzen aan meer dan 1 waarde in VBA. Volg hiervoor de onderstaande stappen:
Stap 1: Open een module in VBA vanaf het menutabblad Invoegen, zoals hieronder weergegeven.
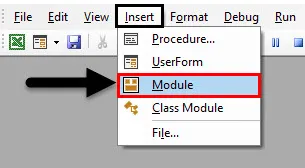
Stap 2: Schrijf de subprocedure op naam van VBA Declare Array zoals hieronder weergegeven. We kunnen elke naam kiezen volgens onze eis.
Code:
Sub VBA_DeclareArray () End Sub
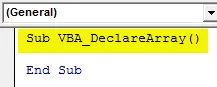
Stap 3: Declareer nu een variabele waarin we de waarde van 5 werknemers in een string opslaan. Laat die variabele werknemer (1 tot 5) voor 5 werknemers zijn.
Code:
Sub VBA_DeclareArray () Dim werknemer (1 tot 5) Als tekenreeks einde Sub
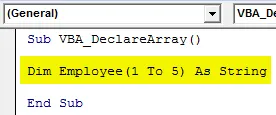
Stap 4: Nu kunnen we elke naam onder elke variabele van de werknemer plaatsen, beginnend met werknemer (1) tot werknemer (5).
Code:
Sub VBA_DeclareArray () Dim werknemer (1 tot 5) As String Employee (1) = "Ashwani" Employee (2) = "Aniket" Employee (3) = "Anand" Employee (4) = "Deepinder" Employee (5) = "Rosy" End Sub
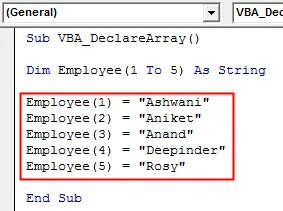
Zie hoe we de 5 regels declaratievariabele hebben teruggebracht tot 1 regel.
VBA Declare Array - Voorbeeld # 2
In dit voorbeeld zullen we de namen van werknemers zoals getoond in voorbeeld-1 in de lus plaatsen.
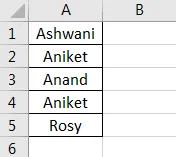
Volg de onderstaande stappen om arrays in Excel VBA te declareren.
Stap 1: Schrijf de subprocedure op naam van VBA Declare Array zoals hieronder weergegeven.
Code:
Sub VBA_DeclareArray2 () End Sub
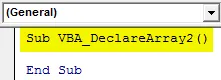
Stap 2: Eens gedaan, verklaar nu 2 variabelen daarin. Een voor details van werknemers die we in voorbeeld-1 hebben gezien en een andere voor cel als Integer.
Code:
Sub VBA_DeclareArray2 () Dim werknemer (1 tot 5) As String Dim A als Integer End Sub
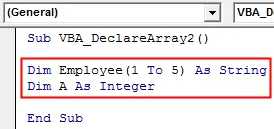
Stap 3: Open nu een For-Next-lus zoals hieronder getoond.
Code:
Sub VBA_DeclareArray2 () Dim werknemer (1 tot 5) As String Dim A als geheel getal voor Next A End Sub
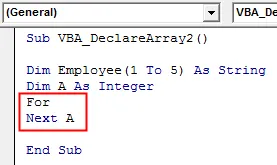
Stap 4: Schrijf nu in de lus de voorwaarde waarbij de cellen van 1 tot 5 werden geselecteerd.
Code:
Sub VBA_DeclareArray2 () Dim werknemer (1 tot 5) Als string Dim A als geheel getal voor A = 1 tot 5 Volgende A Einde Sub
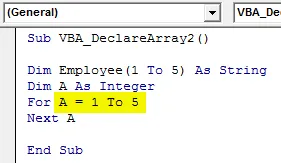
Stap 5: Selecteer nu de waarde van Werknemer beginnend bij cel 1 die is gedefinieerd onder variabele A.
Code:
Sub VBA_DeclareArray2 () Dim werknemer (1 tot 5) Als tekenreeks Dim A als geheel getal voor A = 1 tot 5 werknemer (A) = cellen (A, 1) Waarde Volgende A Einde Sub
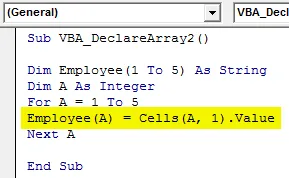
Stap 6: Nu zijn er twee manieren om de uitvoer te zien. Eén door MsgBox en andere door Debug Print . We hebben altijd Msgbox gebruikt, wat de eenvoudigste manier is om te doen. Nu zullen we Debug Print gebruiken om de namen van de werknemers in één keer te zien.
Code:
Sub VBA_DeclareArray2 () Dimmedewerker (1 tot 5) As String Dim A als integer voor A = 1 tot 5 Medewerker (A) = Cellen (A, 1) Waarde Debug.Print Medewerker (A) Volgende A Einde Sub
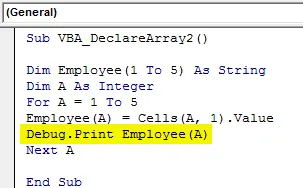
Stap 7: Zodra u klaar bent, opent u nu ook het directe venster om de uitvoer te zien. We openen het directe venster vanuit de weergave-menubalk zoals hieronder getoond.
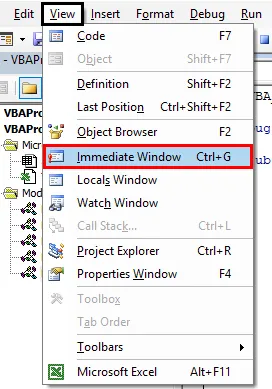
Stap 8: Voer de code uit door op de F5-toets te drukken of door op de knop Afspelen te klikken. We zullen zien dat met slechts één klik alle namen van werknemers worden opgehaald uit kolom A cel 1 tot 5 in het venster Direct.
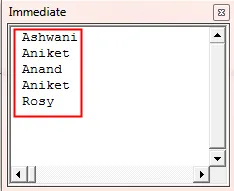
Dit staat ook bekend als One Dimensional Array Loop.
VBA Declare Array - Voorbeeld # 3
In dit voorbeeld zullen we zien hoe u een array in de vorm van een tabel kunt declareren. Daarvoor hebben we een tabel met de personeelsgegevens. Hier bestaat de tabel uit de naam, het ID en de aanduiding van de werknemers. Het blad krijgt standaard de naam Blad1 .

Volg de onderstaande stappen om arrays in Excel VBA te declareren.
Stap 1: Beschouw hier ook de variabele die in voorbeeld-1 is gedefinieerd. Maar voeg naast rijen ook kolomnummers in om een 2D-matrix te vormen.
Code:
Sub VBA_DeclareArray3 () Dimmedewerker (1 tot 5, 1 tot 3) Als string Dim A als integer einde Sub
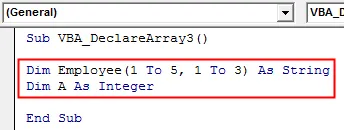
Stap 2: Definieer een andere variabele voor het opslaan van de kolomvolgorde als Geheel getal zoals hieronder getoond.
Code:
Sub VBA_DeclareArray3 () Dim werknemer (1 tot 5, 1 tot 3) Als tekenreeks Dim A als geheel getal Dim B als geheel getal einde Sub
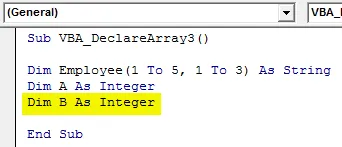
Stap 3: Vergelijkbaar met voorbeeld-1, zullen we hier ook de For-Next-lus gebruiken. Maar samen met variabele A (rijen) zullen we de For-Next-lus ook gebruiken voor variabele B (kolommen). Hier is het aantal kolommen 3.
Code:
Sub VBA_DeclareArray3 () Dim werknemer (1 tot 5, 1 tot 3) Als tekenreeks Dim A als geheel getal Dim B als geheel getal voor A = 1 tot 5 voor B = 1 tot 3 End Sub
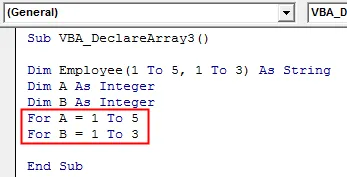
Stap 4: Selecteer nu het blad van waar we de array-matrix moeten ophalen. Hier is dat blad Sheet1 .
Code:
Sub VBA_DeclareArray3 () Dimmedewerker (1 tot 5, 1 tot 3) Als tekenreeks Dim A als geheel getal Dim B als geheel getal voor A = 1 tot 5 voor B = 1 tot 3 werkbladen ("Blad1"). Selecteer End Sub

Stap 5: Selecteer nu de waarden onder de gedefinieerde variabele door de werknemer (A, B) hier als variabele te beschouwen.
Code:
Sub VBA_DeclareArray3 () Werknemer dimmen (1 tot 5, 1 tot 3) Als tekenreeks Dim A als geheel getal Dim B als geheel getal voor A = 1 tot 5 voor B = 1 tot 3 werkbladen ("Blad1"). Selecteer werknemer (A, B ) = Cellen (A, B). Waarde Einde Sub
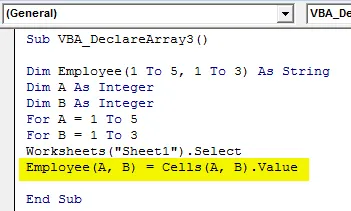
Stap 6: Op dezelfde manier zullen we het blad selecteren waar we de gegevens van Blad1 moeten plakken. Hier is het blad Blad2 en beschouw de cellen (A, B) opnieuw als invoer voor Blad2 dat de details van Blad1 heeft.
Code:
Sub VBA_DeclareArray3 () Werknemer dimmen (1 tot 5, 1 tot 3) Als tekenreeks Dim A als geheel getal Dim B als geheel getal voor A = 1 tot 5 voor B = 1 tot 3 werkbladen ("Blad1"). Selecteer werknemer (A, B ) = Cellen (A, B). Waarde werkbladen ("Sheet2"). Selecteer cellen (A, B). Waarde = Werknemer (A, B) Einde Sub
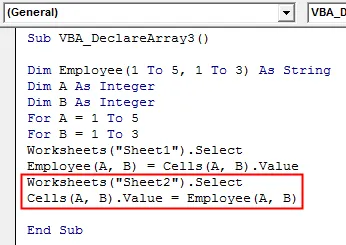
Stap 7: Sluit beide For-Next-lussen die zijn gestart voor variabelen A en B zoals hieronder weergegeven.
Code:
Sub VBA_DeclareArray3 () Werknemer dimmen (1 tot 5, 1 tot 3) Als tekenreeks Dim A als geheel getal Dim B als geheel getal voor A = 1 tot 5 voor B = 1 tot 3 werkbladen ("Blad1"). Selecteer werknemer (A, B ) = Cellen (A, B). Waarde werkbladen ("Sheet2"). Selecteer cellen (A, B). Waarde = Werknemer (A, B) Volgende B Volgende A Einde Sub
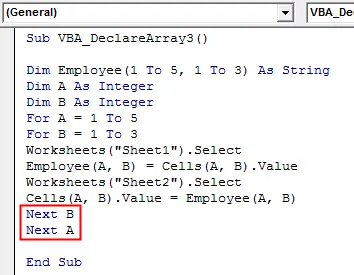
Stap 8: Voer nu de code uit door op F5 te drukken of door op de knop Afspelen te klikken. We zullen zien dat de gegevens van Sheet1 nu worden opgehaald naar Sheet2 in hetzelfde formaat als het was daar in Sheet1.
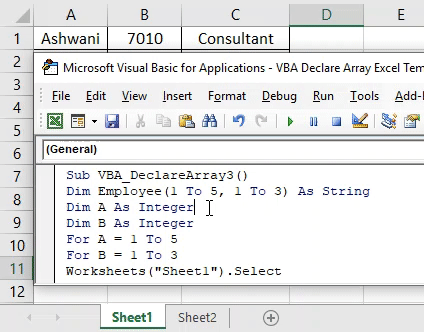
Voordelen van Excel VBA Declare Array
- De code is eenvoudig te schrijven en te implementeren.
- Dit werkt zoals het kopiëren van de gegevens en overal plakken volgens onze behoeften.
- VBA Declare Array werkt met zowel 1D- als 2D-arrays.
Dingen om te onthouden
- De voorbeelden in de artikelen zijn de beste voor beginners die net begonnen zijn met het gebruik van arrays. VBA Declare Array is veel meer functionele variabele om hands-on te hebben.
- VBA Declare Array kan dieper worden begrepen als we het vaker gebruiken.
- We kunnen Array gebruiken voor het maken van elke database of matrix.
- Sla het bestand op in macro, schakel Excel-formaat in om de geschreven code te behouden.
- Het gebruik van VBA Declare Array is onbeperkt. Een variabele kan een willekeurig aantal waarden bevatten.
Aanbevolen artikelen
Dit is een handleiding voor VBA Declare Array. Hier bespreken we hoe u Array in Excel kunt declareren met behulp van VBA-code, samen met praktische voorbeelden en een downloadbare Excel-sjabloon. U kunt ook onze andere voorgestelde artikelen doornemen -
- VBA-formaatnummer met functie
- VBA-variant met gegevenstypen
- VBA Randomiseren | Excel-sjablonen
- VBA-indelingsnummer (voorbeelden)
- VBA Environ